如何啟動 Windows 11 工作管理員
Resumen: 本文提供在 Windows 11 中啟動工作管理員的所有方法。
Este artículo se aplica a
Este artículo no se aplica a
Este artículo no está vinculado a ningún producto específico.
No se identifican todas las versiones del producto en este artículo.
Instrucciones
Windows 工作管理員可用來檢視執行中的程序、結束工作、檢閱電腦效能等。隨著 Windows 11 的推出,存取工作管理員的部分捷徑可能已變更。
受影響的作業系統:
- Windows 11
工作管理員是使用 CTRL + ALT + Delete、以滑鼠右鍵按一下開始按鈕、CTRL + Shift + ESC、Windows 鍵 + X 或執行命令在 Windows 11 中啟動。如需詳細資訊,請按一下適當的方法。
- 使用鍵盤,同時按住 CTRL、ALT 和 Delete 鍵。功能表開啟後,請放開所有三個按鍵。
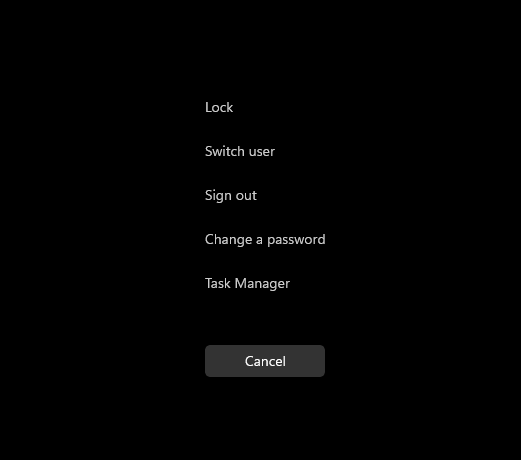
圖 1:CTRL、ALT 和 Delete 鍵功能表
- 按一下工作管理員。
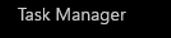
圖 2:工作管理員
- 工作管理員啟動。
- 在工作列上,以滑鼠右鍵按一下開始按鈕。

圖 3:開始按鈕
- 在按右鍵功能表中,按一下工作管理員。
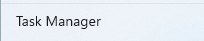
圖 4:工作管理員
- 工作管理員啟動。
- 使用鍵盤,同時按住 CTRL、Shift 和 ESC 鍵。然後放開所有三個按鍵。
- 工作管理員啟動。
- 使用鍵盤同時按住 Windows 鍵和 X 鍵。進階使用者功能表開啟後,請放開這兩個按鍵。
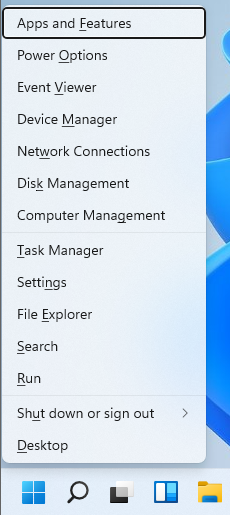
圖 5:進階使用者功能表
- 按一下工作管理員。
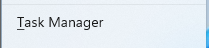
圖 6:工作管理員
- 工作管理員啟動。
- 按一下開始按鈕。

圖 7:開始按鈕
注意:或者,使用鍵盤同時按住 Windows 鍵和 R 鍵,以啟動「執行」命令。「執行」命令開啟後,放開按鍵。
- 當「開始」功能表出現時,輸入執行。
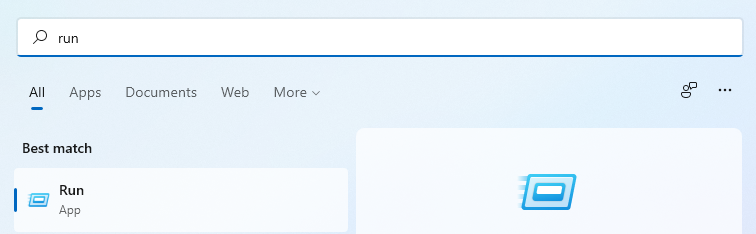
圖 8:開始功能表搜尋
- 在最符合項目下按一下執行。
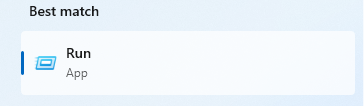
圖 9:執行
- 在開啟的對話方塊中填入
taskmgr,然後按一下確定。
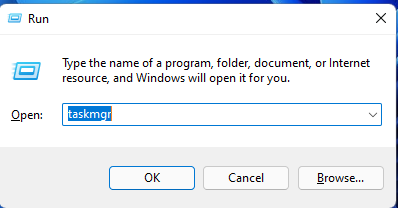
圖 10:執行 UI
- 工作管理員啟動。
Información adicional
Propiedades del artículo
Número del artículo: 000192107
Tipo de artículo: How To
Última modificación: 02 feb 2023
Versión: 3
Encuentre respuestas a sus preguntas de otros usuarios de Dell
Servicios de soporte
Compruebe si el dispositivo está cubierto por los servicios de soporte.
