Dell MS7421W Premier wiederaufladbare Wireless-Maus – Bedienungs- und Troubleshooting-Handbuch
Resumen: Der folgende Artikel enthält Informationen über die Dell MS7421W Premier wiederaufladbare Wireless-Maus. In den einzelnen Abschnitten finden Sie weitere Informationen zu den Funktionen der Dell MS7421W Premier wiederaufladbaren Wireless-Maus und deren Verwendung. ...
Instrucciones
Inhaltsverzeichnis:
- Was ist im Lieferumfang der Dell MS7421W Premier wiederaufladbaren Wireless-Maus enthalten
- Produktmerkmale der Premier wiederaufladbaren Wireless-Maus
- Einrichten der Premier wiederaufladbaren Wireless-Maus
- Troubleshooting
- Zusätzliche Informationen

(Abbildung 1 Arbeiten Sie schneller und intelligenter mit der Dell Premier wiederaufladbaren Wireless-Maus MS7421W.)
„Profitieren Sie von unterbrechungsfreier Produktivität mit einer wiederaufladbaren Maus, die mit einer vollen Ladung eine Akkulaufzeit von bis zu sechs Monaten bietet. Schließen Sie bis zu drei Geräte an und laden Sie diese in zwei Minuten wieder auf, um einen ganzen Arbeitstag lang arbeiten zu können."
Was ist im Lieferumfang der Dell MS7421W Premier wiederaufladbaren Wireless-Maus enthalten
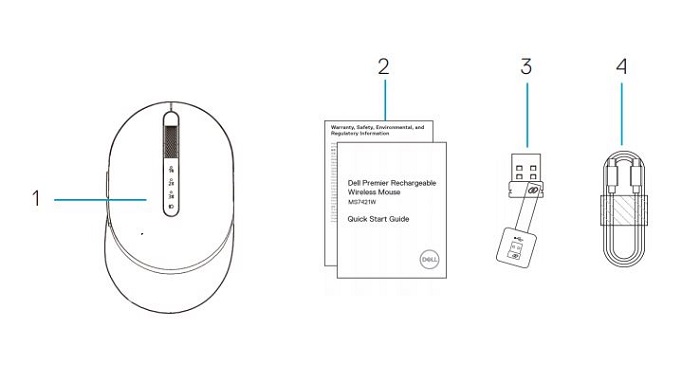
(Abbildung 2 Lieferumfang der Dell MS7421W Premier wiederaufladbaren Wireless-Maus)
| 1 | Premier wiederaufladbare Wireless-Maus | 2 | Dokumente |
| 3 | Dell Universal-Dongle | 4 | USB-Typ-C-Kabel zum Aufladen |
Produktmerkmale der Premier wiederaufladbaren Wireless-Maus
Ansicht von oben

(Abbildung 3 Draufsicht der Dell MS7421W Premier wiederaufladbaren Wireless-Maus)
Ansicht von links

(Abbildung 4 Linke Ansicht der Dell MS7421W Premier wiederaufladbaren Wireless-Maus)
Produktmerkmale
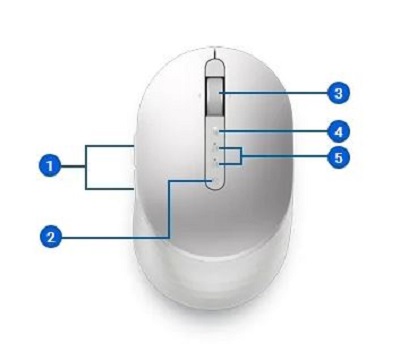
(Abbildung 5 Produktmerkmale der Dell MS7421W Premier wiederaufladbaren Wireless-Maus)
| 1 | Programmierbare Tasten | 2 | Verbindungsmodustaste |
| 3 | Mausrad (programmierbar: Linksneigung, Klick, Rechtsneigung) | 4 | Kopplungsmodus: Bluetooth 5.0
|
| 5 | LED-Anzeige
|
Unterseite

(Abbildung 6 Unterseite)
| 6 | Optischer Sensor | 7 | Netzschalter |
Ladeanschluss

(Abbildung 7 Ansicht des Ladeanschlusses)
| 8 | USB-C-Ladeverbindung |
Einrichten der Premier wiederaufladbaren Wireless-Maus
Kompatibilität
Betriebssysteme:
- Funkverbindung mit 2,4 GHz:
-
Windows 7, 8, 8.1, 10 und 11; Mac; Linux (Red Hat 8.0/Ubuntu 18.04); Chrome; und Android-Betriebssystem
-
- Funkverbindung über Bluetooth 5.0:
-
Windows 8.1, 10 und 11; Mac; Linux (Red Hat 8.0/Ubuntu 18.04); Chrome; und Android-Betriebssystem
-
Verwenden der Anwendung Dell Peripheral Manager:
-
Windows 10 oder höher
Anschließen der Premier wiederaufladbaren Wireless-Maus zum Aufladen
Die wiederaufladbare Dell MS7421W Premier Wireless-Maus verwendet ein USB-Typ-C-zu-USB-Typ-C-Kabel zum Anschließen an Ihren Desktop-PC, Laptop oder Tablet zum Aufladen.

(Abbildung 8 USB-Typ-C-Kabel)
Anschließen der Premier wiederaufladbaren Wireless-Maus an Ihren Computer
Die folgenden Leitfäden enthalten Schritt-für-Schritt-Anweisungen:
- Benutzerhandbuch für Dell Peripheral Manager
- Kurzanleitung für Dell Premier wiederaufladbare Wireless-Maus MS7421W
- Benutzerhandbuch für Dell Premier wiederaufladbare Wireless-Maus MS7421W
Die Leitfäden finden Sie auf unserer Support-Website:
Troubleshooting
| Probleme | Mögliche Ursachen | Mögliche Lösungen |
|---|---|---|
| Sie können die Wireless-Maus nicht verwenden. | Die weiße LED-Anzeige oben an der Wireless-Maus leuchtet nicht, wenn die Wireless-Maus eingeschaltet ist. |
|
| Sie können die Wireless-Maus nicht über Bluetooth mit dem Computer koppeln. | Das Bluetooth-Symbol auf dem Computer leuchtet nicht auf, wenn die Wireless-Maus an den Computer angeschlossen wird. |
|
| Der Mauszeiger bewegt sich nicht. | Der Wireless-Mauszeiger reagiert nicht. |
|
| Die linken oder rechten Tasten funktionieren nicht. | Keine Reaktion, wenn die linke oder rechte Maustaste gedrückt werden. |
|
| Sie können die Wireless-Maus nicht mit dem Computer koppeln. | Beim Koppeln der Wireless-Maus mit dem Computer wird eine Fehlermeldung zur drahtlosen Kopplung angezeigt. |
|
| Die Wireless-Verbindung ist unterbrochen. | Die Maus, die zuvor gekoppelt war, funktioniert jetzt nicht mehr auf dem Computer. |
|
Zusätzliche Informationen
Erfahren Sie, wie Sie Ihre Maus verwenden und Probleme beheben. Hier finden Sie Informationen zu Schritten zur Fehlerbehebung, Anleitungen und relevanten Support-Videos.
So rufen Sie das Benutzerhandbuch für die Dell MS7421W Premier wiederaufladbare Wireless-Maus auf:
- Navigieren Sie zu: Dokumentationsseite zur wiederaufladbaren Dell MS7421W Premier Wireless-Maus
- Sie befindet sich im Abschnitt "Handbücher und Dokumente".
- Sie können auf "PDF anzeigen " oder "Seite anzeigen " auf der rechten Seite des Bildschirms gegenüber der Liste "Maus-Benutzerhandbuch" tippen oder klicken.