Настройка DHCP в Windows Server 2012
Resumen: Пошаговое визуальное руководство по настройке DHCP в Windows Server 2012
Este artículo se aplica a
Este artículo no se aplica a
Este artículo no está vinculado a ningún producto específico.
No se identifican todas las versiones del producto en este artículo.
Síntomas
1. Необходимо установить роль и функции управления RSAT, как описано в пунктах 1-6 этой статьи. Теперь выберите DHCP-сервер.
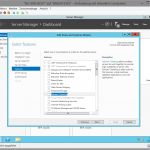 |
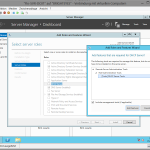 |
| Рис. 1. DHCP-сервер | Рис. 2. DHCP-сервер |
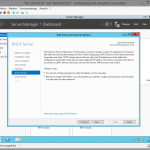 |
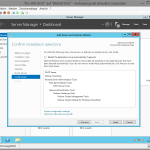 |
| Рис. 3. DHCP-сервер | Рис. 4. DHCP-сервер |
2. После установки DHCP-сервера его роль должна отображаться в диспетчере серверов. Также должно появиться предупреждение о необходимости завершить настройку DHCP-сервера. Нажмите Дополнительно, чтобы увидеть подробную информацию.

Рис. 5. DHCP
3. В окне сведений нажмите Настройка конфигурации DHCP, чтобы запустить мастер.

Рис. 6. Настройка конфигурации DHCP
4. Запускается мастер установки.

Рис. 7. Запускается мастер установки
5. На следующем этапе можно авторизовать DHCP-сервер в Active Directory. Это необходимо сделать, так как DHCP обновит записи DNS и AD DS сразу после назначения IP-адреса клиенту DHCP. Учетная запись, которую вы выбираете, должна быть с правами администратора домена.

Рис. 8. Права администратора домена
6. После этого DHCP будет авторизован в AD DS. На моем ноутбуке это заняло 5 минут.

Рис. 9. Авторизация DHCP
7. Обратите внимание на то, что «closed» (закрыто) в Windows Server 2012 не означает, что конфигурирование завершено . Это значит лишь, что оно будет выполнено в фоновом режиме. Состояние можно просмотреть, нажав на флажок в верхней части диспетчера серверов.

Рис. 10. Закрыто
8. Для конфигурации области DHCP необходимо открыть DHCP MMC. Для этого нажмите Инструмент, а затем DHCP.

Рис. 11. Область DHCP
9. В консоли управления DHCP MMC нажмите правой кнопкой мыши на DHCP-сервер, а затем на первый пункт — Добавить/удалить привязки....

Рис. 12. Добавление/удаление привязок
10. Проверьте, что привязка установлена к правильному сетевому интерфейсу. Если нет, измените его перед тем, как продолжить.

Рис. 13. Сетевой интерфейс
11. После проверки и изменения настроек нажмите кнопку «OK» и вернитесь в консоль управления DHCP MMC. Нажмите правой кнопкой мыши на стек DHCP IPv4 и выберите «Новая область».

Рис. 14. Новая область
12. Запустится мастер создания области. Нажмите «Далее».

Рис. 15. Запуск мастера создания области
13. Выберите имя области и описание.

Рис. 16. Имя области
14. Теперь необходимо выбрать диапазон IP-адресов и подсеть, которыми будет управлять сервер. Для расчета необходимого диапазона можно использовать этот онлайн-инструментССЫЛКА.

Рис. 17. IP-адрес
15. Теперь можно выбрать исключаемые из раздачи адреса, например, статические или зарезервированные IP-адреса, а также задержку.

Рис. 18. IP-адрес

Рис. 19. Диапазон адресов
16. Теперь необходимо установить срок аренды адресов. Срок аренды — это время, в течение которого DHCP-клиент сохраняет свой IP-адрес перед тем, как вновь обращается к DHCP-серверу за обновлением. Если у вас большой пул IP-адресов и достаточно много свободных, а в вашей компании отсутствует специальный аудит безопасности, вы можете сохранять адреса в течение 8 дней. При использовании DHCP для подключений Wi-Fi или, когда остается лишь несколько свободных IP-адресов, необходимо установить срок аренды не более 2 дней.

Рис. 20. DHCP
17. Здесь можно выбрать, требуется ли настроить DNS, шлюз по умолчанию и WINS с помощью мастера или позднее, вручную. В этом руководстве я настрою эти опции с помощью мастера настройки. Позже я покажу вам, как настроить их вручную.

Рис. 21. Настройка WINS с помощью мастера
18. Сначала необходимо настроить шлюз по умолчанию. Обычно это маршрутизатор или маршрутизируемый коммутатор (коммутатор уровня 3).

Рис. 22. Маршрутизатор

Рис. 23. Маршрутизируемый коммутатор
19. После этого мы настроим параметры DNS, которые будут предоставляться через DHCP. Сначала — имя домена. Это должно быть имя зоны DNS, которое будет связана с этими IP-адресами и серверами DNS. Вы можете иметь столько DNS-серверов, сколько вам нужно, но в основном, у администраторов есть 2 или 3 резервных DNS-сервера.

Рис. 24. DNS-сервер
Все введенные данные будут проверены. Если DNS-сервер будет недоступен, появится предупреждение, но вы сможете ввести выбранный IP-адрес.

Рис. 25. DNS-сервер

Рис. 26. DNS-сервер
20. После настройки DNS можно настроить WINS. Я пропущу этот пункт, потому что у меня нет приложений или операционных систем, которые нуждаются в WINS. Вы можете настроить его позже вручную позже в любое время, не беспокойтесь.

Рис. 27. Настройка WINS
21. Мы почти закончили, теперь вы можете решить, хотите ли вы активировать область сейчас или позже. Выберите «сейчас».

Рис. 28. Активация области
22. Теперь нажмите «Готово», и область будет установлена и активирована.

Рис. 29. Установка и активация области
23. Консоль управления DHCP MMC должна выглядеть теперь приблизительно так.

Рис. 30. Вид консоли управления DHCP MMC
24. Для проверки включите один из ваших клиентов в этой сети и проверьте с помощью команды «ipconfig /all», что он получает IP-адрес и параметры, которые вы задали на DHCP-сервере.
Productos afectados
Servers, Microsoft Windows 2012 Server, Microsoft Windows 2012 Server R2Propiedades del artículo
Número del artículo: 000136459
Tipo de artículo: Solution
Última modificación: 21 feb 2021
Versión: 3
Encuentre respuestas a sus preguntas de otros usuarios de Dell
Servicios de soporte
Compruebe si el dispositivo está cubierto por los servicios de soporte.