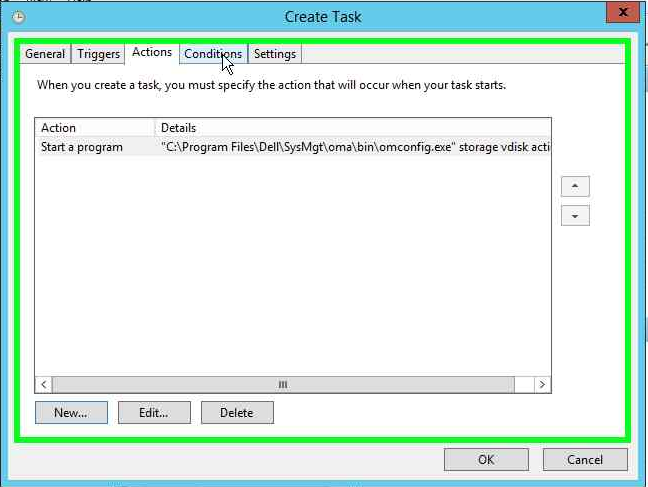PERC - Automatisering af konsistenskontroller ved hjælp af kommandolinjen Open Manage Server Administrator i Windows OS
Resumen: –
Síntomas
Denne artikel indeholder oplysninger om automatisering af konsistenskontroller på PowerEdge RAID-controllere (PERC) ved hjælp af kommandolinjen Open Manage Server Administrator (OMSA) i Microsoft Windows-operativsystemer.
For systemer, der kører Windows Server 2008(r2) og 2012(r2), sammen med Open Manage Server Administrator-software, kan du bruge Opgavestyring til at automatisere processen med at køre konsistenskontroller af PowerEdge RAID-controllere (PERC). Det anbefales at køre kontrollen mindst én gang om måneden. Når du er startet, tager selve kontrollen ca. 3 til 5 minutter pr. gigabyte i den virtuelle disk og dedikerer som standard omkring 30 % af systemressourcerne til kontrollen.
Sådan planlægges konsistenskontroller
For Windows-servere med OMSA installeret
- Klik på Start,derefter Alle programmerog derefter Opgavestyring. Hvis du er på server 2008 eller 2008r2, skal du klikke på Start,derefter Alle programmer,derefter Administrationog derefter Opgavestyring.
- Klik på Opret opgavei højre side af vinduet.
- I vinduet Opret opgave under Generelt:
- Giv din nye opgave et navn (f.eks.: OMSA Konsistenskontrol)
- Når du kører opgaven, skal du bruge følgende brugerkonto: Klik på Skift bruger eller Gruppe...
- Skriv System i det nye vindue, og klik derefter på Kontroller navne, og derefter på OK.
- Klik på Udløsere og derefter På Ny:
- Sørg for, at der står Start opgaven efter en tidsplan
- Klik på Månedligt i venstre side af vinduet Ny udløser
- Rullemenuen for måneder: Klik på <Vælg alle måneder>
- I dage: Vælg en dag, der fungerer for dit vedligeholdelsesvindue, eller på anden måde en dag, der fungerer for dig i vores eksempel, bliver den1. valgt
- Forlad startdatoen alene, men angiv klokkeslættet for noget i vinduet i vores eksempel 11:59:00
- Sørg for, at Enabled (Aktiveret) er markeret, og klik derefter på OK.
- Under Handlinger skal du klikke på ny:
- Klik på Gennemse, og gå til installationen af OMSA-kommandolinjen som standard, dvs.:
C:\Program Files\dell\SysMgt\oma\bin\omconfig.exe - Tilføj argumenter i feltet (valgfrit): Tilføj følgende:
storage vdisk action=checkconsistency controller=x vdisk=y(hvor x og y er din controller og virtuelle disk) - I feltet start ind (valgfrit): Kopier indsæt stien fra program/script i denne boks, mens den er slukket for omconfig.exe, som du bør have
C:\Program Files\dell\SysMgt\oma\bin\i denne boks nu - Klik på OK
- Klik på Gennemse, og gå til installationen af OMSA-kommandolinjen som standard, dvs.:
- Klik på OK
- Gentag dette for andre virtuelle diske, hvis du forsøger at gøre dem alle sammen på én gang, vil det forringe serverens ydeevne alvorligt
For Linux-servere med OMSA installeret
- Åbn terminalen som rod
- Åbn din cron-fil til redigering med crontab –e
- Føj følgende linje til crontab-filen:
0 0 30 * * /opt/dell/srvadmin/bin/omconfig storage vdisk action=checkconsistency controller=x vdisk=y > /var/log/omccheck.log(hvor x og y er din controller og virtuelle disk) - Gem og luk filen
 Bemærk: Hvis du vil kontrollere, at den er blevet tilføjet type,
Bemærk: Hvis du vil kontrollere, at den er blevet tilføjet type, crontab –l
Eksempel med billeder:
-
Åbn Opgavestyring

-
Klik på Opret opgave...
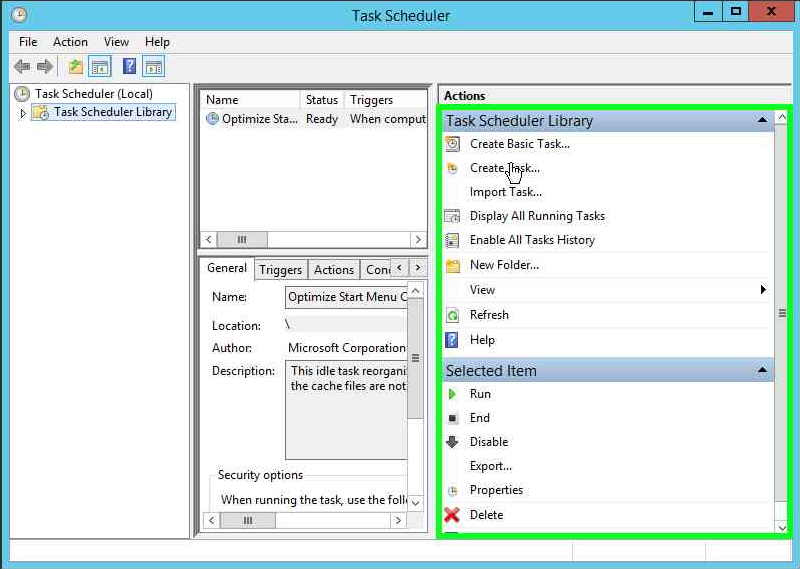
-
Navngiv opgaven, og skift den, så den kører under Systemet (her: NT AUTHORITHY\SYSTEM)
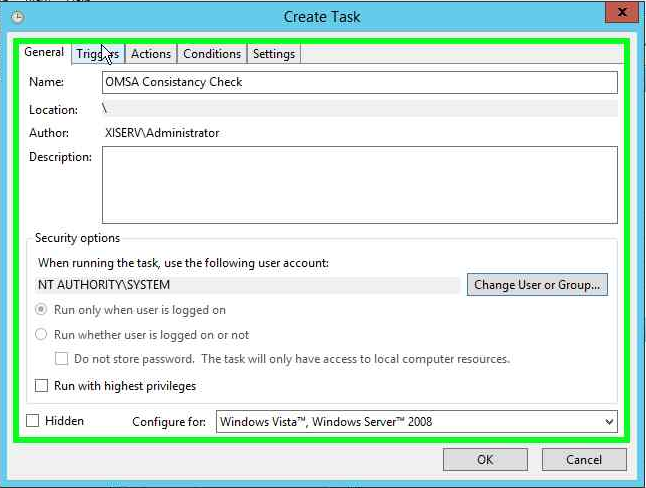
-
Klik på fanen Udløsere, og klik derefter på Ny
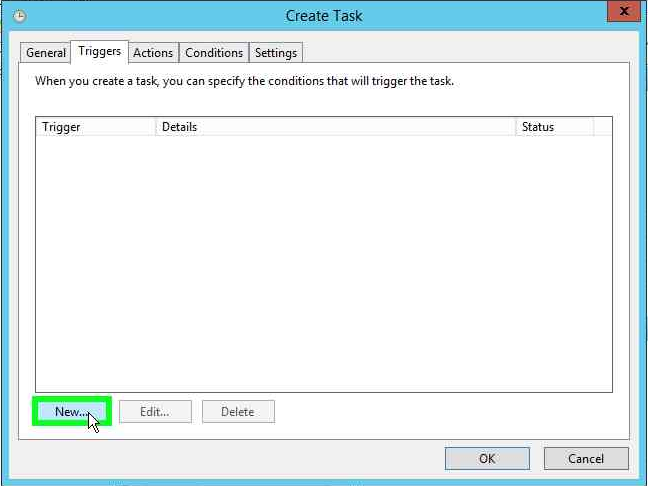
-
Skift til Månedlig under Måneder: Klik på <Vælg alle måneder> under Dage: Klik på 1 for at få det til at starte den første af hver måned, og klik derefter på OK.
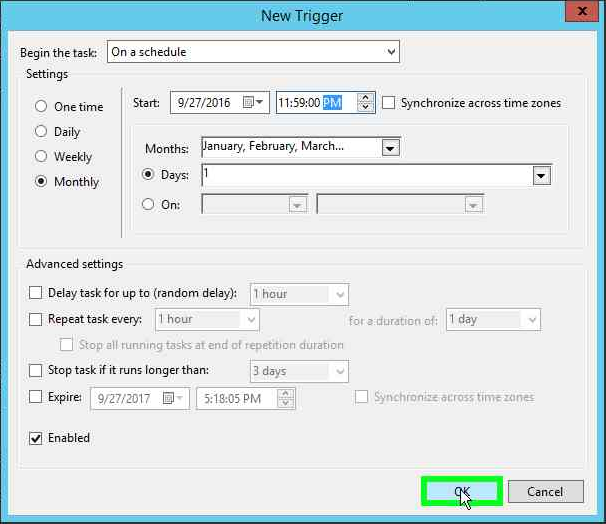
-
Klik på Handlinger, og klik derefter på Ny...
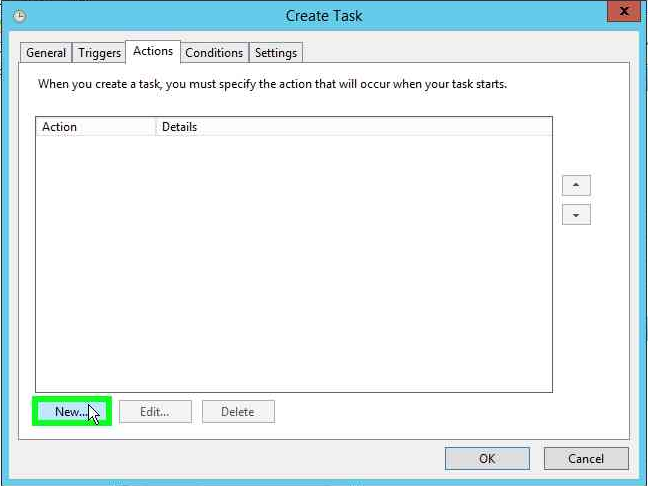
-
Klik på Gennemse, og gå derefter til:
C:\Program Files\Dell\SysMgt\oma\bin\omconfig.exe- Føj følgende til argumenter:
storage vdisk action=chceckconsistency controller=0 vdisk=0 - Tilføj følgende for at starte:
C:\Program Files\Dell\SysMgt\oma\bin - Klik på OK.
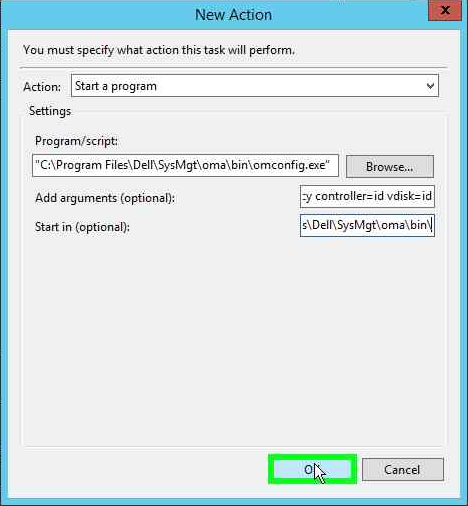
- Føj følgende til argumenter:
-
Klik på OK igen.