Tablettitilan ja automaattisen reitityksen ottaminen käyttöön ja poistaminen käytöstä windows 11- ja Windows 10 -kannettavissa
Resumen: Katso ohjeet, joiden avulla voit varmistaa, että tietokone on tablettitilassa, kun avaat 2-in-1-kannettavan yli 225 astetta, ja vaihtaa halutessasi takaisin työpöytätilaan.
Instrucciones
Kun 2-in-1-kannettavan näyttö avataan yli 225 asteen kulmassa, näppäimistö ja kosketuslevy poistetaan oletusarvoisesti käytöstä. Jotkin, ehkä vahingossa käyttöön otetut asetukset voivat kuitenkin ohittaa tämän.
- tablettitilassa näyttönäppäimistö avautuu automaattisesti, kun kosketat näyttöä tekstin kirjoittamista varten Työpöytätilassa näyttönäppäimistön kuvaketta on kosketettava näytön oikeassa alakulmassa, jotta se avautuu.
- tablettitilassa ohjelmat näkyvät oletusarvoisesti koko näytön kokoisina työpöytätilassa ohjelmat näkyvät oletusarvoisesti ikkunatilassa.
Sisällysluettelo:
- Tablettitilan ottaminen käyttöön ja poistaminen käytöstä
- Automaattisen kierron ottaminen käyttöön ja poistaminen käytöstä (kierron lukitus)
Tablettitilan ottaminen käyttöön ja poistaminen käytöstä
Voit varmistaa seuraavasti, että näppäimistö ja kosketuslevy poistetaan käytöstä oletusarvoisesti, kun käytät 2-in-1-tietokonetta tablettitilassa.
- Pidä Windows-näppäintä (
 ) painettuna ja paina q-näppäintä .
) painettuna ja paina q-näppäintä .
- Kirjoita hakukenttääntabletti.
- Valitse Tablettitilan asetukset (Järjestelmäasetukset).
- Näet useita vaihtoehtoja.
- Kun kirjaudun sisään, Avattavassa valikossa on kolme vaihtoehtoa sille, miten laite toimii käynnistettäessä.
- Käytä tablettitilaa.
- Käytä työpöytätilaa.
- Käytä asianmukaista tilaa laitteistolle.
- Kun tämä laite ottaa tablettitilan käyttöön tai poistaa sen käytöstä automaattisesti.
- Älä siirry tablettitilaan.
- Kysy aina ennen vaihtamista.
- Älä kysy minulta, vaan siirry aina.
- Kun kirjaudun sisään, Avattavassa valikossa on kolme vaihtoehtoa sille, miten laite toimii käynnistettäessä.
- Valitsemalla Muuta tablettitilan lisäasetuksia voit muuttaa asetuksia, kuten piilottaa sovelluskuvakkeet tai tehtäväpalkin, kun käytät tablettitilaa, ja muita työpöytätilan asetuksia.
Huomautus: Kun Windows 11- tai Windows 10 -tietokone käyttää tablettitilaa, näytössä ei ole ruutua, jonka avulla voit vaihtaa nopeasti takaisin työpöytätilaan. Siirry tablettitilasta työpöytätilaan valitsemalla ilmaisinalueelta Toimintokeskus, josta aukeaa tietokoneen pika-asetusten luettelo (kuva 1). Siirry tabletti- ja työpöytätilasta toiseen valitsemalla tablettitila-asetus . Jos tabletissa tai tietokoneessa on kosketusnäyttö, voit avata Toimintokeskuksen myös pyyhkäisemällä nopeasti näytön oikeasta reunasta sisäänpäin.
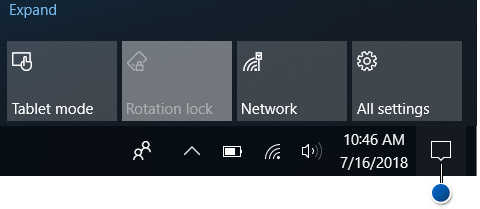
Kuva 1: Toimintokeskuksen kuvakkeen sijaintiLisätietoja tietokoneen tablettitilan käyttämisestä on seuraavassa Microsoftin artikkelissa: Windows 10:n käytön aloittaminen - Tietokoneen käyttäminen tabletin tavoin
 .
. - Ota asetukset käyttöön käynnistämällä tietokone uudelleen.
Automaattisen kierron ottaminen käyttöön ja poistaminen käytöstä (kierron lukitus)
Voit varmistaa seuraavasti, että autorotation (kierron lukitus) voidaan ottaa käyttöön tai poistaa käytöstä.
- Päivitä tietokoneen BIOS uusimpaan versioon.
Huomautus: Lisätietoja Dell-tietokoneen BIOSin lataamisesta ja päivittämisestä on Dellin tietämyskannan artikkelissa Dell-tietokoneen BIOSin lataaminen ja päivittäminen.
- Parhaan suorituskyvyn saavuttamiseksi on suositeltavaa asentaa tietokoneeseen uusimmat ohjaimet.
Huomautus: SupportAssist-sovellus hakee tietokoneen päivitykset automaattisesti. Lisätietoja SupportAssistista on SupportAssist PC-tietokoneille ja tableteille -sivulla.
- Varmista, että tietokoneeseen on asennettu uusimmat Windows-päivitykset. Varmista Windows Update - sivustosta, että tietokone on ajan tasalla.

- Lataa intel-integrated sensor hub -ohjaimen uusin versio seuraavasti:
- Siirry Dellin tukisivustoon .
- Voit tunnistaa tietokoneen kolmella tavalla.
Tee jompikumpi:
- Valitse tietokoneesi TÄMÄ tietokone -kohdassa.
Huomautus: jos tietokonetta ei ole TÄMÄ tietokone -luettelossa, voit valita kohdan Lataa ja asenna SupportAssist. Se tunnistaa tietokoneen automaattisesti. Lataa ja asenna SupportAssist ohjeiden mukaisesti.
- Kirjoita palvelutunniste, Dell EMC -tuotetunnus tai malli, valitse Hae ja valitse tietokone luettelosta.
- Valitse Selaa kaikkia tuotteita: Valitse laitteen tyyppi, nimi ja tuotemalli.
Huomautus: Lisätietoja on Dellin tietämyskannan artikkelissa Dell-tietokoneen tuotemallin etsiminen.
- Valitse tietokoneesi TÄMÄ tietokone -kohdassa.
- Valitse OHJAIMET JA LADATTAVAT TIEDOSTOT -välilehti.
- Valitse Etsi ohjaimia.
- Kirjoita Avainsana-hakukenttään Intel-Integrated Sensor Hub Driver ja paina Enter-näppäintä.
Huomautus: Jos et saa tuloksia, siirry vaiheeseen 5.
- Valitse tiedoston oikealta puolelta Lataa.
Huomautus: Vaihtoehdot määräytyvät käytettävän selaimen mukaan. Seuraavassa vaiheessa oletetaan, että käytössä on Chrome-selain.
- Kun ohjain on ladattu, aloita asennus valitsemalla näytön vasemmassa alakulmassa oleva tiedosto ja seuraa ohjeita.
- Ennen kuin Autorotate voidaan ottaa käyttöön tai poistaa käytöstä, kannettavan on oltava tablettitilassa ja näytön on oltava auki yli 225 astetta.
Huomautus: Katso tablettitilan käyttöönotto-osasta Tablettitilan ottaminen käyttöön ja poistaminen käytöstä . Katso kiertolukkokytkimen sijainti toimintokeskuksesta (kuva 1).
Información adicional
Suositellut artikkelit
Seuraavassa on joitakin aiheeseen liittyviä suositeltuja artikkeleita, jotka saattavat kiinnostavat sinua.
- Tablettitila puuttuu Dellin Windows 10 -tietokoneesta, jossa on kosketusnäyttö
- Tablettitilan oletusnäppäimistön ottaminen käyttöön
 Takuu päättynyt? Ei hätää. Siirry osoitteeseen Dell.com/support, anna Dell-palvelutunnisteesi ja katso tarjouksemme.
Takuu päättynyt? Ei hätää. Siirry osoitteeseen Dell.com/support, anna Dell-palvelutunnisteesi ja katso tarjouksemme.