Driver Installation Guide for Dell Docking Station WD22TB4, WD19TB, WD19DC, WD19, WD19TBS, WD19DCS, and WD19S
Resumen: This article provides information about how to download and install drivers for Dell Docking Station WD19 and WD22 series docking stations. Most docking station issues are resolved by installing the latest drivers. ...
Este artículo se aplica a
Este artículo no se aplica a
Este artículo no está vinculado a ningún producto específico.
No se identifican todas las versiones del producto en este artículo.
Instrucciones
Missing or outdated drivers can cause issues such as dock not detected, no video, flickering, intermittent network connection, ports not working, or limited support for multiple displays.
Affected products:
- WD22TB4
- WD19TB
- WD19DC
- WD19
- WD19TBS
- WD19DCS
- WD19S
Dell WD series docks require the latest drivers, firmware, BIOS, and Windows updates to function optimally.
WD19, and WD22 series Updates
Dell Technologies recommends resetting the docking station, installing the latest Windows Updates, and updating the drivers for the computer and the docking station when troubleshooting a docking station problem.
NOTE: Your computer must be docked for docking station driver updates. Dell Command Update requires a default setting to be changed to include dock updates. Go to Settings (gear icon) > Update Filter > What to display, and select “All updates for system model” (Figure 1 [English only])
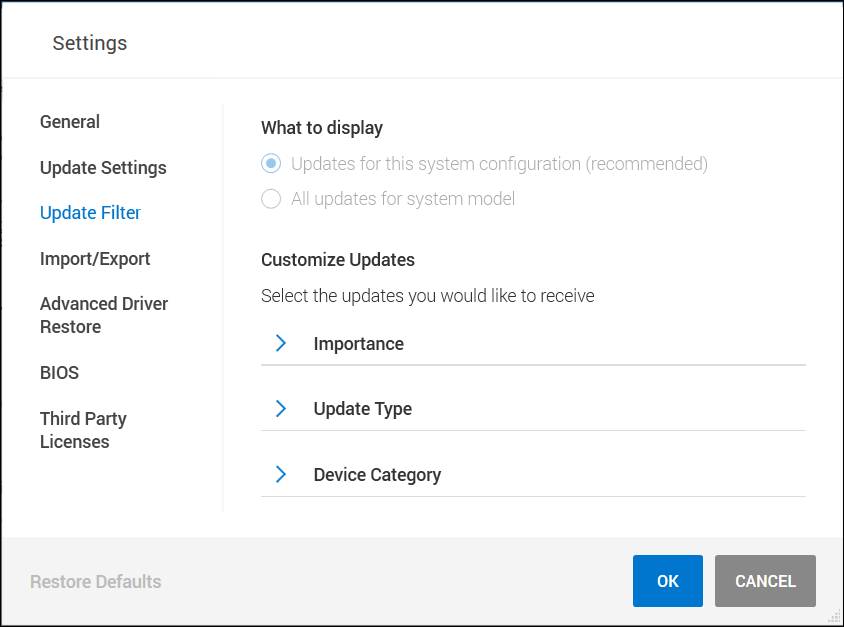
Figure 1:
Docking Station Reset Procedure
- Disconnect the USB-C or Thunderbolt cable from the computer.
- Unplug the AC power from the dock.
- Drain any remaining power to the docking station by holding the power button for 30 seconds.
- Connect the AC power to the docking station.
- The docking station LED on the power button blinks three (3) times.
- Connect the USB-C or Thunderbolt cable to the computer.
Windows Operating System and Dell driver updates
- Manually download and update the dock firmware from the Dell Support website.
- The dock must be connected to the system during the update.
- Power cycle the dock once the firmware has been updated. (See instructions for the reset procedure above)
- Run Windows Update to ensure that the operating system is up to date.
- Run SupportAssist (all models), or Dell Command Update (Precision, XPS, and Latitude) or Dell Update (Vostro, Inspiron, and G-Series) to update the computer BIOS and Drivers for both the computer and dock. Drivers can also be manually downloaded and installed (Table 1). These computer BIOS (the computer reboots when running the BIOS update), drivers, and the drivers for the dock can be downloaded from the Dell Support website. (The USB Audio jack driver only applies to docks with 3.5 mm jacks.)
- The dock must be connected to the computer during the update process to detect and install the dock firmware.
- Power cycle the dock once the firmware has been updated. (See instructions for the reset procedure above)
- Test the Docking Station to see if the issues are resolved.
| Dock Drivers and Firmware | Notes |
|---|---|
| Realtek USB Audio | Not used by WD19S, WD19TBS, WD19DCS, or WD22TB4 |
| Realtek USB GBE Ethernet Controller Driver | |
| Dell Dock WD19 Series Firmware Update Utility | |
| System Drivers and Firmware | |
| Intel Thunderbolt Controller Firmware Update Utility |
|
| Intel Thunderbolt Controller Driver |
|
| Intel UHD Graphics Driver | Required even if computer has discrete graphics. |
| BIOS | |
| Windows Operating System Updates | Run Windows Update |
NOTE: To learn more about installing device drivers, see the Dell knowledgebase article How to Download and Install Dell Drivers.
NOTE: Drivers for third-party devices such as keyboards, mouses, and printers, must be installed, if required. See the device manufacturer's website for more information.
Información adicional
Recommended Articles
Here are some recommended articles related to this topic that might be of interest to you.
Productos afectados
Dell Dock WD19, Dell Performance Dock - WD19DC, Dell Performance Dock – WD19DCS, Dell Dock – WD19S, Dell Thunderbolt Dock - WD19TB, Dell Thunderbolt Dock – WD19TBS, Dell Thunderbolt Dock – WD22TB4Propiedades del artículo
Número del artículo: 000128783
Tipo de artículo: How To
Última modificación: 06 ago 2024
Versión: 13
Encuentre respuestas a sus preguntas de otros usuarios de Dell
Servicios de soporte
Compruebe si el dispositivo está cubierto por los servicios de soporte.