戴尔坞站 WD22TB4、WD19TB、WD19DC、WD19、WD19TBS、WD19DCS 和 WD19S 的驱动程序安装指南
Resumen: 本文提供有关如何下载和安装戴尔坞站 WD19 和 WD22 系列坞站的驱动程序的信息。大多数坞站问题都可通过安装最新的驱动程序来解决。
Este artículo se aplica a
Este artículo no se aplica a
Este artículo no está vinculado a ningún producto específico.
No se identifican todas las versiones del producto en este artículo.
Instrucciones
缺少驱动程序或驱动程序过时可能会导致无法检测到坞站、无视频、闪烁、间歇性网络连接、端口无法正常工作或对多台显示器的支持有限等问题。
受影响的产品:
- WD22TB4
- WD19TB
- WD19DC
- WD19
- WD19TBS
- WD19DCS
- WD19S
戴尔 WD 系列坞站需要最新的驱动程序、固件、BIOS 和 Windows 更新才能以最佳方式运行。
WD19 和 WD22 系列更新
Dell Technologies 建议在对坞站进行故障处理时,首先重置坞站,安装最新版本的 Windows 更新,然后更新计算机和坞站的驱动程序。
提醒:您的计算机必须先连接坞站,然后才能更新坞站驱动程序。Dell Command Update 要求更改默认设置以包括坞站更新。转至 Settings (齿轮图标) >Update Filter>What to display ,然后选择“All updates for system model”(系统型号的所有更新)(图 1 [仅限英文])
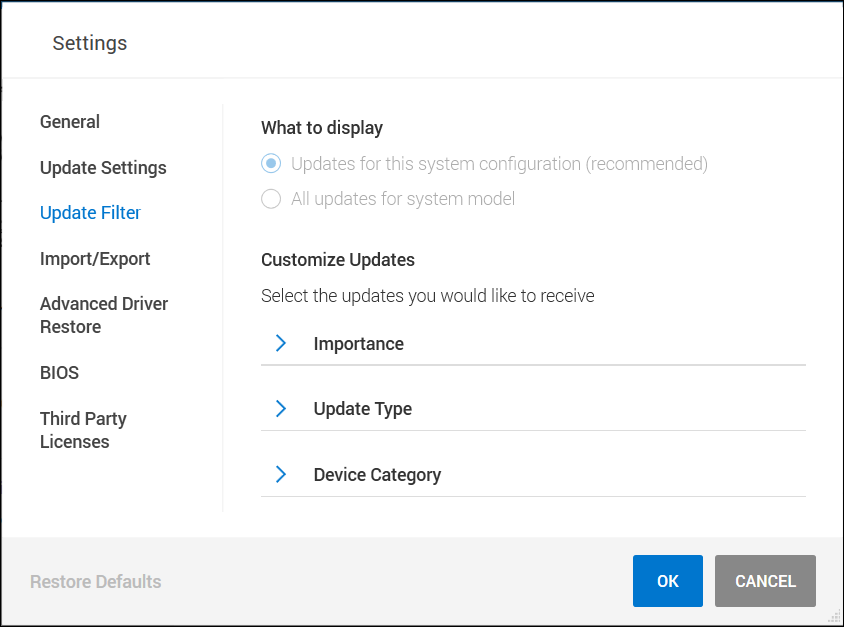
图 1:
坞站重置步骤
- 断开 USB-C 或 Thunderbolt 线缆与计算机的连接。
- 从坞站上拔下交流电源。
- 按住电源按钮 30 秒钟,以耗尽坞站上的任何剩余电源。
- 将交流电源适配器连接到坞站。
- 电源按钮上的坞站 LED 指示灯闪烁三 (3) 次。
- 将 USB-C 或 Thunderbolt 线缆重新插入计算机。
Windows 操作系统和戴尔驱动程序更新
- 从戴尔支持网站手动下载坞站固件并更新。
- 在更新期间,必须将坞站连接到系统。
- 在更新固件后,关闭并重新打开坞站电源。(请参阅上述重置步骤的说明)
- 运行 Windows 更新以确保操作系统为最新版本。
- 运行 SupportAssist(所有型号)、Dell Command Update(Precision、XPS 和 Latitude)或 Dell Update(Vostro、Inspiron 和 G 系列),以更新适用于计算机与坞站的计算机 BIOS 和驱动程序。此外,也可以手动下载和安装驱动程序(表 1)。这些计算机 BIOS(计算机在运行 BIOS 更新时会重新启动)、驱动程序和坞站驱动程序可从戴尔支持网站下载。(USB 音频插孔驱动程序仅适用于具有 3.5 毫米插孔的坞站。)
- 在更新过程中,必须将坞站连接到计算机,以检测和安装坞站固件。
- 在更新固件后,关闭并重新打开坞站电源。(请参阅上述重置步骤的说明)
- 测试坞站以查看问题是否已解决。
| 坞站驱动程序和固件 | 说明 |
|---|---|
| Realtek USB 音频 | WD19S、WD19TBS、WD19DCS 或 WD22TB4 不使用 |
| Realtek USB GBE 以太网控制器驱动程序 | |
| 戴尔坞站 WD19 系列固件更新实用程序 | |
| 系统驱动程序和固件 | |
| Intel Thunderbolt 控制器固件更新实用程序 |
|
| 英特尔 Thunderbolt 控制器驱动程序 |
|
| Intel UHD 显卡驱动程序 | 即使计算机具有独立显卡,也必需。 |
| (BIOS) | |
| Windows 操作系统更新 | 运行 Windows 更新 |
提醒:要了解有关安装设备驱动程序的更多信息,请参阅戴尔知识库文章如何下载和安装戴尔驱动程序。
提醒:如果需要,必须安装第三方设备(如键盘、鼠标和打印机)的驱动程序。有关详细信息,请参阅设备制造商的网站。
Información adicional
推荐的文章
以下是您可能会感兴趣的与此主题相关的一些推荐文章。
Productos afectados
Dell Dock WD19, Dell Performance Dock - WD19DC, Dell Performance Dock – WD19DCS, Dell Dock – WD19S, Dell Thunderbolt Dock - WD19TB, Dell Thunderbolt Dock – WD19TBS, Dell Thunderbolt Dock – WD22TB4Propiedades del artículo
Número del artículo: 000128783
Tipo de artículo: How To
Última modificación: 06 ago 2024
Versión: 13
Encuentre respuestas a sus preguntas de otros usuarios de Dell
Servicios de soporte
Compruebe si el dispositivo está cubierto por los servicios de soporte.