Посібник із встановлення драйвера для док-станції Dell WD22TB4, WD19TB, WD19DC, WD19, WD19TBS, WD19DCS та WD19S
Resumen: У цій статті наведено інформацію про те, як завантажити та встановити драйвери для док-станцій Dell Docking Station серій WD19 і WD22. Більшість проблем із док-станцією вирішується шляхом інсталяції найновіших драйверів. ...
Este artículo se aplica a
Este artículo no se aplica a
Este artículo no está vinculado a ningún producto específico.
No se identifican todas las versiones del producto en este artículo.
Instrucciones
Відсутні або застарілі драйвери можуть спричинити такі проблеми, як невиявлена док-станція, відсутність відео, мерехтіння, переривчасте підключення до мережі, непрацюючі порти або обмежена підтримка кількох дисплеїв.
Продукти, на які впливають:
- WD22TB4
- WD19TB
- WD19DC
- WD19
- WD19TBS
- WD19DCS
- WD19S
Для оптимальної роботи док-станцій серії Dell WD потрібні найновіші драйвери, прошивка, оновлення BIOS і Windows.
Оновлення серій WD19 і WD22
Dell Technologies рекомендує скинути налаштування док-станції, встановити останні оновлення Windows і оновити драйвери для комп'ютера та док-станції під час усунення неполадок із док-станцією.
ПРИМІТКА: Ваш комп'ютер має бути підключений до док-станції для оновлення драйверів док-станції. Для оновлення команд Dell потрібно змінити налаштування за замовчуванням, щоб включити оновлення док-станції. Перейдіть до Налаштування (значок шестерні) Фільтр> оновлення Що відображати, і виберіть «Усі оновлення для моделі системи» (Малюнок 1 [лише англійською мовою]) >
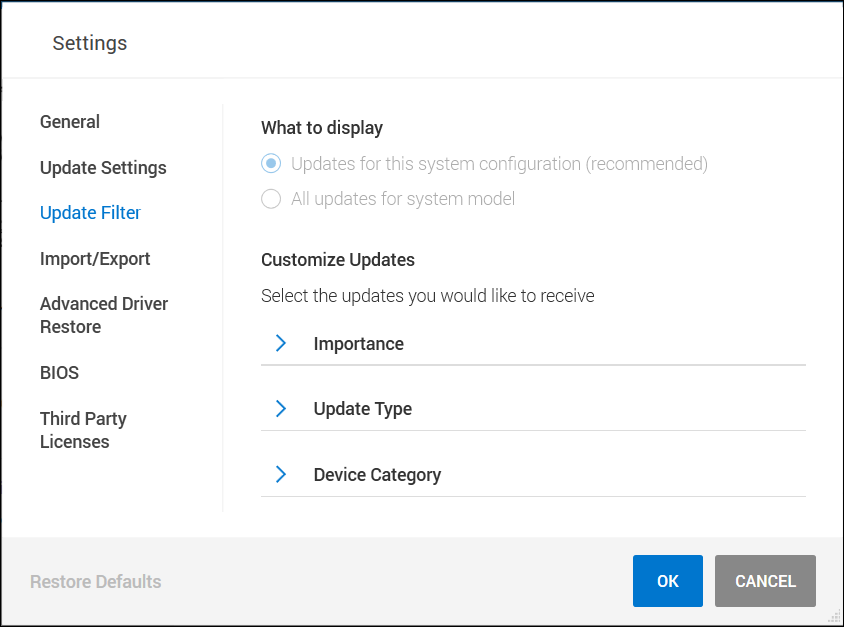
Малюнок 1:
Процедура скидання док-станції
- Від'єднайте кабель USB-C або Thunderbolt від комп'ютера.
- Від'єднайте живлення змінного струму від док-станції.
- Розрядіть залишки живлення на док-станцію, утримуючи кнопку живлення протягом 30 секунд.
- Підключіть живлення змінного струму до док-станції.
- Світлодіодний індикатор док-станції на кнопці живлення блимне три (3) рази.
- Підключіть кабель USB-C або Thunderbolt до комп'ютера.
Оновлення операційної системи Windows і драйверів Dell
- Вручну завантажте та оновіть прошивку док-станції з веб-сайту підтримки Dell.
- Під час оновлення док-станція повинна бути підключена до системи.
- Увімкніть док-станцію після оновлення мікропрограми. (Див. інструкції щодо процедури скидання вище)
- Запустіть службу Windows Update , щоб переконатися, що операційна система оновлена.
- Запустіть SupportAssist (усі моделі), Dell Command Update (Precision, XPS і Latitude) або Dell Update (Vostro, Inspiron і G-Series), щоб оновити BIOS і Dрічкикомп'ютера як для комп'ютера, так і для док-станції. Драйвери також можна завантажити та встановити вручну (табл. 1). Ці BIOS комп'ютера (комп'ютер перезавантажується під час запуску оновлення BIOS), драйвери та драйвери для док-станції можна завантажити з веб-сайту підтримки Dell . (Драйвер аудіороз'єму USB застосовується лише до док-станцій із роз'ємами 3,5 мм.)
- Док-станцію потрібно підключити до комп'ютера під час процесу оновлення, щоб виявити та встановити мікропрограму док-станції.
- Увімкніть док-станцію після оновлення мікропрограми. (Див. інструкції щодо процедури скидання вище)
- Перевірте док-станцію, щоб перевірити, чи вирішено проблеми.
| Драйвери та прошивка док-станції | Нотатки |
|---|---|
| Realtek USB аудіо | Не використовується WD19S, WD19TBS, WD19DCS та WD22TB4 |
| Драйвер контролера Realtek USB GBE Ethernet | |
| Утиліта оновлення прошивки серії Dell Dock WD19 | |
| Системні драйвери та прошивки | |
| Утиліта оновлення прошивки контролера Intel Thunderbolt |
|
| Драйвер контролера Intel Thunderbolt |
|
| Графічний драйвер Intel UHD | Обов'язковий, навіть якщо комп'ютер має дискретну графіку. |
| BIOS | |
| Оновлення операційної системи Windows | Запустіть службу Windows Update |
ПРИМІТКА: Щоб дізнатися більше про встановлення драйверів пристроїв, перегляньте статтю бази знань Dell Як завантажити та встановити драйвери Dell.
ПРИМІТКА: За потреби необхідно інсталювати драйвери для пристроїв сторонніх виробників, таких як клавіатури, миші та принтери. Щоб дізнатися більше, відвідайте веб-сайт виробника пристрою.
Información adicional
Рекомендовані статті
Ось кілька рекомендованих статей, пов'язаних з цією темою, які можуть вас зацікавити.
- Посібник із встановлення драйвера для док-станції Dell Performance WD19DC або WD19DCS
- Як використовувати та усувати неполадки док-станції Dell WD19 і WD19S
- Налаштування BIOS док-станції Dell серії WD19 і встановлення драйвера для усунення несправностей
- Як підключити та налаштувати док-станцію за допомогою ноутбука Dell
Productos afectados
Dell Dock WD19, Dell Performance Dock - WD19DC, Dell Performance Dock – WD19DCS, Dell Dock – WD19S, Dell Thunderbolt Dock - WD19TB, Dell Thunderbolt Dock – WD19TBS, Dell Thunderbolt Dock – WD22TB4Propiedades del artículo
Número del artículo: 000128783
Tipo de artículo: How To
Última modificación: 06 ago 2024
Versión: 13
Encuentre respuestas a sus preguntas de otros usuarios de Dell
Servicios de soporte
Compruebe si el dispositivo está cubierto por los servicios de soporte.