Número del artículo: 000147380
Windows Server 2012 Essentials Client Restore -esittely
Resumen: Windows Server 2012 Essentials sisältää Client Restore -toiminnon, jonka avulla käyttäjä voi suorittaa asiakastietokoneen palautuksen paljain metalin
Contenido del artículo
Síntomas
Causa
Resolución
1. Avaa Essential Dashboard ja siirry kohtaan "Devices", napsauta Device task -osiossa "Customize Computer Backup and File history settings"
 Kuva 1: Perustason kojelauta
Kuva 1: Perustason kojelauta
2. Napsauta Työkalut-välilehteä ja napsauta sitten Luo avain -painiketta Tietokoneen palautus

-kohdassa Kuva 2: Tietokoneen palautus
3. Aseta Luo käynnistettävä USB-muistitikku palvelimeen alustettu USB-muistitikku, mieluiten vähintään 1 Gt:n asema, ja valitse Seuraava
4. Valitse Valmistele USB-muistitikku -näytössä liittämäsi USB-muistitikku avattavasta luettelosta.
5. Kun oikea Flash-asema on valittu, valitse alla oleva ruutu, jossa lukee "Ymmärrän...", ja napsauta Seuraava-painiketta .

Kuva 3: USB-käynnistysmuistitikku
6. Seuraava näyttö alkaa valmistella flash-asemaa ja tämä toiminto vie jonkin aikaa, joten odota.

Kuva 4: Valmistele flash-asema
7. Näet viestin "Käynnistettävä USB-muistitikku luotiin onnistuneesti", mikä tarkoittaa, että asiakkaan palautusavain on kopioitu flash-asemaan.

Kuva 5: USB-käynnistysmuistitikun luonti onnistui
8. Siirry USB-muistitikulle ja tarkista, onko alla olevien tiedostojen kopiointi onnistunut.

Kuva 6: USB-muistitikku
Nyt on luotu työaseman palautusavain USB-muistitikulle. Seuraavaksi näemme, kuinka käynnistää asiakasjärjestelmä tällä avaimella ja palauttaa se toimivaan varmuuskopioon.
9. Liitä USB-muistitikku työasemajärjestelmään ja käynnistä BIOS, jotta voit määrittää siirrettävän tietovälineen ensimmäiseksi käynnistyslaitteeksi, tai lataa BIOS Boot Manager painamalla Dell-järjestelmän F11-näppäintä POST-kohdassa.
10. Valitse Boot Manager -näytössä USB-muistitikku (näkyy siirrettävänä tietovälineenä) ja paina Enter-näppäintä.
11. Odota, että "Windows Boot Manager" -näyttö latautuu, valitse tässä palautuskuva, johon haluat käynnistää. Joko x86 tai x64 järjestelmään jo asennetun käyttöjärjestelmän tyypin mukaan.

Kuva 7: Windowsin käynnistyksenhallinta
12. Odota, kunnes järjestelmä käynnistyy palautuslevykuvaan. Tämä kestää jonkin aikaa.

Kuva 8: Järjestelmä käynnistyy palautuslevykuvaan
13. Kun käynnistät palautuslevykuvan, ensimmäinen näkyviin tulee kielen valintanäyttö. Valitse tässä haluamasi kieli.
 Huomautus: Kun kieli on valittu, kieltä ei voi vaihtaa. Jos haluat muuttaa palautustiedostoa, käynnistä se uudelleen ja käynnistä se uudelleen.
Huomautus: Kun kieli on valittu, kieltä ei voi vaihtaa. Jos haluat muuttaa palautustiedostoa, käynnistä se uudelleen ja käynnistä se uudelleen.
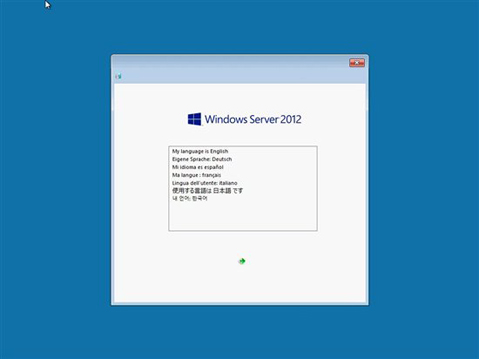
Kuva 9: Kielen valinta
14. Järjestelmä alkaa alustaa palautuslevyä ja avaa ohjatun järjestelmän palauttamistoiminnon.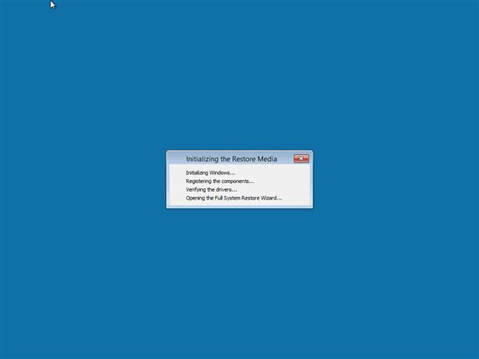
Kuva 10: Alusta palautusväline
15. Valitse alue- ja näppäimistöasetukset ja valitse Contiune.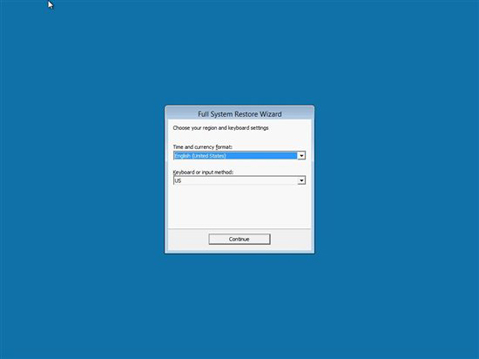
Kuva 11: Alue- ja näppäimistöasetukset
16. Jatka valitsemalla Continue.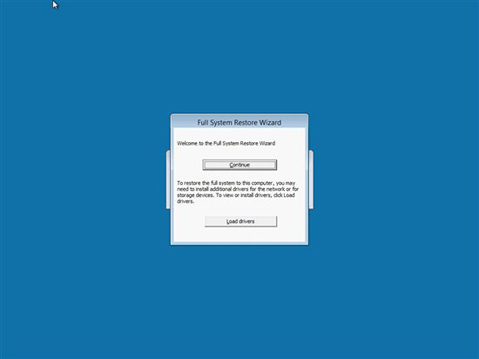
Kuva 12: Klikkaus Jatka jatkaaksesi
17. Valitse seuraavaksi ohjatun järjestelmän täydellisen palauttamisen näytössä Kuva 13: Täysi
Kuva 13: Täysi
ohjattu järjestelmän palauttaminen 18. Seuraavassa näytössä luetellaan kaikki verkossa käytettävissä olevat Windows Server 2012 Essentials -palvelimet. Valitse avattavasta valikosta palvelin, jossa työasema varmuuskopioidaan, ja valitse Next.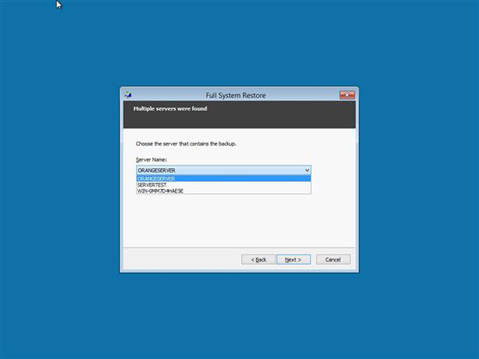
Kuva 14: Windows Server 2012 Essentials -palvelin
19. Kirjoita käyttäjänimesi ja salasanasi ja valitse Seuraava Kuva 15: Anna käyttäjänimesi ja salasanasi
Kuva 15: Anna käyttäjänimesi ja salasanasi
20. Kun käyttäjänimesi ja salasanasi on vahvistettu, sinua pyydetään valitsemaan palautettava tietokone, valitsemaan tietokone luettelosta ja napsauttamaan Seuraava.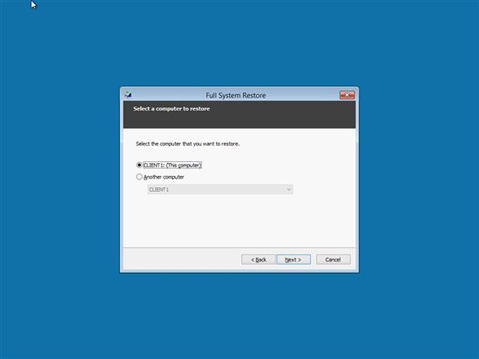
Kuva 16: Valitse tietokone luettelosta
21. Seuraavassa näytössä näkyvät kaikki valitun tietokoneen varmuuskopioinnin onnistumiset, valitse palautettava varmuuskopio ja valitse Seuraava.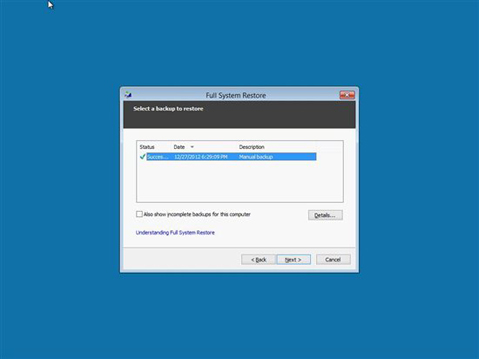
Kuva 17: Valitse varmuuskopio, jonka haluat palauttaa
22. Tässä näytössä voit tehdä täydellisen palautuksen tai valita palautettavat asemat, valita haluamasi vaihtoehdon ja napsauttaa Seuraava.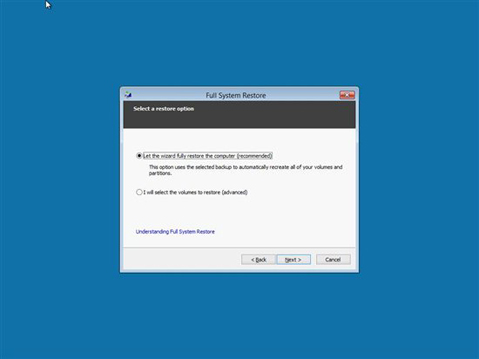
Kuva 18: Täysi palautus tai valitse asemat, jotka haluat palauttaa
23. Tässä näytössä näkyvät valitsemasi asemat, vahvista ja aloita palautus valitsemalla Seuraava.
24. Järjestelmän täydellinen palautus on alkanut. Tämä toiminto kestää jonkin aikaa palautusnäköistiedoston koon mukaan.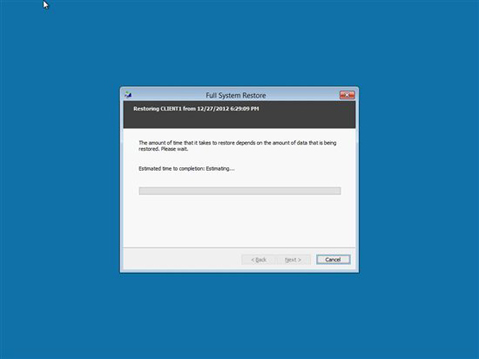
Kuva 19: Järjestelmän täydellinen palauttaminen
25. Järjestelmän palauttaminen on valmis, voit valita Valmis, jolloin asiakastietokone käynnistyy uudelleen ja käynnistyy takaisin palautettuun käyttöjärjestelmän näköistiedostoon.
26. Jos järjestelmä ei jostain syystä pysty palauttamaan varmuuskopiota, käynnistä uudelleen palautustietovälineelle, valitse luettelosta toinen varmuuskopio ja jatka. 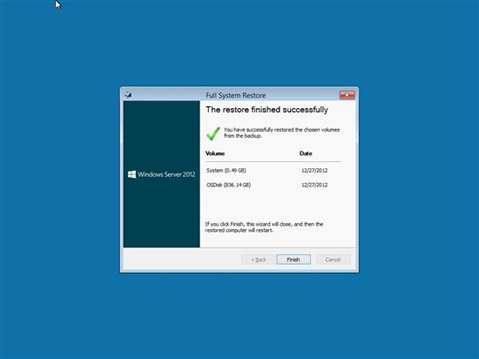
Kuva 20: Järjestelmän palautus on valmis
Propiedades del artículo
Producto comprometido
Microsoft Windows 2012 Server
Fecha de la última publicación
09 jul 2024
Versión
4
Tipo de artículo
Solution