Konfiguracja udostępnionej drukarki w systemach operacyjnych Windows
Resumen: Konfigurowanie drukowania współużytkowanego w systemie Windows dla drukarki firmy Dell.
Síntomas
Spis treści:
Ten artykuł zawiera informacje na temat „Konfigurowania drukowania współużytkowanego w systemach operacyjnych Windows”
1. Określanie współużytkowanych ustawień drukarki
Nową drukarkę można udostępnić w sieci przy użyciu dysku z oprogramowaniem i dokumentacją dostarczonego wraz z drukarką lub przy użyciu metody Microsoft Wskaż i drukuj lub połączenia Peer-to-Peer. Jeśli skorzystasz z jednej z metod firmy Microsoft, niektóre funkcje, takie jak monitor stanu i inne narzędzia drukarki zainstalowane wraz z dyskiem z oprogramowaniem i dokumentacją, mogą być niedostępne.
Jeśli chcesz korzystać z drukarki w sieci, udostępnij drukarkę i zainstaluj jej sterowniki na wszystkich komputerach w sieci.
Windows 7, Windows 7 64-bit Edition lub Windows Server 2008 R2:
- Kliknij przycisk Start→ Urządzenia i drukarki.
- Kliknij prawym przyciskiem myszy ikonę drukarki i wybierz opcję Właściwości drukarki.
- Na karcie Udostępnianie kliknij opcję Zmień opcje udostępniania, jeśli istnieje.
Zaznacz pole wyboru Udostępnij tę drukarkę, a następnie wpisz nazwę w polu tekstowym Nazwa udziału.
- Kliknij opcję Dodatkowe sterowniki i wybierz systemy operacyjne wszystkich klientów sieciowych, którzy drukują na drukarce.
- Kliknij przycisk Zastosuj, a następnie OK.
Windows 8, Windows 8 64-bit Edition lub Windows Server 2012:
- W trybie Pulpit kliknij prawym przyciskiem myszy lewy dolny róg ekranu, a następnie kliknij pozycję Panel sterowania → Sprzęt i dźwięk (Sprzęt w przypadku systemu Windows Server 2012) → Urządzenia i drukarki.
- Kliknij prawym przyciskiem myszy ikonę drukarki i wybierz opcję Właściwości drukarki.
- Na karcie Udostępnianie kliknij opcję Zmień opcje udostępniania, jeśli istnieje.
- Zaznacz pole wyboru Udostępnij tę drukarkę, a następnie wpisz nazwę w polu tekstowym Nazwa udziału.
- Kliknij opcję Dodatkowe sterowniki i wybierz systemy operacyjne wszystkich klientów sieciowych, którzy drukują na drukarce.
- Kliknij przycisk Zastosuj, a następnie OK.
Aby upewnić się, że drukarka jest prawidłowo udostępniona:
- Upewnij się, że obiekt drukarki w folderze Drukarki, Drukarki i faksy lub Urządzenia i drukarki jest udostępniony. Ikona udostępniana jest wyświetlana pod ikoną drukarki.
- Przejrzyj Sieć lub Moje miejsca sieciowe. Znajdź nazwę hosta serwera i nazwę udostępnioną, która została przypisana do drukarki.
Teraz, gdy drukarka jest udostępniona, można zainstalować drukarkę na klientach sieciowych przy użyciu metody „Wskaż i drukuj” lub metody „Peer-to-Peer”.
- Kliknij opcję Dodatkowe sterowniki na ekranie udostępniania drukarek.
- Zaznacz pole wyboru x64, a następnie kliknij przycisk OK.
- Kliknij przycisk Przeglądaj, aby określić folder zawierający sterownik 64-bitowego systemu operacyjnego, a następnie kliknij przycisk OK.
Rozpocznie się instalacja.
Windows XP, Windows XP 64-bit Edition, Windows Server 2003 lub Windows Server 2003 x64 Edition:
- Kliknij opcję Start→ Drukarki i faksy.
- Kliknij prawym przyciskiem myszy ikonę drukarki i wybierz opcję Właściwości.
- Na karcie Udostępnianie zaznacz pole wyboru Udostępnij tę drukarkę, a następnie wpisz nazwę w polu tekstowym Nazwa udziału.
- Kliknij opcję Dodatkowe sterowniki i wybierz systemy operacyjne wszystkich klientów sieciowych, którzy drukują na drukarce.
- Kliknij przycisk OK.
W przypadku brakujących plików zostanie wyświetlony monit o włożenie dysku CD z systemem operacyjnym serwera.
Jeśli wykonanie powyższych czynności nie rozwiązało problemu, skontaktuj się z działem pomocy technicznej firmy Dell.
Powrót do góry2. Wskaż i drukuj
Windows 7, Windows 7 64-bit Edition lub Windows Server 2008 R2:
- Na pulpicie systemu Windows komputera klienckiego kliknij opcję Start→ Twoja nazwa użytkownika→ Sieć (Start→ Sieć w przypadku systemu Windows Server 2008 R2).
- Odszukaj nazwę hosta komputera serwera i kliknij dwukrotnie nazwę hosta.
- Kliknij prawym przyciskiem myszy nazwę udostępnionej drukarki i kliknij przycisk Połącz.
- Kliknij opcję Zainstaluj sterownik.
- Poczekaj na skopiowanie informacji o sterowniku z komputera serwera do komputera klienckiego, a także na dodanie nowego obiektu drukarki do folderu Urządzenia i drukarki. Czas trwania tej operacji jest różny w zależności od ruchu sieciowego i innych czynników.
- Wydrukuj stronę testową, aby zweryfikować instalację.
- Kliknij przycisk Start→ Urządzenia i drukarki.
- Kliknij prawym przyciskiem myszy utworzoną drukarkę i wybierz opcję Właściwości drukarki.
- Na karcie Ogólne kliknij opcję Drukuj stronę testową.
Pomyślne wydrukowanie strony testowej oznacza ukończenie instalacji.
Windows 8, Windows 8 64-bit Edition lub Windows Server 2012:
- Wskaż prawy górny lub prawy dolny róg ekranu, kliknij opcję Wyszukaj → wpisz Sieć w polu wyszukiwania, kliknij pozycję Aplikacje, a następnie kliknij pozycję Sieć.
- Odszukaj nazwę hosta komputera serwera i kliknij dwukrotnie nazwę hosta.
- Kliknij prawym przyciskiem myszy nazwę udostępnionej drukarki i kliknij przycisk Połącz.
- Kliknij opcję Zainstaluj sterownik.
- Poczekaj na skopiowanie informacji o sterowniku z komputera serwera do komputera klienckiego, a także na dodanie nowego obiektu drukarki do folderu Urządzenia i drukarki. Czas trwania tej operacji jest różny w zależności od ruchu sieciowego i innych czynników.
- Wydrukuj stronę testową, aby zweryfikować instalację.
- W trybie Pulpit kliknij prawym przyciskiem myszy lewy dolny róg ekranu, a następnie kliknij pozycję Panel sterowania → Sprzęt i dźwięk (Sprzęt w przypadku systemu Windows Server 2012) → Urządzenia i drukarki.
- Kliknij prawym przyciskiem myszy utworzoną drukarkę i wybierz opcję Właściwości drukarki.
- Na karcie Ogólne kliknij opcję Drukuj stronę testową.
Pomyślne wydrukowanie strony testowej oznacza ukończenie instalacji.
Windows XP, Windows XP 64-bit Edition, Windows Server 2003 lub Windows Server 2003 x64 Edition:
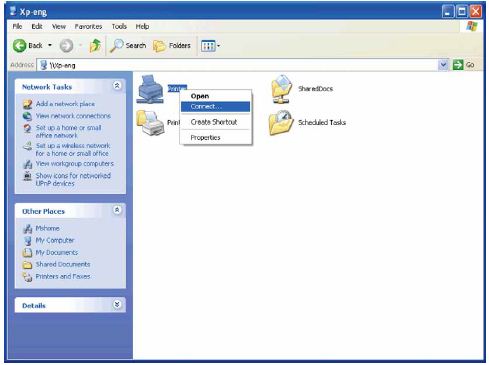
Poczekaj na skopiowanie informacji o sterowniku z komputera serwera do komputera klienckiego, a także na dodanie nowego obiektu drukarki do folderu Drukarki i Faksy. Czas kopiowania jest różny w zależności od ruchu sieciowego i innych czynników.
- Zamknij opcję Moje miejsca sieciowe.
- Wydrukuj stronę testową, aby zweryfikować instalację.
- Kliknij opcję Start→ Drukarki i faksy.
- Wybierz właśnie utworzoną drukarkę.
- Kliknij opcję Plik→ Właściwości.
- Na karcie Ogólne kliknij opcję Drukuj stronę testową.
Pomyślne wydrukowanie strony testowej oznacza ukończenie instalacji.
Jeśli wykonanie powyższych czynności nie rozwiązało problemu, skontaktuj się z działem pomocy technicznej firmy Dell.
Powrót do góry3. Połączenie Peer-to-Peer
W przypadku korzystania z metody Peer-to-Peer sterownik drukarki jest w pełni instalowany na każdym komputerze klienckim. Klienci sieciowi zachowują kontrolę nad modyfikacjami sterowników. Komputer kliencki obsługuje przetwarzanie zadań drukowania.
Windows 7, Windows 7 64-bit Edition lub Windows Server 2008 R2:
- Kliknij przycisk Start→ Urządzenia i drukarki.
- Kliknij polecenie Add a Printer (Dodaj drukarkę).
- Kliknij opcję Dodaj drukarkę sieciową, bezprzewodową lub Bluetooth. Jeśli drukarka jest wymieniona na liście, wybierz ją i kliknij przycisk Dalej lub wybierz opcję Drukarki nie ma na liście. Kliknij opcję Wybierz drukarkę udostępnioną według nazwy, wpisz ścieżkę drukarki w polu tekstowym, a następnie kliknij przycisk Dalej.
Przykład: \\\
Nazwa hosta serwera to nazwa komputera serwera, przy użyciu której komputer identyfikuje się w sieci. Nazwa współużytkowanej drukarki to nazwa przypisana podczas procesu instalacji serwera.
W przypadku nowej drukarki może pojawić się monit o zainstalowanie sterownika drukarki. Jeśli żaden sterownik systemowy nie jest dostępny, należy podać ścieżkę do dostępnego sterownika. - Potwierdź nazwę drukarki i kliknij przycisk Dalej.
- Wybierz opcję Tak, jeśli chcesz, aby ta drukarka została ustawiona jako drukarka domyślna, a następnie kliknij przycisk Dalej.
- Kliknij opcję Wydrukuj stronę testową, jeśli chcesz zweryfikować instalację.
- Kliknij przycisk Zakończ.
Pomyślne wydrukowanie strony testowej oznacza ukończenie instalacji.
Windows 8, Windows 8 64-bit Edition lub Windows Server 2012:
- W trybie Pulpit kliknij prawym przyciskiem myszy lewy dolny róg ekranu, a następnie kliknij pozycję Panel sterowania → Sprzęt i dźwięk (Sprzęt w przypadku systemu Windows Server 2012) → Urządzenia i drukarki.
- Kliknij przycisk Dodaj drukarkę, aby uruchomić Kreatora dodawania drukarki.
- Jeśli drukarka jest wymieniona na liście, wybierz ją i kliknij przycisk Dalej lub wybierz opcję Drukarki nie ma na liście. Kliknij opcję Wybierz drukarkę udostępnioną według nazwy, wpisz ścieżkę drukarki w polu tekstowym, a następnie kliknij przycisk Dalej.
Przykład: \\\
Nazwa hosta serwera to nazwa komputera serwera, przy użyciu której komputer identyfikuje się w sieci. Nazwa współużytkowanej drukarki to nazwa przypisana podczas procesu instalacji serwera. W przypadku nowej drukarki może pojawić się monit o zainstalowanie sterownika drukarki. Jeśli żaden sterownik systemowy nie jest dostępny, należy podać ścieżkę do dostępnego sterownika. - Potwierdź nazwę drukarki i kliknij przycisk Dalej.
- Wybierz opcję Tak, jeśli chcesz, aby ta drukarka została ustawiona jako drukarka domyślna, a następnie kliknij przycisk Dalej.
- Kliknij opcję Wydrukuj stronę testową, jeśli chcesz zweryfikować instalację.
- Kliknij przycisk Zakończ.
Pomyślne wydrukowanie strony testowej oznacza ukończenie instalacji.
Windows XP, Windows XP 64-bit Edition, Windows Server 2003 lub Windows Server 2003 x64 Edition:
- Kliknij opcję Start→ Drukarki i faksy.
- Kliknij polecenie Add a Printer (Dodaj drukarkę).
- Kliknij przycisk Dalej.
- Wybierz drukarkę sieciową lub drukarkę podłączoną do innego komputera, a następnie kliknij przycisk Dalej. Jeśli drukarki nie ma na liście, wpisz ścieżkę do drukarki w polu tekstowym.
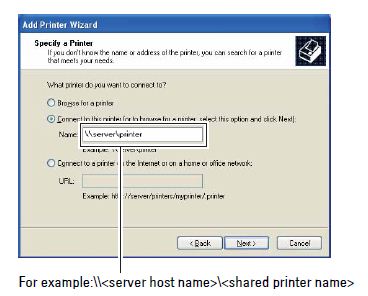
Nazwa hosta serwera to nazwa komputera serwera, przy użyciu której komputer identyfikuje się w sieci. Nazwa współużytkowanej drukarki to nazwa przypisana podczas procesu instalacji serwera.
- Kliknij opcję Przeglądaj w poszukiwaniu drukarki, a następnie kliknij przycisk Dalej.
W przypadku nowej drukarki może pojawić się monit o zainstalowanie sterownika drukarki. Jeśli żaden sterownik systemowy nie jest dostępny, należy podać ścieżkę do dostępnych sterowników. - Wybierz opcję Tak, jeśli chcesz, aby ta drukarka została ustawiona jako drukarka domyślna, a następnie kliknij przycisk Dalej.
Jeśli chcesz zweryfikować instalację, kliknij przycisk Tak, aby wydrukować stronę testową. - Kliknij przycisk Zakończ.
Pomyślne wydrukowanie strony testowej oznacza ukończenie instalacji.
Jeśli wykonanie powyższych czynności nie rozwiązało problemu, skontaktuj się z działem pomocy technicznej firmy Dell.
Powrót do góry