Nastavení sdíleného tisku v operačních systémech Windows
Resumen: Nastavení sdíleného tisku v systému Windows pro tiskárnu Dell.
Síntomas
Obsah:
Tento článek obsahuje informace o „Nastavení sdíleného tisku v operačních systémech Windows“.
1. Specifikace sdílených nastavení tiskárny
Novou tiskárnu můžete sdílet v síti pomocí disku se softwarem a dokumentací, který je dodáván s tiskárnou, nebo pomocí metody Ukázat a tisknout nebo metody peer-to-peer společnosti Microsoft. Pokud však použijete jednu z metod společnosti Microsoft, nemusí být některé funkce, jako je sledování stavu a další nástroje tiskárny instalované na disku se softwarem a dokumentací, k dispozici.
Chcete-li tiskárnu používat v síti, sdílejte ji a nainstalujte její ovladače na všechny počítače v síti.
Windows 7, 64bitová verze Windows 7 nebo Windows Server 2008 R2:
- Klikněte na nabídku Start→ Zařízení a tiskárny.
- Pravým tlačítkem klikněte na ikonu tiskárny a zvolte možnost Vlastnosti tiskárny.
- Na kartě Sdílení klepněte na položku Změnit možnosti sdílení, pokud existuje.
Zaškrtněte políčko Sdílet tuto tiskárnu a zadejte název do textového pole Název sdílené tiskárny.
- Klepněte na možnost Další ovladače a vyberte operační systémy všech síťových klientů, kteří na tiskárně tisknou.
- Klikněte na tlačítko Použít a poté na tlačítko OK.
Windows 8, 64bitová verze Windows 8 nebo Windows Server 2012:
- V režimu plochy klikněte pravým tlačítkem myši do levého dolního rohu obrazovky a poté klikněte na možnost Ovládací panely→ Hardware a zvuk (Hardware pro systém Windows Server 2012)→ Zařízení a tiskárny.
- Pravým tlačítkem klikněte na ikonu tiskárny a zvolte možnost Vlastnosti tiskárny.
- Na kartě Sdílení klepněte na položku Změnit možnosti sdílení, pokud existuje.
- Zaškrtněte políčko Sdílet tuto tiskárnu a zadejte název do textového pole Název sdílené tiskárny.
- Klepněte na možnost Další ovladače a vyberte operační systémy všech síťových klientů, kteří tiskárnu používají.
- Klikněte na tlačítko Použít a poté na tlačítko OK.
Chcete-li ověřit, zda je tiskárna správně sdílena:
- Zkontrolujte, zda je objekt tiskárny ve složce Tiskárny, Tiskárny a faxy nebo Zařízení a tiskárny sdílený. Pod ikonou tiskárny se zobrazí ikona sdílení.
- Projděte položku Síť nebo Místa v síti. Vyhledejte název hostitele serveru a sdílený název, který jste tiskárně přiřadili.
Nyní, když je tiskárna sdílena, ji můžete nainstalovat na síťové klienty pomocí metody Ukázat a tisknout nebo metody peer-to-peer.
- Chcete-li sdílet tiskárny, klikněte na obrazovce na možnost Další ovladače.
- Zaškrtněte políčko x64 a klikněte na tlačítko OK.
- Klepněte na tlačítko Procházet a určete složku, která obsahuje ovladač 64bitového operačního systému, a pak klikněte na tlačítko OK.
Zahájí se instalace.
Windows XP, 64bitová verze Windows XP, Windows Server 2003 nebo 64bitová verze Windows Server 2003:
- Klikněte na nabídku Start→Tiskárny a faxy.
- Pravým tlačítkem klikněte na ikonu tiskárny a zvolte možnost Vlastnosti.
- Na kartě Sdílení zaškrtněte políčko Sdílet tuto tiskárnu a zadejte název do textového pole Název sdílené tiskárny.
- Klepněte na možnost Další ovladače a vyberte operační systémy všech síťových klientů, kteří na tiskárně tisknou.
- Klikněte na tlačítko OK.
Pokud některé soubory chybí, zobrazí se výzva k vložení disku CD s operačním systémem serveru.
Pokud tento postup nevedl k nápravě problému, obraťte se na technickou podporu společnosti Dell.
Zpět na začátek2. Ukázat a tisknout
Windows 7, 64bitová verze Windows 7 nebo Windows Server 2008 R2:
- Na ploše systému Windows v klientském počítači klikněte na nabídku Start→ vaše uživatelské jméno→ Síť (Start→ Síť pro systém Windows Server 2008 R2).
- Vyhledejte název hostitele serverového počítače a dvakrát klikněte na jeho název.
- Pravým tlačítkem myši klikněte na název sdílené tiskárny a pak klikněte na možnost Připojit.
- Klikněte na možnost Nainstalovat ovladač.
- Počkejte, až se zkopírují informace o ovladači ze serverového počítače do klientského počítače a až se do složky Zařízení a tiskárny přidá nový objekt tiskárny. Doba trvání závisí na provozu v síti a dalších faktorech.
- Vytiskněte zkušební stránku a ověřte instalaci.
- Klikněte na nabídku Start→ Zařízení a tiskárny.
- Pravým tlačítkem myši klikněte na tiskárnu, kterou jste právě vytvořili, a zvolte možnost Vlastnosti tiskárny.
- Na kartě Obecné klikněte na možnost Vytisknout zkušební stránku.
Po úspěšném vytištění zkušební stránky je instalace dokončena.
Windows 8, 64bitová verze Windows 8 nebo Windows Server 2012:
- Přejděte do pravého horního nebo dolního rohu obrazovky a klikněte na možnost Vyhledat→ do vyhledávacího pole zadejte heslo Síť, klikněte na položku Aplikace a poté na možnost Síť.
- Vyhledejte název hostitele serverového počítače a dvakrát klikněte na jeho název.
- Pravým tlačítkem myši klikněte na název sdílené tiskárny a pak klikněte na možnost Připojit.
- Klikněte na možnost Nainstalovat ovladač.
- Počkejte, až se zkopírují informace o ovladači ze serverového počítače do klientského počítače a až se do složky Zařízení a tiskárny přidá nový objekt tiskárny. Doba trvání závisí na provozu v síti a dalších faktorech.
- Vytiskněte zkušební stránku a ověřte instalaci.
- V režimu plochy klikněte pravým tlačítkem myši do levého dolního rohu obrazovky a poté klikněte na možnost Ovládací panely→ Hardware a zvuk (Hardware pro systém Windows Server 2012)→ Zařízení a tiskárny.
- Pravým tlačítkem myši klikněte na tiskárnu, kterou jste právě vytvořili, a zvolte možnost Vlastnosti tiskárny.
- Na kartě Obecné klikněte na možnost Vytisknout zkušební stránku.
Po úspěšném vytištění zkušební stránky je instalace dokončena.
Windows XP, 64bitová verze Windows XP, Windows Server 2003 nebo 64bitová verze Windows Server 2003:
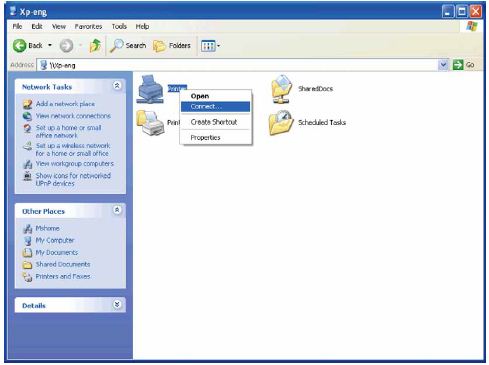
Počkejte, až se zkopírují informace o ovladači ze serverového počítače do klientského počítače a až se do složky Tiskárny a faxy přidá nový objekt tiskárny. Doba kopírování závisí na provozu v síti a dalších faktorech.
- Zavřete Místa v síti.
- Vytiskněte zkušební stránku a ověřte instalaci.
- Klikněte na nabídku Start→Tiskárny a faxy.
- Vyberte právě vytvořenou tiskárnu.
- Klikněte na možnost Soubor→ Vlastnosti.
- Na kartě Obecné klikněte na možnost Vytisknout zkušební stránku.
Po úspěšném vytištění zkušební stránky je instalace dokončena.
Pokud tento postup nevedl k nápravě problému, obraťte se na technickou podporu společnosti Dell.
Zpět na začátek3. Peer-to-Peer
Pokud používáte metodu peer-to-peer, ovladač tiskárny je plně nainstalován v každém klientském počítači. Síťoví klienti si zachovají kontrolu nad změnami ovladače. Zpracování tiskové úlohy zajišťuje klientský počítač.
Windows 7, 64bitová verze Windows 7 nebo Windows Server 2008 R2:
- Klikněte na nabídku Start → Zařízení a tiskárny.
- Klikněte na tlačítko Přidat tiskárnu.
- Vyberte možnost Přidat síťovou tiskárnu, bezdrátovou tiskárnu nebo tiskárnu s technologií Bluetooth. Je-li tiskárna uvedena v seznamu, vyberte ji a klikněte na tlačítko Další nebo vyberte možnost Požadovaná tiskárna není v seznamu. Klikněte na možnost Vybrat sdílenou tiskárnu podle názvu, zadejte do textového pole cestu k tiskárně a klikněte na tlačítko Další.
Například: \\\
Název hostitele serveru je název serverového počítače, který jej identifikuje se sítí. Název sdílené tiskárny je název přiřazený během procesu instalace serveru.
Pokud se jedná o novou tiskárnu, můžete být vyzváni k instalaci ovladače tiskárny. Pokud není k dispozici žádný systémový ovladač, budete muset zadat cestu k dostupnému ovladači. - Potvrďte název tiskárny a klepněte na tlačítko Další.
- Vyberte možnost Ano, pokud chcete, aby byla tiskárna nastavena jako výchozí, a klikněte na tlačítko Další.
- Chcete-li ověřit instalaci, klikněte na tlačítko Vytisknout zkušební stránku.
- Klikněte na tlačítko Dokončit.
Po úspěšném vytištění zkušební stránky je instalace dokončena.
Windows 8, 64bitová verze Windows 8 nebo Windows Server 2012:
- V režimu plochy klikněte pravým tlačítkem myši do levého dolního rohu obrazovky a poté klikněte na možnost Ovládací panely→ Hardware a zvuk (Hardware pro systém Windows Server 2012)→ Zařízení a tiskárny.
- Kliknutím na možnost Přidat tiskárnu spusťte průvodce přidáním tiskárny.
- Je-li tiskárna uvedena v seznamu, vyberte ji a klikněte na tlačítko Další nebo vyberte možnost Požadovaná tiskárna není v seznamu. Klikněte na možnost Vybrat sdílenou tiskárnu podle názvu, zadejte do textového pole cestu k tiskárně a klikněte na tlačítko Další.
Například: \\\
Název hostitele serveru je název serverového počítače, který jej identifikuje se sítí. Název sdílené tiskárny je název přiřazený během procesu instalace serveru. Pokud se jedná o novou tiskárnu, můžete být vyzváni k instalaci ovladače tiskárny. Pokud není k dispozici žádný systémový ovladač, budete muset zadat cestu k dostupnému ovladači. - Potvrďte název tiskárny a klepněte na tlačítko Další.
- Vyberte možnost Ano, pokud chcete, aby byla tiskárna nastavena jako výchozí, a klikněte na tlačítko Další.
- Chcete-li ověřit instalaci, klikněte na tlačítko Vytisknout zkušební stránku.
- Klikněte na tlačítko Dokončit.
Po úspěšném vytištění zkušební stránky je instalace dokončena.
Windows XP, 64bitová verze Windows XP, Windows Server 2003 nebo 64bitová verze Windows Server 2003:
- Klikněte na nabídku Start→Tiskárny a faxy.
- Klikněte na tlačítko Přidat tiskárnu.
- Klikněte na tlačítko Další.
- Vyberte možnost Síťová tiskárna nebo tiskárna připojená k jinému počítači a klikněte na tlačítko Další. Pokud tiskárna není uvedena v seznamu, zadejte do textového pole cestu k tiskárně.
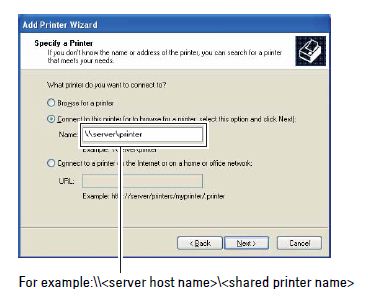
Název hostitele serveru je název serverového počítače, který jej identifikuje v síti. Název sdílené tiskárny je název přiřazený během procesu instalace serveru.
- Klepněte na tlačítko Vyhledat tiskárnu a potom klepněte na tlačítko Další.
Pokud se jedná o novou tiskárnu, můžete být vyzváni k instalaci ovladače tiskárny. Pokud není k dispozici žádný systémový ovladač, je třeba zadat cestu k dostupným ovladačům. - Vyberte možnost Ano, pokud chcete, aby byla tiskárna nastavena jako výchozí, a klikněte na tlačítko Další.
Chcete-li ověřit instalaci, klepněte na tlačítko Ano a vytiskněte zkušební stránku. - Klikněte na tlačítko Dokončit.
Po úspěšném vytištění zkušební stránky je instalace dokončena.
Pokud tento postup nevedl k nápravě problému, obraťte se na technickou podporu společnosti Dell.
Zpět na začátek