Número del artículo: 000196616
Dell Data Protection Enterprise Edition Server'ı Yükleme
Resumen: Bu makalede, Dell Data Protection Enterprise Edition Server için temel yükleme işlemi açıklanmaktadır.
Contenido del artículo
Instrucciones
Etkilenen Ürünler:
- Dell Data Protection Enterprise Edition Server
Etkilenen Sürümler:
- v8.0.0 ila 9.7.0
Uygun yükleme adımları için Dell Data Protection Enterprise Edition Server sürümüne tıklayın. Dell Security Management Server'ın en son sürümlerini yükleme hakkında bilgi edinmek için Dell Security Management Server'ı Yükleme sayfasına başvurun. Sürüm oluşturma bilgileri için Dell Data Security / Dell Data Protection Server Sürümünü Tanımlama (İngilizce) başlıklı makaleye başvurun.
Uyarı:
- Kurulumdan önce, ortamın Dell Security Management Server Sistem Gereksinimlerini karşıladıklarına emin olun.
- Windows Kimlik Doğrulaması kullanacak şekilde yapılandırılmış SQL veritabanlarında, Dell Security Management Server'ı yüklemek için aynı Windows hesabı kullanılmalıdır.
- Microsoft C++ çalışma zamanı yükleyicilerini, Java etkinliklerini (sertifika oluşturma ve değiştirme) ve PostgreSQL değişikliklerini etkilememesi için Dell Data Protection Enterprise Edition Server yüklenirken veya yükseltilirken antivirüs ve kötü amaçlı yazılımdan koruma devre dışı bırakılmalıdır. Yürütülebilir dosyalar veya komut dosyaları bu öğelerin tamamına başlar.
- Geçici bir çözüm olarak, aşağıdakileri hariç tutarak:
[INSTALLATION PATH]:\Dell\Enterprise EditionC:\Windows\Installer- Yükleyicinin çalıştırıldığı dosya yolu.
- Geçici bir çözüm olarak, aşağıdakileri hariç tutarak:
Not:
- Bu makalede yalnızca Dell Data Protection Enterprise Edition Server'ın yeni arka uç dağıtımıyla ilgili bilgiler yer almaktadır.
- İstemci Hizmetleri, Dell Data Protection Enterprise Edition Server'ın daha karmaşık veya özel dağıtımları için gereklidir. İstemci Hizmeti görevlendirmeleri, satış temsilciniz aracılığıyla satın alınabilir.
- Sağ tıklayın ve sunucu yazılımını Ayıklayın.
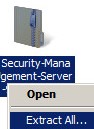
Not: Sunucu yazılımını indirmeyle ilgili daha fazla bilgi için Dell Security Management Server'ı İndirme başlıklı makaleye başvurun.
- Ayıklanan klasörün yükleyici dizininden
EnterpriseServerInstallKey.iniC:\Windows'a kopyalayın.
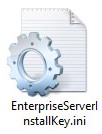
Not: İsteğe bağlı olarak ürün anahtarı, 8. Adımda manuel olarak doldurulabilir.
Installers\Enterprise Server\x64bölümüne gidin ve setup.exe öğesine çift tıklayın.

- Dili seçin ve ardından OK (Tamam) öğesine tıklayın.
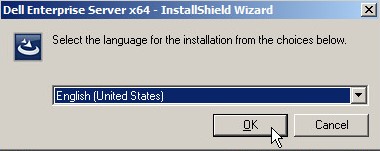
- Herhangi bir gereksinimin eksik olduğu belirlenirse Yükle öğesine tıklayın. Aksi durumda 6. Adıma gidin.
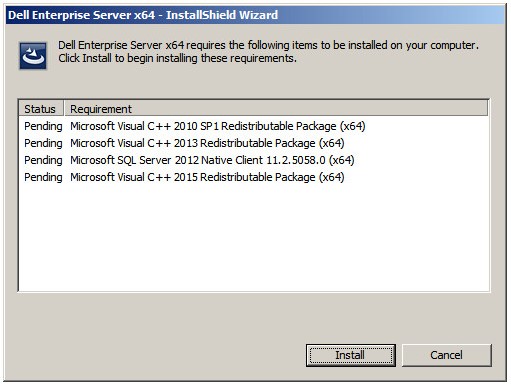
Not: Sistem gereksinimleri hakkında daha fazla bilgi için bkz. Dell Security Management Server Sistem Gereksinimleri.
- İleri öğesine tıklayın.
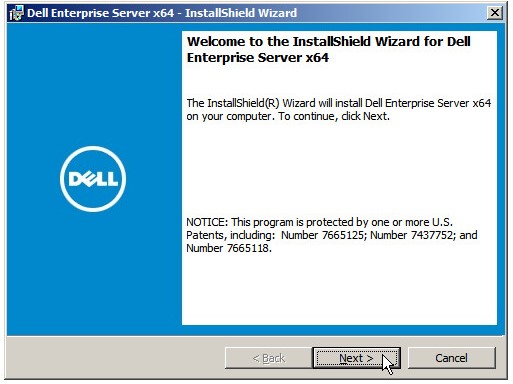
- Son Kullanıcı Lisans Sözleşmesini (EULA) inceleyin. EULA menüsünün sonunda, I accept the terms in the license agreement (Lisans sözleşmesindeki koşulları kabul ediyorum) öğesini seçin ve ardından Next (İleri) öğesine tıklayın.
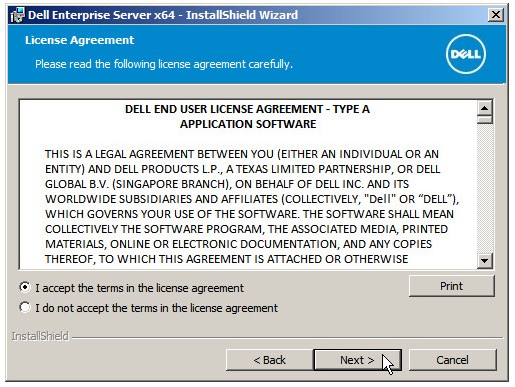
- İleri öğesine tıklayın.
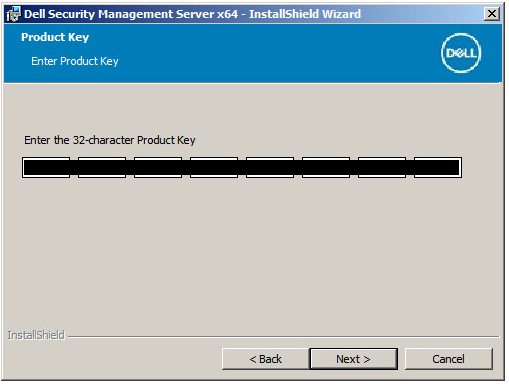
Not: Ürün anahtarı otomatik olarak doldurulur (2. Adım).
- Back End Install (Full Enterprise Server Installation) [Arka Uç Yükleme (Tam Enterprise Server Kurulumu)] öğesinin seçildiğini doğrulayıp Next (İleri) öğesine tıklayın.
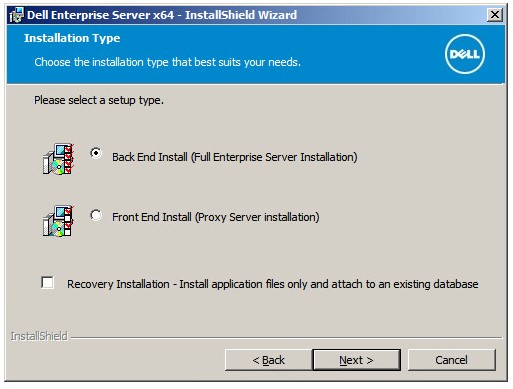
- İsteğe bağlı olarak yükleme dizinini değiştirmek için Change (Değiştir) ve ardından Next (İleri) öğesine tıklayın.
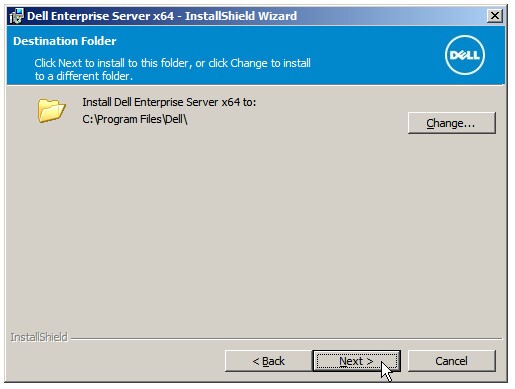
- İsteğe bağlı olarak sunucu yapılandırması dosyasının yedekleme konumunu varsayılandan değiştirmek için Change (Değiştir) öğesine ve ardından Next (İleri) öğesine tıklayın.
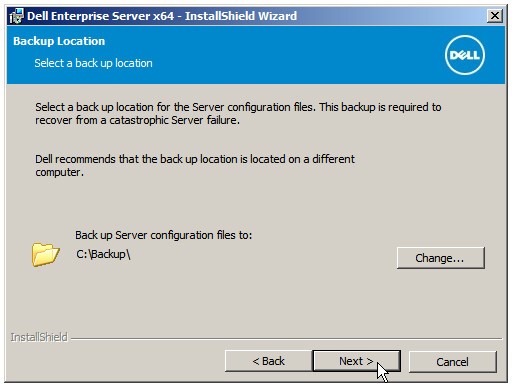
- Aşağıdakilerden birini seçin:
- Import an existing certificate (Mevcut sertifikayı içe aktar) öğesini seçip 13. Adıma geçin.
- Create a self-signed certificate and import it to key store (Otomatik olarak imzalanan bir sertifika oluştur ve bunu anahtar depolama alanına aktar) öğesini seçip 14. Adıma geçin.
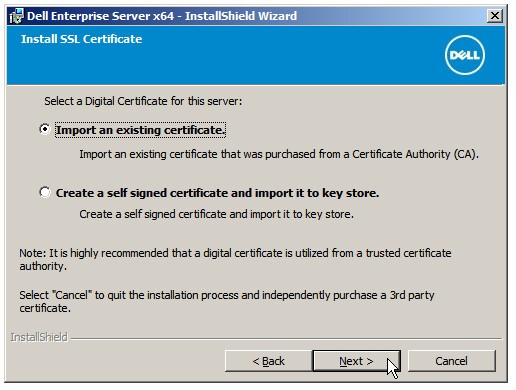
Not: Bu sertifika, uç nokta yazılımından sunucuya güvenli bir şekilde veri iletişimi gerçekleştirmek için kullanılır.
- Sertifikanın Parolasını içe aktarmak ve doldurmak için sertifika yoluna gitmek üzere Browse (Göz At) öğesine tıklayın. İçe aktarma tamamlandıktan sonra Next (İleri) öğesine tıklayın. 15. Adıma gidin.
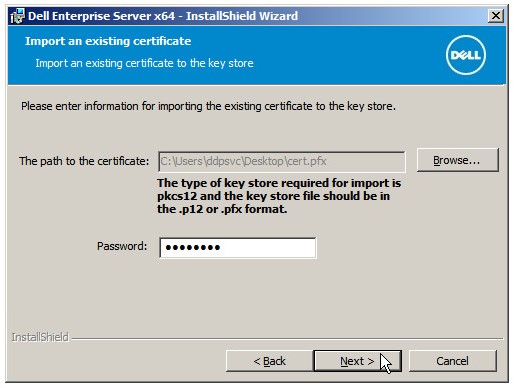
Not:
- Sertifika yolu ve adı ortamınıza göre değişir.
- Daha fazla bilgi için Dell Data Security/Dell Data Protection Sunucusu İçin Etki Alanı veya Üçüncü Taraf Sertifikası Oluşturma (İngilizce) başlıklı makaleye başvurun.
- Set up a Certificate Authority (CA) [Sertifika Yetkilisi (CA) Kurulumu] menüsünde:
- Fully-qualified Computer Name (Tam Nitelikli Bilgisayar Adı) öğesini doğrulayın.
- Organization (Kuruluş) alanını doldurun.
- Organizational Unit (Kuruluş Birimi) alanını doldurun.
- City (Şehir) alanını doldurun.
- State (Eyalet) alanını doldurun.
- Country (Ülke) alanını iki harfli kısaltma şeklinde doldurun.
- Next (İleri) öğesine tıklayıp 15. Adıma geçin.
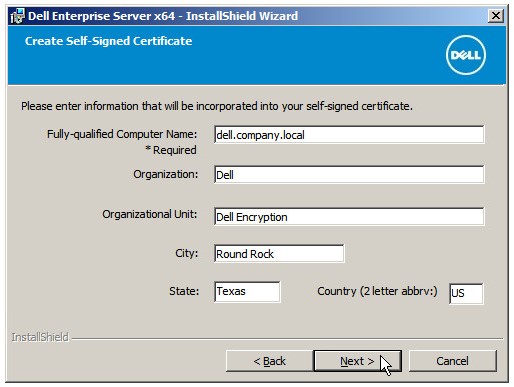
Not: Yukarıdaki örnekte doldurulan tüm alanlar ortamınızda farklılık gösterebilir.
- Aşağıdakilerden birini seçin:
- Import an existing certificate (Mevcut sertifikayı içe aktar) öğesini seçip 16. Adıma geçin.
- Create a kendi kendine certificate and import it to key store (Otomatik olarak imzalanan bir sertifika oluştur ve bunu anahtar depolama alanına aktar) öğesini seçip 17. Adıma geçin.
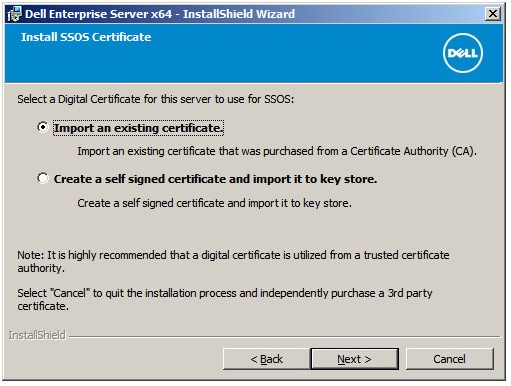
Not: Bu sertifika, SSOS (Dell Encryption Enterprise for Server, eski adıyla Dell Data Protection | Server Encryption) için kullanılır.
- Sertifikanın Parolasını içe aktarmak ve doldurmak için sertifika yoluna gitmek üzere Browse (Göz At) öğesine tıklayın. İçe aktarma tamamlandıktan sonra Next (İleri) öğesine tıklayın. 18. Adıma gidin.
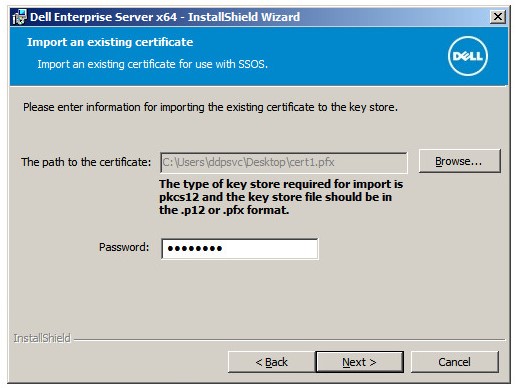
Not: Sertifika yolu ve adı ortamınıza göre değişir.
- Set up a Certificate Authority (CA) [Sertifika Yetkilisi (CA) Kurulumu] menüsünde:
- Fully-qualified Computer Name (Tam Nitelikli Bilgisayar Adı) öğesini doğrulayın.
- Organization (Kuruluş) alanını doldurun.
- Organizational Unit (Kuruluş Birimi) alanını doldurun.
- City (Şehir) alanını doldurun.
- State (Eyalet) alanını doldurun.
- Country (Ülke) alanını iki harfli kısaltma şeklinde doldurun.
- Next (İleri) öğesine tıklayıp 18. Adıma geçin.
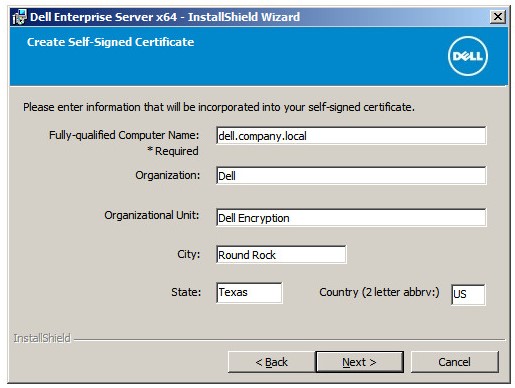
Not: Yukarıdaki örnekte doldurulan tüm alanlar ortamınızda farklılık gösterebilir.
- Back End Server Install Setup (Arka Uç Sunucu Kurulumu Ayarlaması) menüsünde:
- İsteğe bağlı olarak Edit Hostnames (Ana Bilgisayar Adlarını Düzenle) öğesine tıklayın ve 19. Adıma geçin.
- İsteğe bağlı olarak Edit Ports (Bağlantı Noktalarını Düzenle) öğesine tıklayın ve 20. Adıma geçin.
- İsteğe bağlı olarak Works with Front End (Ön Uç ile Çalışır) seçeneğini kontrol edin ve Front End Security Server hostname (Ön Uç Güvenlik Sunucusu ana bilgisayar adı) ve Port (Bağlantı noktası) alanlarını doldurun.
- Next (İleri) öğesine tıklayıp 21. Adıma geçin.
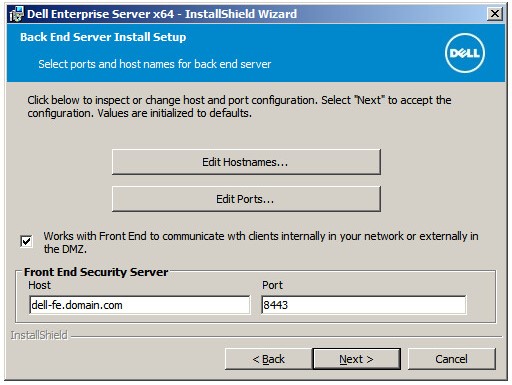
- Edit Hostnames (Ana Bilgisayar Adlarını Düzenle) öğesine tıklandıysa (18. Adım) ana bilgisayar adlarını değiştirin ve ardından OK (Tamam) öğesine tıklayarak 18. Adıma dönün.
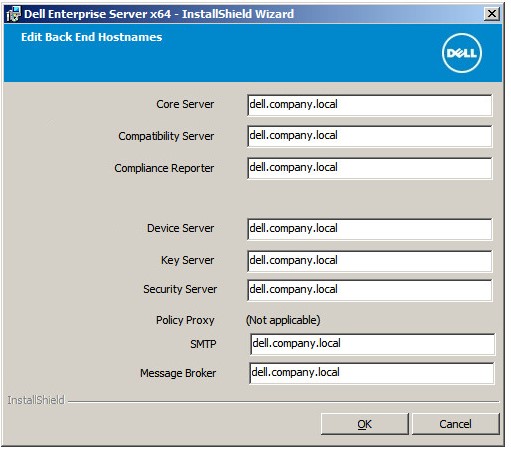
Not:
- Kullanılan ana bilgisayar adı, sertifikada referans verilen sunucu adıyla (12. Adım) eşleşmelidir.
- Ekran görüntüsü örneklerindeki ana bilgisayar adları ortamınızda farklılık gösterir.
- Edit Ports (Bağlantı Noktalarını Düzenle) öğesine tıklandıysa (18. Adım) bağlantı noktalarını değiştirin ve OK (Tamam) öğesine tıklayarak 18. Adıma dönün.
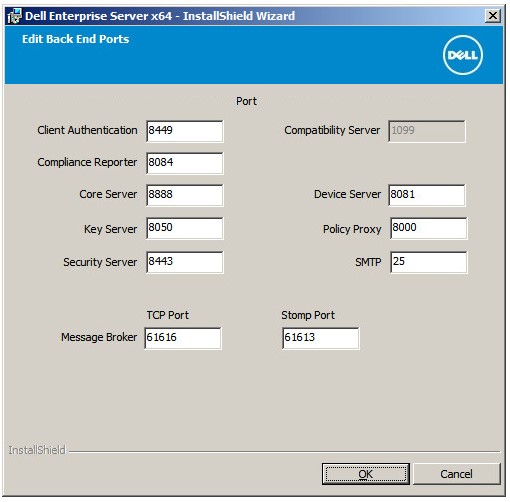
Not:
- Bağlantı noktalarını, yalnızca ortamınızda bir çakışma olduğunda değiştirmeniz önemle önerilir.
- Yazılımın karmaşıklığından dolayı bağlantı noktaları yalnızca kurulum işlemi sırasında değiştirilebilir.
- Database Server (Veritabanı Sunucusu) menüsünde:
- Database Server (Veritabanı Sunucusu) ve isteğe bağlı olarak Instance Name (Örnek Adı) alanını doldurun.
- İsteğe bağlı olarak port (bağlantı noktası) girin.
- Windows authentication (Windows kimlik doğrulaması) veya SQL server authentication (SQL sunucusu kimlik doğrulaması) öğesini seçin.
- SQL server authentication (SQL server kimlik doğrulaması) seçildiyse bir Login ID (Oturum Açma Kimliği) ve Password (Parola) girin.
- Database catalog (Veritabanı kataloğu) adını girin.
- İleri öğesine tıklayın.
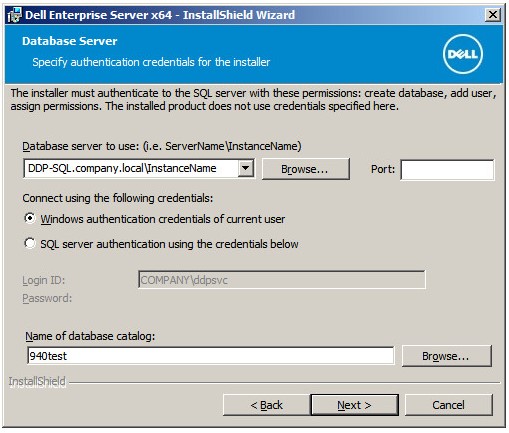
Not:
- Bir bağlantı noktası belirtmezse varsayılan 1433 SQL Server bağlantı noktası kullanılır.
- Yükleme zamanı kimlik bilgileri, SQL Server'da sysadmin rolünün atanması için seçilen hesabı gerektirir. Daha fazla bilgi için Dell Security Management Server / Dell Data Protection Enterprise Edition Server İçin SQL'i Yapılandırma başlıklı makaleye başvurun.
- Bir veritabanı sunucusu ve kimlik doğrulaması doldurulur ancak mevcut olmayan bir veritabanı katalog adı girilirse Dell Enterprise Server yükleyicisi bu veritabanını oluşturmanız için komut istemi gönderir. Veritabanını oluşturmak için Yes (Evet) veya 21. Adıma dönmek için No (Hayır) öğesine tıklayın.
- Veritabanı sunucusu ve veritabanı kataloğu, ortamınızda farklılık gösterir.
- Dell hizmetlerinin SQL'e erişmek için kullanacağı hizmet hesabı için bir User name (Kullanıcı adı) ve Password (Parola) girin ve Next (İleri) öğesine tıklayın.
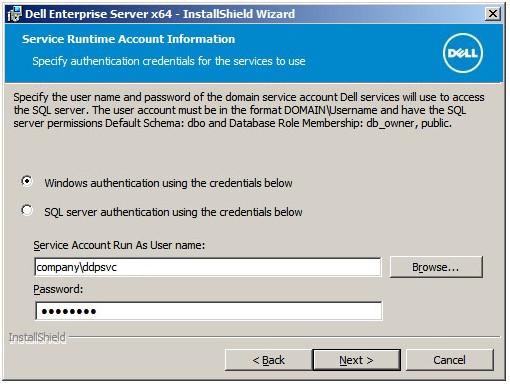
Not: Veritabanı, Dell Security Management Server'ın kurulumundan önce oluşturulmuşsa buraya doldurulan kimlik bilgileri için
db_owner (veritabanı sahibi) hakları gerekir. Daha fazla bilgi için Dell Security Management Server / Dell Data Protection Enterprise Edition Server İçin SQL'i Yapılandırma başlıklı makaleye başvurun.
- Yükle öğesine tıklayın.
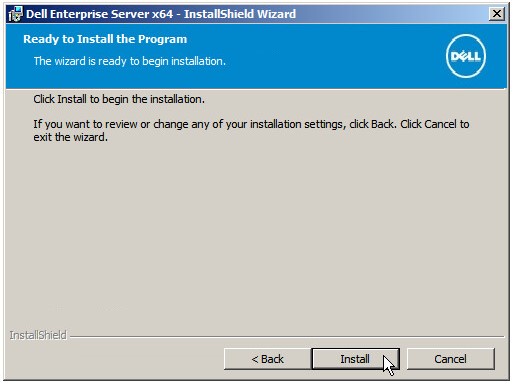
- İsteğe bağlı olarak Launch Remote Management Console (Uzaktan Yönetim Konsolunu Başlat) öğesini seçin ve ardından Finish (Bitir) öğesine tıklayın.
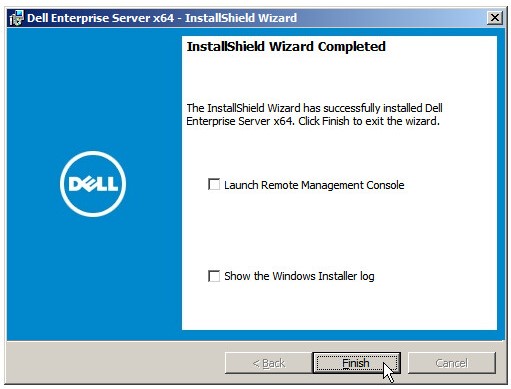
Not: İşlem tamamlandıktan sonra Yönetim Konsolu yapılandırılmalıdır. Daha fazla bilgi için Dell Data Security/Dell Data Protection Sunucusu Yönetim Konsolunu Yapılandırma (İngilizce) başlıklı makaleye başvurun.
- Sağ tıklayın ve sunucu yazılımını Ayıklayın.

Not: Sunucu yazılımını indirmeyle ilgili daha fazla bilgi için Dell Security Management Server'ı İndirme başlıklı makaleye başvurun.
- Ayıklanan kök klasörden
EnterpriseServerInstallKey.iniC:\Windows'a kopyalayın.

Not: İsteğe bağlı olarak ürün anahtarı, 8. Adımda manuel olarak doldurulabilir.
- Installers\Enterprise Server\x64 yoluna gidin ve setup.exe dosyasına çift tıklayın.

- Dili seçin ve ardından OK (Tamam) öğesine tıklayın.

- Herhangi bir gereksinimin eksik olduğu belirlenirse Yükle öğesine tıklayın. Aksi durumda 6. Adıma gidin.

Not: Sistem gereksinimleri hakkında daha fazla bilgi için bkz. Dell Security Management Server Sistem Gereksinimleri.
- İleri öğesine tıklayın.

- Son Kullanıcı Lisans Sözleşmesini (EULA) inceleyin. EULA menüsünün sonunda, I accept the terms in the license agreement (Lisans sözleşmesindeki koşulları kabul ediyorum) öğesini seçin ve ardından Next (İleri) öğesine tıklayın.

- İleri öğesine tıklayın.

Not: Ürün anahtarı otomatik olarak doldurulur (2. Adım).
- Back End Install (Full Enterprise Server Installation) [Arka Uç Yükleme (Tam Enterprise Server Kurulumu)] öğesinin seçildiğini doğrulayıp Next (İleri) öğesine tıklayın.

- İsteğe bağlı olarak yükleme dizinini değiştirmek için Change (Değiştir) ve ardından Next (İleri) öğesine tıklayın.

- İsteğe bağlı olarak sunucu yapılandırması dosyasının yedekleme konumunu varsayılandan değiştirmek için Change (Değiştir) öğesine ve ardından Next (İleri) öğesine tıklayın.

- Aşağıdakilerden birini seçin:
- Import an existing certificate (Mevcut sertifikayı içe aktar) öğesini seçip 13. Adıma geçin.
- Create a kendi kendine certificate and import it to key store (Otomatik olarak imzalanan bir sertifika oluştur ve bunu anahtar depolama alanına aktar) öğesini seçip 14. Adıma geçin.

Not: Bu sertifika, uç nokta yazılımından sunucuya güvenli bir şekilde veri iletişimi gerçekleştirmek için kullanılır.
- Sertifikanın Parolasını içe aktarmak ve doldurmak için sertifika yoluna gitmek üzere Browse (Göz At) öğesine tıklayın. İçe aktarma tamamlandıktan sonra Next (İleri) öğesine tıklayın. 15. Adıma gidin.

Not:
- Sertifika yolu ve adı ortamınıza göre değişir.
- Daha fazla bilgi için Dell Data Security/Dell Data Protection Sunucusu İçin Etki Alanı veya Üçüncü Taraf Sertifikası Oluşturma (İngilizce) başlıklı makaleye başvurun.
- Set up a Certificate Authority (CA) [Sertifika Yetkilisi (CA) Kurulumu] menüsünde:
- Fully-qualified Computer Name (Tam Nitelikli Bilgisayar Adı) öğesini doğrulayın.
- Organization (Kuruluş) alanını doldurun.
- Organizational Unit (Kuruluş Birimi) alanını doldurun.
- City (Şehir) alanını doldurun.
- State (Eyalet) alanını doldurun.
- Country (Ülke) alanını iki harfli kısaltma şeklinde doldurun.
- Next (İleri) öğesine tıklayıp 15. Adıma geçin.

Not: Yukarıdaki örnekte doldurulan tüm alanlar ortamınızda farklılık gösterebilir.
- Aşağıdakilerden birini seçin:
- Import an existing certificate (Mevcut sertifikayı içe aktar) öğesini seçip 16. Adıma geçin.
- Create a kendi kendine certificate and import it to key store (Otomatik olarak imzalanan bir sertifika oluştur ve bunu anahtar depolama alanına aktar) öğesini seçip 17. Adıma geçin.

Not: Bu sertifika, SSOS (Dell Encryption Enterprise for Server, eski adıyla Dell Data Protection | Server Encryption) için kullanılır.
- Sertifikanın Parolasını içe aktarmak ve doldurmak için sertifika yoluna gitmek üzere Browse (Göz At) öğesine tıklayın. İçe aktarma tamamlandıktan sonra Next (İleri) öğesine tıklayın. 18. Adıma gidin.

Not: Sertifika yolu ve adı ortamınıza göre değişir.
- Set up a Certificate Authority (CA) [Sertifika Yetkilisi (CA) Kurulumu] menüsünde:
- Fully-qualified Computer Name (Tam Nitelikli Bilgisayar Adı) öğesini doğrulayın.
- Organization (Kuruluş) alanını doldurun.
- Organizational Unit (Kuruluş Birimi) alanını doldurun.
- City (Şehir) alanını doldurun.
- State (Eyalet) alanını doldurun.
- Country (Ülke) alanını iki harfli kısaltma şeklinde doldurun.
- Next (İleri) öğesine tıklayıp 18. Adıma geçin.

Not: Yukarıdaki örnekte doldurulan tüm alanlar ortamınızda farklılık gösterebilir.
- Back End Server Install Setup (Arka Uç Sunucu Kurulumu Ayarlaması) menüsünde:
- İsteğe bağlı olarak Edit Hostnames (Ana Bilgisayar Adlarını Düzenle) öğesine tıklayın ve 19. Adıma geçin.
- İsteğe bağlı olarak Edit Ports (Bağlantı Noktalarını Düzenle) öğesine tıklayın ve 20. Adıma geçin.
- İsteğe bağlı olarak Works with Front End (Ön Uç ile Çalışır) seçeneğini kontrol edin ve Front End Security Server hostname (Ön Uç Güvenlik Sunucusu ana bilgisayar adı) ve Port (Bağlantı noktası) alanlarını doldurun.
- Next (İleri) öğesine tıklayıp 21. Adıma geçin.

- Edit Hostnames (Ana Bilgisayar Adlarını Düzenle) öğesine tıklandıysa (18. Adım) ana bilgisayar adlarını değiştirin ve ardından OK (Tamam) öğesine tıklayarak 18. Adıma dönün.

Not:
- Kullanılan ana bilgisayar adı, sertifikada referans verilen sunucu adıyla (12. Adım) eşleşmelidir.
- Ekran görüntüsü örneklerindeki ana bilgisayar adları ortamınızda farklılık gösterir.
- Edit Ports (Bağlantı Noktalarını Düzenle) öğesine tıklandıysa (18. Adım) bağlantı noktalarını değiştirin ve OK (Tamam) öğesine tıklayarak 18. Adıma dönün.

Not:
- Bağlantı noktalarını, yalnızca ortamınızda bir çakışma olduğunda değiştirmeniz önemle önerilir.
- Yazılımın karmaşıklığından dolayı bağlantı noktaları yalnızca kurulum işlemi sırasında değiştirilebilir.
- Database Server (Veritabanı Sunucusu) menüsünde:
- Database Server (Veritabanı Sunucusu) ve isteğe bağlı olarak Instance Name (Örnek Adı) alanını doldurun.
- İsteğe bağlı olarak Port (Bağlantı Noktası) alanını doldurun.
- Windows authentication (Windows kimlik doğrulaması) veya SQL server authentication (SQL sunucusu kimlik doğrulaması) öğesini seçin.
- SQL server authentication (SQL server kimlik doğrulaması) seçildiyse bir Login ID (Oturum Açma Kimliği) ve Password (Parola) girin.
- Database catalog (Veritabanı kataloğu) adını girin.
- İleri öğesine tıklayın.

Not:
- Bir bağlantı noktası belirtmezse varsayılan 1433 SQL Server bağlantı noktası kullanılır.
- Yükleme zamanı kimlik bilgileri, SQL Server'da sysadmin rolünün atanması için seçilen hesabı gerektirir. Daha fazla bilgi için Dell Security Management Server / Dell Data Protection Enterprise Edition Server İçin SQL'i Yapılandırma başlıklı makaleye başvurun.
- Bir veritabanı sunucusu ve kimlik doğrulaması doldurulur ancak mevcut olmayan bir veritabanı katalog adı girilirse Dell Enterprise Server yükleyicisi bu veritabanını oluşturmanız için komut istemi gönderir. Veritabanını oluşturmak için Yes (Evet) veya 21. Adıma dönmek için No (Hayır) öğesine tıklayın.
- Veritabanı sunucusu ve veritabanı kataloğu, ortamınızda farklılık gösterir.
- Dell hizmetlerinin SQL'e erişmek için kullanacağı hizmet hesabı için bir User name (Kullanıcı adı) ve Password (Parola) girin ve Next (İleri) öğesine tıklayın.

Not: Veritabanı, Dell Security Management Server'ın kurulumundan önce oluşturulmuşsa buraya doldurulan kimlik bilgileri için
db_owner (veritabanı sahibi) hakları gerekir. Daha fazla bilgi için Dell Security Management Server / Dell Data Protection Enterprise Edition Server İçin SQL'i Yapılandırma başlıklı makaleye başvurun.
- Yükle öğesine tıklayın.

- İsteğe bağlı olarak Launch Remote Management Console (Uzaktan Yönetim Konsolunu Başlat) öğesini seçin ve ardından Finish (Bitir) öğesine tıklayın.

Not: İşlem tamamlandıktan sonra Yönetim Konsolu yapılandırılmalıdır. Daha fazla bilgi için Dell Data Security/Dell Data Protection Sunucusu Yönetim Konsolunu Yapılandırma (İngilizce) başlıklı makaleye başvurun.
- Sağ tıklayın ve sunucu yazılımını Ayıklayın.

Not: Sunucu yazılımını indirmeyle ilgili daha fazla bilgi için Dell Security Management Server'ı İndirme başlıklı makaleye başvurun.
- Ayıklanan kök klasöründeki EnterpriseServerInstallKey.ini dosyasını C:\Windows dizinine kopyalayın.

Not: İsteğe bağlı olarak ürün anahtarı, 8. Adımda manuel olarak doldurulabilir.
Installers\Enterprise Server\[BIT]bölümüne gidin ve setup.exe öğesine çift tıklayın.

Not:
[BIT] = x64 veya x86
- Dili seçin ve ardından OK (Tamam) öğesine tıklayın.

- Herhangi bir gereksinimin eksik olduğu belirlenirse Yükle öğesine tıklayın. Aksi durumda 6. Adıma gidin.

Not: Sistem gereksinimleri hakkında daha fazla bilgi için bkz. Dell Security Management Server Sistem Gereksinimleri.
- İleri öğesine tıklayın.

- Son Kullanıcı Lisans Sözleşmesini (EULA) inceleyin. EULA menüsünün sonunda, I accept the terms in the license agreement (Lisans sözleşmesindeki koşulları kabul ediyorum) öğesini seçin ve ardından Next (İleri) öğesine tıklayın.

- İleri öğesine tıklayın.

Not: Ürün anahtarı otomatik olarak doldurulur (2. Adım).
- Back End Install (Full Enterprise Server Installation) [Arka Uç Yükleme (Tam Enterprise Server Kurulumu)] öğesinin seçildiğini doğrulayıp Next (İleri) öğesine tıklayın.

- İsteğe bağlı olarak yükleme dizinini değiştirmek için Change (Değiştir) ve ardından Next (İleri) öğesine tıklayın.

- İsteğe bağlı olarak sunucu yapılandırması dosyasının yedekleme konumunu varsayılandan değiştirmek için Change (Değiştir) öğesine ve ardından Next (İleri) öğesine tıklayın.

- Aşağıdakilerden birini seçin:
- Import an existing certificate (Mevcut sertifikayı içe aktar) öğesini seçip 13. Adıma geçin.
- Create a kendi kendine certificate and import it to key store (Otomatik olarak imzalanan bir sertifika oluştur ve bunu anahtar depolama alanına aktar) öğesini seçip 14. Adıma geçin.

Not: Bu sertifika, uç nokta yazılımından sunucuya güvenli bir şekilde veri iletişimi gerçekleştirmek için kullanılır.
- Sertifikanın Parolasını içe aktarmak ve doldurmak için sertifika yoluna gitmek üzere Browse (Göz At) öğesine tıklayın. İçe aktarma tamamlandıktan sonra Next (İleri) öğesine tıklayın. 15. Adıma gidin.

Not:
- Sertifika yolu ve adı ortamınıza göre değişir.
- Daha fazla bilgi için Dell Data Security/Dell Data Protection Sunucusu İçin Etki Alanı veya Üçüncü Taraf Sertifikası Oluşturma (İngilizce) başlıklı makaleye başvurun.
- Set up a Certificate Authority (CA) [Sertifika Yetkilisi (CA) Kurulumu] menüsünde:
- Fully-qualified Computer Name (Tam Nitelikli Bilgisayar Adı) öğesini doğrulayın.
- Organization (Kuruluş) alanını doldurun.
- Organizational Unit (Kuruluş Birimi) alanını doldurun.
- City (Şehir) alanını doldurun.
- State (Eyalet) alanını doldurun.
- Country (Ülke) alanını iki harfli kısaltma şeklinde doldurun.
- Next (İleri) öğesine tıklayıp 15. Adıma geçin.

Not: Yukarıdaki örnekte doldurulan tüm alanlar ortamınızda farklılık gösterebilir.
- Aşağıdakilerden birini seçin:
- Import an existing certificate (Mevcut sertifikayı içe aktar) öğesini seçip 16. Adıma geçin.
- Create a kendi kendine certificate and import it to key store (Otomatik olarak imzalanan bir sertifika oluştur ve bunu anahtar depolama alanına aktar) öğesini seçip 17. Adıma geçin.
- SSOS için SSL sertifikasını yeniden kullanın ve ardından 18. Adıma gidin.

Not:
- Bu sertifika, SSOS (Dell Encryption Enterprise for Server, eski adıyla Dell Data Protection | Server Encryption) için kullanılır.
- Sunucu şifrelemesi kullanılmıyorsa Re-use SSL certificate for SSOS (SSOS için SSL sertifikası yeniden kullanılabilir) öğesi seçilebilir.
- Sertifikanın Parolasını içe aktarmak ve doldurmak için sertifika yoluna gitmek üzere Browse (Göz At) öğesine tıklayın. İçe aktarma tamamlandıktan sonra Next (İleri) öğesine tıklayın. 18. Adıma gidin.

Not: Sertifika yolu ve adı ortamınıza göre değişir.
- Set up a Certificate Authority (CA) [Sertifika Yetkilisi (CA) Kurulumu] menüsünde:
- Fully-qualified Computer Name (Tam Nitelikli Bilgisayar Adı) öğesini doğrulayın.
- Organization (Kuruluş) alanını doldurun.
- Organizational Unit (Kuruluş Birimi) alanını doldurun.
- City (Şehir) alanını doldurun.
- State (Eyalet) alanını doldurun.
- Country (Ülke) alanını iki harfli kısaltma şeklinde doldurun.
- Next (İleri) öğesine tıklayıp 18. Adıma geçin.

Not: Yukarıdaki örnekte doldurulan tüm alanlar ortamınızda farklılık gösterebilir.
- Back End Server Install Setup (Arka Uç Sunucu Kurulumu Ayarlaması) menüsünde:
- İsteğe bağlı olarak Edit Hostnames (Ana Bilgisayar Adlarını Düzenle) öğesine tıklayın ve 19. Adıma geçin.
- İsteğe bağlı olarak Edit Ports (Bağlantı Noktalarını Düzenle) öğesine tıklayın ve 20. Adıma geçin.
- İsteğe bağlı olarak Works with Front End (Ön Uç ile Çalışır) seçeneğini kontrol edin ve Front End Security Server hostname (Ön Uç Güvenlik Sunucusu ana bilgisayar adı) ve Port (Bağlantı noktası) alanlarını doldurun.
- Next (İleri) öğesine tıklayıp 21. Adıma geçin.

- Edit Hostnames (Ana Bilgisayar Adlarını Düzenle) öğesine tıklandıysa (18. Adım) ana bilgisayar adlarını değiştirin ve ardından OK (Tamam) öğesine tıklayarak 18. Adıma dönün.

Not:
- Kullanılan ana bilgisayar adı, sertifikada referans verilen sunucu adıyla (12. Adım) eşleşmelidir.
- Ekran görüntüsü örneklerindeki ana bilgisayar adları ortamınızda farklılık gösterir.
- Edit Ports (Bağlantı Noktalarını Düzenle) öğesine tıklandıysa (18. Adım) bağlantı noktalarını değiştirin ve OK (Tamam) öğesine tıklayarak 18. Adıma dönün.

Not:
- Bağlantı noktalarını, yalnızca ortamınızda bir çakışma olduğunda değiştirmeniz önemle önerilir.
- Yazılımın karmaşıklığından dolayı bağlantı noktaları yalnızca kurulum işlemi sırasında değiştirilebilir.
- Database Server (Veritabanı Sunucusu) menüsünde:
- Database Server (Veritabanı Sunucusu) ve isteğe bağlı olarak Instance Name (Örnek Adı) alanını doldurun.
- İsteğe bağlı olarak Port (Bağlantı Noktası) alanını doldurun.
- Windows authentication (Windows kimlik doğrulaması) veya SQL server authentication (SQL sunucusu kimlik doğrulaması) öğesini seçin.
- SQL server authentication (SQL server kimlik doğrulaması) seçildiyse bir Login ID (Oturum Açma Kimliği) ve Password (Parola) girin.
- Database catalog (Veritabanı kataloğu) adını girin.
- İleri öğesine tıklayın.

Not:
- Bir bağlantı noktası belirtmezse varsayılan 1433 SQL Server bağlantı noktası kullanılır.
- Sunucu kimlik doğrulaması, SQL Server kimlik doğrulamasıdır.
- Sunucu kimlik doğrulaması seçiliyse 23. Adıma gidin.
- Bağlanmak için seçilen kimlik bilgilerinin SQL Server'da atanan sysadmin rolü olması gerekir. Daha fazla bilgi için Dell Security Management Server / Dell Data Protection Enterprise Edition Server İçin SQL'i Yapılandırma başlıklı makaleye başvurun.
- Bir veritabanı sunucusu ve kimlik doğrulaması doldurulur ancak mevcut olmayan bir veritabanı katalog adı girilirse Dell Enterprise Server yükleyicisi bu veritabanını oluşturmanız için komut istemi gönderir. Veritabanını oluşturmak için Yes (Evet) veya 21. Adıma dönmek için No (Hayır) öğesine tıklayın.
- Veritabanı sunucusu ve veritabanı kataloğu, ortamınızda farklılık gösterir.
- Windows kimlik doğrulaması kullanılırsa (21. Adım), SQL'e erişmek için etki alanı hizmeti hesabı için bir User name (Kullanıcı adı) ve Password (Parola) girin ve Next (İleri) öğesine tıklayın.

Not:
- (SQL) sunucu yetkilendirmesi seçilirse bu ekran görüntülenmez. 23. Adıma gidin.
- Veritabanı, Dell Security Management Server'ın kurulumundan önce oluşturulmuşsa buraya doldurulan kimlik bilgileri için
db_owner(veritabanı sahibi) hakları gerekir. Daha fazla bilgi için Dell Security Management Server / Dell Data Protection Enterprise Edition Server İçin SQL'i Yapılandırma başlıklı makaleye başvurun.
- Yükle öğesine tıklayın.

- İsteğe bağlı olarak Launch Remote Management Console (Uzaktan Yönetim Konsolunu Başlat) öğesini seçin ve ardından Finish (Bitir) öğesine tıklayın.

Not: İşlem tamamlandıktan sonra Yönetim Konsolu yapılandırılmalıdır. Daha fazla bilgi için Dell Data Security/Dell Data Protection Sunucusu Yönetim Konsolunu Yapılandırma (İngilizce) başlıklı makaleye başvurun.
- Sağ tıklayın ve sunucu yazılımını Ayıklayın.

Not: Sunucu yazılımını indirmeyle ilgili daha fazla bilgi için Dell Security Management Server'ı İndirme başlıklı makaleye başvurun.
- Ayıklanan kök klasörden
EnterpriseServerInstallKey.iniC:\Windows'a kopyalayın.

Not: İsteğe bağlı olarak ürün anahtarı, 8. Adımda manuel olarak doldurulabilir.
Installers\Enterprise Server\[BIT]bölümüne gidin ve setup.exe öğesine çift tıklayın.

Not:
[BIT] = x64 veya x86
- Dili seçin ve ardından OK (Tamam) öğesine tıklayın.

- Herhangi bir gereksinimin eksik olduğu belirlenirse Yükle öğesine tıklayın. Aksi durumda 6. Adıma gidin.

Not: Sistem gereksinimleri hakkında daha fazla bilgi için bkz. Dell Security Management Server Sistem Gereksinimleri.
- İleri öğesine tıklayın.

- Son Kullanıcı Lisans Sözleşmesini (EULA) inceleyin. EULA menüsünün sonunda, I accept the terms in the license agreement (Lisans sözleşmesindeki koşulları kabul ediyorum) öğesini seçin ve ardından Next (İleri) öğesine tıklayın.

- İleri öğesine tıklayın.

Not: Ürün anahtarı otomatik olarak doldurulur (2. Adım).
- Back End Install (Full Enterprise Server Installation) [Arka Uç Yükleme (Tam Enterprise Server Kurulumu)] öğesinin seçildiğini doğrulayıp Next (İleri) öğesine tıklayın.

- İsteğe bağlı olarak yükleme dizinini değiştirmek için Change (Değiştir) ve ardından Next (İleri) öğesine tıklayın.

- İsteğe bağlı olarak sunucu yapılandırması dosyasının yedekleme konumunu varsayılandan değiştirmek için Change (Değiştir) öğesine ve ardından Next (İleri) öğesine tıklayın.

- Aşağıdakilerden birini seçin:
- Import an existing certificate (Mevcut sertifikayı içe aktar) öğesini seçip 13. Adıma geçin.
- Create a kendi kendine certificate and import it to key store (Otomatik olarak imzalanan bir sertifika oluştur ve bunu anahtar depolama alanına aktar) öğesini seçip 14. Adıma geçin.

Not: Bu sertifika, uç nokta yazılımından sunucuya güvenli bir şekilde veri iletişimi gerçekleştirmek için kullanılır.
- Sertifikanın Parolasını içe aktarmak ve doldurmak için sertifika yoluna gitmek üzere Browse (Göz At) öğesine tıklayın. İçe aktarma tamamlandıktan sonra Next (İleri) öğesine tıklayın. 15. Adıma gidin.

Not:
- Sertifika yolu ve adı ortamınıza göre değişir.
- Daha fazla bilgi için Dell Data Security/Dell Data Protection Sunucusu İçin Etki Alanı veya Üçüncü Taraf Sertifikası Oluşturma (İngilizce) başlıklı makaleye başvurun.
- Set up a Certificate Authority (CA) [Sertifika Yetkilisi (CA) Kurulumu] menüsünde:
- Fully-qualified Computer Name (Tam Nitelikli Bilgisayar Adı) öğesini doğrulayın.
- Organization (Kuruluş) alanını doldurun.
- Organizational Unit (Kuruluş Birimi) alanını doldurun.
- City (Şehir) alanını doldurun.
- State (Eyalet) alanını doldurun.
- Country (Ülke) alanını iki harfli kısaltma şeklinde doldurun.
- Next (İleri) öğesine tıklayıp 15. Adıma geçin.

Not: Yukarıdaki örnekte doldurulan tüm alanlar ortamınızda farklılık gösterebilir.
- Back End Server Install Setup (Arka Uç Sunucu Kurulumu Ayarlaması) menüsünde:
- İsteğe bağlı olarak Edit Hostnames (Ana Bilgisayar Adlarını Düzenle) öğesine tıklayın ve 16. Adıma geçin.
- İsteğe bağlı olarak Edit Ports (Bağlantı Noktalarını Düzenle) öğesine tıklayın ve 17. Adıma geçin.
- İsteğe bağlı olarak Works with Front End (Ön Uç ile Çalışır) seçeneğini kontrol edin ve Front End Security Server hostname (Ön Uç Güvenlik Sunucusu ana bilgisayar adı) ve Port (Bağlantı noktası) alanlarını doldurun.
- Next (İleri) öğesine tıklayıp 18. Adıma geçin.

- Edit Hostnames (Ana Bilgisayar Adlarını Düzenle) öğesine tıklandıysa (15. Adım) ana bilgisayar adlarını değiştirin ve ardından OK (Tamam) öğesine tıklayarak 15. Adıma dönün.

Not:
- Kullanılan ana bilgisayar adı, sertifikada referans verilen sunucu adıyla (12. Adım) eşleşmelidir.
- Ekran görüntüsü örneklerindeki ana bilgisayar adları ortamınızda farklılık gösterir.
- Edit Ports (Bağlantı Noktalarını Düzenle) öğesine tıklandıysa (15. Adım) bağlantı noktalarını değiştirin ve OK (Tamam) öğesine tıklayarak 15. Adıma dönün.

Not:
- Bağlantı noktalarını, yalnızca ortamınızda bir çakışma olduğunda değiştirmeniz önemle önerilir.
- Yazılımın karmaşıklığından dolayı bağlantı noktaları yalnızca kurulum işlemi sırasında değiştirilebilir.
- Database Server (Veritabanı Sunucusu) menüsünde:
- Database Server (Veritabanı Sunucusu) ve isteğe bağlı olarak Instance Name (Örnek Adı) alanını doldurun.
- Windows authentication (Windows kimlik doğrulaması) veya Server authentication (Sunucu kimlik doğrulaması) öğesini seçin.
- Server authentication (Sunucu kimlik doğrulaması) seçildiyse bir Login ID (Oturum Açma Kimliği) ve Password (Parola) girin.
- Database catalog (Veritabanı kataloğu) adını girin.
- İleri öğesine tıklayın.

Not:
- Sunucu kimlik doğrulaması, SQL Server kimlik doğrulamasıdır.
- Sunucu kimlik doğrulaması seçiliyse 20. Adıma gidin.
- Bağlanmak için seçilen kimlik bilgilerinin SQL Server'da atanan sysadmin rolü olması gerekir. Daha fazla bilgi için Dell Security Management Server / Dell Data Protection Enterprise Edition Server İçin SQL'i Yapılandırma başlıklı makaleye başvurun.
- Bir veritabanı sunucusu ve kimlik doğrulaması doldurulur ancak mevcut olmayan bir veritabanı katalog adı girilirse Dell Enterprise Server yükleyicisi bu veritabanını oluşturmanız için komut istemi gönderir. Veritabanını oluşturmak için Yes (Evet) veya 18. Adıma dönmek için No (Hayır) öğesine tıklayın.
- Veritabanı sunucusu ve veritabanı kataloğu, ortamınızda farklılık gösterir.
- Windows kimlik doğrulaması kullanılırsa (18. Adım), SQL'e erişmek için etki alanı hizmeti hesabı için bir User name (Kullanıcı adı) ve Password (Parola) girin ve Next (İleri) öğesine tıklayın.

Not:
- (SQL) sunucu yetkilendirmesi seçilirse bu ekran görüntülenmez. 20. Adıma gidin.
- Veritabanı, Dell Security Management Server'ın kurulumundan önce oluşturulmuşsa buraya doldurulan kimlik bilgileri için
db_owner(veritabanı sahibi) hakları gerekir. Daha fazla bilgi için Dell Security Management Server / Dell Data Protection Enterprise Edition Server İçin SQL'i Yapılandırma başlıklı makaleye başvurun.
- Yükle öğesine tıklayın.

- İsteğe bağlı olarak Launch Remote Management Console (Uzaktan Yönetim Konsolunu Başlat) öğesini seçin ve ardından Finish (Bitir) öğesine tıklayın.

Not: İşlem tamamlandıktan sonra Yönetim Konsolu yapılandırılmalıdır. Daha fazla bilgi için Dell Data Security/Dell Data Protection Sunucusu Yönetim Konsolunu Yapılandırma (İngilizce) başlıklı makaleye başvurun.
- Sağ tıklayın ve sunucu yazılımını Ayıklayın.

Not: Sunucu yazılımını indirmeyle ilgili daha fazla bilgi için Dell Security Management Server'ı İndirme başlıklı makaleye başvurun.
- Ayıklanan kök klasörden
EnterpriseServerInstallKey.iniC:\Windows'a kopyalayın.

Not: İsteğe bağlı olarak ürün anahtarı, 8. Adımda manuel olarak doldurulabilir.
Installers\Enterprise Server\[BIT]bölümüne gidin ve setup.exe öğesine çift tıklayın.

Not:
[BIT] = x64 veya x86
- Dili seçin ve ardından OK (Tamam) öğesine tıklayın.

- Herhangi bir gereksinimin eksik olduğu belirlenirse Yükle öğesine tıklayın. Aksi durumda 6. Adıma gidin.

Not: Sistem gereksinimleri hakkında daha fazla bilgi için bkz. Dell Security Management Server Sistem Gereksinimleri.
- İleri öğesine tıklayın.

- Son Kullanıcı Lisans Sözleşmesini (EULA) inceleyin. EULA menüsünün sonunda, I accept the terms in the license agreement (Lisans sözleşmesindeki koşulları kabul ediyorum) öğesini seçin ve ardından Next (İleri) öğesine tıklayın.

- İleri öğesine tıklayın.

Not: Ürün anahtarı otomatik olarak doldurulur (2. Adım).
- İsteğe bağlı olarak yükleme dizinini değiştirmek için Change (Değiştir) ve ardından Next (İleri) öğesine tıklayın.

- Complete (Tamamla) öğesinin seçildiğini doğrulayın ve ardından Next (İleri) öğesine tıklayın.

- İsteğe bağlı olarak, ana bilgisayar adlarını veya bağlantı noktalarını varsayılanlardan değiştirin ve Next (İleri) öğesine tıklayın.

Not:
- Bağlantı noktalarını, yalnızca ortamınızda bir çakışma olduğunda değiştirmeniz önemle önerilir.
- Yazılımın karmaşıklığından dolayı bağlantı noktaları yalnızca kurulum işlemi sırasında değiştirilebilir.
- Kullanılan ana bilgisayar adı, sertifikada referans verilen sunucu adıyla (14. Adım) eşleşmelidir.
- Ekran görüntüsü örneklerindeki ana bilgisayar adları ortamınızda farklılık gösterir.
- İsteğe bağlı olarak, ana bilgisayar adlarını veya bağlantı noktalarını varsayılanlardan değiştirin ve Next (İleri) öğesine tıklayın.

Not:
- Bağlantı noktalarını, yalnızca ortamınızda bir çakışma olduğunda değiştirmeniz önemle önerilir.
- Yazılımın karmaşıklığından dolayı bağlantı noktaları yalnızca kurulum işlemi sırasında değiştirilebilir.
- Kullanılan ana bilgisayar adı, sertifikada referans verilen sunucu adıyla (14. Adım) eşleşmelidir.
- Ekran görüntüsü örneklerindeki ana bilgisayar adları ortamınızda farklılık gösterir.
- IIS hakkında bir istem alınırsa devam etmek için Ignore (Yoksay) öğesine tıklayın.

- Aşağıdakilerden birini seçin:
- Import an existing certificate (Mevcut sertifikayı içe aktar) öğesini seçip 15. Adıma geçin.
- Create a kendi kendine certificate and import it to key store (Otomatik olarak imzalanan bir sertifika oluştur ve bunu anahtar depolama alanına aktar) öğesini seçip 16. Adıma geçin.

Not: Bu sertifika, uç nokta yazılımından sunucuya güvenli bir şekilde veri iletişimi gerçekleştirmek için kullanılır.
- Sertifikanın Parolasını içe aktarmak ve doldurmak için sertifika yoluna gitmek üzere Browse (Göz At) öğesine tıklayın. İçe aktarma tamamlandıktan sonra Next (İleri) öğesine tıklayın. 17. Adıma gidin.

Not:
- Sertifika yolu ve adı ortamınıza göre değişir.
- Daha fazla bilgi için Dell Data Security/Dell Data Protection Sunucusu İçin Etki Alanı veya Üçüncü Taraf Sertifikası Oluşturma (İngilizce) başlıklı makaleye başvurun.
- Set up a Certificate Authority (CA) [Sertifika Yetkilisi (CA) Kurulumu] menüsünde:
- Fully-qualified Computer Name (Tam Nitelikli Bilgisayar Adı) öğesini doğrulayın.
- Organization (Kuruluş) alanını doldurun.
- Organizational Unit (Kuruluş Birimi) alanını doldurun.
- City (Şehir) alanını doldurun.
- State (Eyalet) alanını doldurun.
- Country (Ülke) alanını iki harfli kısaltma şeklinde doldurun.
- Next (İleri) öğesine tıklayıp 17. Adıma geçin.

Not: Yukarıdaki örnekte doldurulan tüm alanlar ortamınızda farklılık gösterebilir.
- Yükle öğesine tıklayın.

- Son öğesine tıklayın.

Not: İşlem tamamlandıktan sonra Dell Data Protection | Enterprise Edition Server yapılandırılmalıdır. Daha fazla bilgi için Dell Security Management Server / Dell Data Protection Enterprise Edition Server'ı Yapılandırma başlıklı makaleye başvurun.
- Sağ tıklayın ve sunucu yazılımını Ayıklayın.

Not: Sunucu yazılımını indirmeyle ilgili daha fazla bilgi için Dell Security Management Server'ı İndirme başlıklı makaleye başvurun.
- C
EnterpriseServerInstallKey.ini:\Windows konumuna kopyalayın.

Not:
- Bilgi almak
EnterpriseServerInstallKey.iniiçin Dell Data Security Support'u arayın. Destekle iletişime geçme hakkında bilgi için Dell Data Security Uluslararası Destek Telefon Numaraları başlıklı makaleye başvurun. - İsteğe bağlı olarak ürün anahtarı, 8. Adımda manuel olarak doldurulabilir.
\Enterprise Server\[BIT]bölümüne gidin ve setup.exe öğesine çift tıklayın.

Not:
[BIT] = x64 veya x86
- Dili seçin ve ardından OK (Tamam) öğesine tıklayın.

- Herhangi bir gereksinimin eksik olduğu belirlenirse Yükle öğesine tıklayın. Aksi durumda 6. Adıma gidin.

Not: Sistem gereksinimleri hakkında daha fazla bilgi için bkz. Dell Security Management Server Sistem Gereksinimleri.
- İleri öğesine tıklayın.

- Son Kullanıcı Lisans Sözleşmesini (EULA) inceleyin. EULA menüsünün sonunda, I accept the terms in the license agreement (Lisans sözleşmesindeki koşulları kabul ediyorum) öğesini seçin ve ardından Next (İleri) öğesine tıklayın.

- İleri öğesine tıklayın.

Not: Ürün anahtarı otomatik olarak doldurulur (2. Adım).
- İsteğe bağlı olarak yükleme dizinini değiştirmek için Change (Değiştir) ve ardından Next (İleri) öğesine tıklayın.

- Complete (Tamamla) öğesinin seçildiğini doğrulayın ve ardından Next (İleri) öğesine tıklayın.

- İsteğe bağlı olarak, ana bilgisayar adlarını veya bağlantı noktalarını varsayılanlardan değiştirin ve Next (İleri) öğesine tıklayın.

Not:
- Bağlantı noktalarını, yalnızca ortamınızda bir çakışma olduğunda değiştirmeniz önemle önerilir.
- Yazılımın karmaşıklığından dolayı bağlantı noktaları yalnızca kurulum işlemi sırasında değiştirilebilir.
- Kullanılan ana bilgisayar adı, sertifikada referans verilen sunucu adıyla (14. Adım) eşleşmelidir.
- Ekran görüntüsü örneklerindeki ana bilgisayar adları ortamınızda farklılık gösterir.
- İsteğe bağlı olarak ana bilgisayar adlarını veya bağlantı noktalarını varsayılanlardan değiştirin ve Next (İleri) öğesine tıklayın.

Not:
- Bağlantı noktalarını, yalnızca ortamınızda bir çakışma olduğunda değiştirmeniz önemle önerilir.
- Yazılımın karmaşıklığından dolayı bağlantı noktaları yalnızca kurulum işlemi sırasında değiştirilebilir.
- Kullanılan ana bilgisayar adı, sertifikada referans verilen sunucu adıyla (14. Adım) eşleşmelidir.
- Ekran görüntüsü örneklerindeki ana bilgisayar adları ortamınızda farklılık gösterir.
- IIS hakkında bir istem alınırsa devam etmek için Ignore (Yoksay) öğesine tıklayın.

- Aşağıdakilerden birini seçin:
- Import an existing certificate (Mevcut sertifikayı içe aktar) öğesini seçip 15. Adıma geçin.
- Create a kendi kendine certificate and import it to key store (Otomatik olarak imzalanan bir sertifika oluştur ve bunu anahtar depolama alanına aktar) öğesini seçip 16. Adıma geçin.

Not: Bu sertifika, uç nokta yazılımından sunucuya güvenli bir şekilde veri iletişimi gerçekleştirmek için kullanılır.
- Sertifikanın Parolasını içe aktarmak ve doldurmak için sertifika yoluna gitmek üzere Browse (Göz At) öğesine tıklayın. İçe aktarma tamamlandıktan sonra Next (İleri) öğesine tıklayın. 17. Adıma gidin.

Not:
- Sertifika yolu ve adı ortamınıza göre değişir.
- Daha fazla bilgi için Dell Data Security/Dell Data Protection Sunucusu İçin Etki Alanı veya Üçüncü Taraf Sertifikası Oluşturma (İngilizce) başlıklı makaleye başvurun.
- Set up a Certificate Authority (CA) [Sertifika Yetkilisi (CA) Kurulumu] menüsünde:
- Fully-qualified Computer Name (Tam Nitelikli Bilgisayar Adı) öğesini doğrulayın.
- Organization (Kuruluş) alanını doldurun.
- Organizational Unit (Kuruluş Birimi) alanını doldurun.
- City (Şehir) alanını doldurun.
- State (Eyalet) alanını doldurun.
- Country (Ülke) alanını iki harfli kısaltma şeklinde doldurun.
- Next (İleri) öğesine tıklayıp 17. Adıma geçin.

Not: Yukarıdaki örnekte doldurulan tüm alanlar ortamınızda farklılık gösterebilir.
- Yükle öğesine tıklayın.

- Son öğesine tıklayın.

Not: İşlem tamamlandıktan sonra Dell Data Protection | Enterprise Edition Server yapılandırılmalıdır. Daha fazla bilgi için Dell Security Management Server / Dell Data Protection Enterprise Edition Server'ı Yapılandırma başlıklı makaleye başvurun.
- Sağ tıklayın ve sunucu yazılımını Ayıklayın.

Not: Sunucu yazılımını indirmeyle ilgili daha fazla bilgi için Dell Security Management Server'ı İndirme başlıklı makaleye başvurun.
- C
EnterpriseServerInstallKey.ini:\Windows konumuna kopyalayın.

Not:
- Bilgi almak
EnterpriseServerInstallKey.iniiçin Dell Data Security Support'u arayın. Destekle iletişime geçme hakkında bilgi için Dell Data Security Uluslararası Destek Telefon Numaraları başlıklı makaleye başvurun. - İsteğe bağlı olarak ürün anahtarı, 8. Adımda manuel olarak doldurulabilir.
Installers\Enterprise Server\[BIT]bölümüne gidin ve setup.exe öğesine çift tıklayın.

Not:
[BIT] = x64 veya x86
- Dili seçin ve ardından OK (Tamam) öğesine tıklayın.

- Herhangi bir gereksinimin eksik olduğu belirlenirse Yükle öğesine tıklayın. Aksi durumda 6. Adıma gidin.

Not: Sistem gereksinimleri hakkında daha fazla bilgi için bkz. Dell Security Management Server Sistem Gereksinimleri.
- İleri öğesine tıklayın.

- Son Kullanıcı Lisans Sözleşmesini (EULA) inceleyin. EULA menüsünün sonunda, I accept the terms in the license agreement (Lisans sözleşmesindeki koşulları kabul ediyorum) öğesini seçin ve ardından Next (İleri) öğesine tıklayın.

- İleri öğesine tıklayın.

Not: Ürün anahtarı otomatik olarak doldurulur (2. Adım).
- İsteğe bağlı olarak yükleme dizinini değiştirmek için Change (Değiştir) ve ardından Next (İleri) öğesine tıklayın.

- Complete (Tamamla) öğesinin seçildiğini doğrulayın ve ardından Next (İleri) öğesine tıklayın.

- İsteğe bağlı olarak, ana bilgisayar adlarını veya bağlantı noktalarını varsayılanlardan değiştirin ve Next (İleri) öğesine tıklayın.

Not:
- Bağlantı noktalarını, yalnızca ortamınızda bir çakışma olduğunda değiştirmeniz önemle önerilir.
- Yazılımın karmaşıklığından dolayı bağlantı noktaları yalnızca kurulum işlemi sırasında değiştirilebilir.
- Kullanılan ana bilgisayar adı, sertifikada referans verilen sunucu adıyla (14. Adım) eşleşmelidir.
- Ekran görüntüsü örneklerindeki ana bilgisayar adları ortamınızda farklılık gösterir.
- İsteğe bağlı olarak, ana bilgisayar adlarını veya bağlantı noktalarını varsayılanlardan değiştirin ve Next (İleri) öğesine tıklayın.

Not:
- Bağlantı noktalarını, yalnızca ortamınızda bir çakışma olduğunda değiştirmeniz önemle önerilir.
- Yazılımın karmaşıklığından dolayı bağlantı noktaları yalnızca kurulum işlemi sırasında değiştirilebilir.
- Kullanılan ana bilgisayar adı, sertifikada referans verilen sunucu adıyla (14. Adım) eşleşmelidir.
- Ekran görüntüsü örneklerindeki ana bilgisayar adları ortamınızda farklılık gösterir.
- IIS hakkında bir istem alınırsa devam etmek için Ignore (Yoksay) öğesine tıklayın.

- Aşağıdakilerden birini seçin:
- Import an existing certificate (Mevcut sertifikayı içe aktar) öğesini seçip 15. Adıma geçin.
- Create a kendi kendine certificate and import it to key store (Otomatik olarak imzalanan bir sertifika oluştur ve bunu anahtar depolama alanına aktar) öğesini seçip 16. Adıma geçin.

Not: Bu sertifika, uç nokta yazılımından sunucuya güvenli bir şekilde veri iletişimi gerçekleştirmek için kullanılır.
- Sertifikanın Parolasını içe aktarmak ve doldurmak için sertifika yoluna gitmek üzere Browse (Göz At) öğesine tıklayın. İçe aktarma tamamlandıktan sonra Next (İleri) öğesine tıklayın. 17. Adıma gidin.

Not:
- Sertifika yolu ve adı ortamınıza göre değişir.
- Daha fazla bilgi için Dell Data Security/Dell Data Protection Sunucusu İçin Etki Alanı veya Üçüncü Taraf Sertifikası Oluşturma (İngilizce) başlıklı makaleye başvurun.
- Set up a Certificate Authority (CA) [Sertifika Yetkilisi (CA) Kurulumu] menüsünde:
- Fully-qualified Computer Name (Tam Nitelikli Bilgisayar Adı) öğesini doğrulayın.
- Organization (Kuruluş) alanını doldurun.
- Organizational Unit (Kuruluş Birimi) alanını doldurun.
- City (Şehir) alanını doldurun.
- State (Eyalet) alanını doldurun.
- Country (Ülke) alanını iki harfli kısaltma şeklinde doldurun.
- Next (İleri) öğesine tıklayıp 17. Adıma geçin.

Not: Yukarıdaki örnekte doldurulan tüm alanlar ortamınızda farklılık gösterebilir.
- Yükle öğesine tıklayın.

- Son öğesine tıklayın.

Not: İşlem tamamlandıktan sonra Dell Data Protection | Enterprise Edition Server yapılandırılmalıdır. Daha fazla bilgi için Dell Security Management Server / Dell Data Protection Enterprise Edition Server'ı Yapılandırma başlıklı makaleye başvurun.
Destek ile iletişime geçmek için Dell Data Security Uluslararası Destek Telefon Numaraları başlıklı makaleye başvurun.
Çevrimiçi olarak teknik destek talebi oluşturmak için TechDirect adresine gidin.
Daha fazla faydalı bilgi ve kaynak için Dell Security Topluluk Forumu'na katılın.
Propiedades del artículo
Producto comprometido
Dell Encryption
Fecha de la última publicación
28 abr 2023
Versión
4
Tipo de artículo
How To