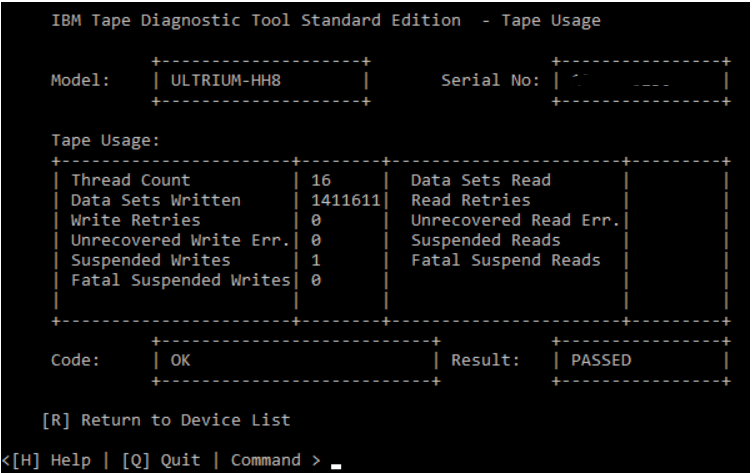適用於 Windows 的 ITDT-SE CLI:使用 ITDT 更新磁帶機和執行診斷
Resumen: 本文說明如何使用 ITDT-SE (CLI) 升級韌體、執行診斷,以及提取 Dell 支援的記錄。
Este artículo se aplica a
Este artículo no se aplica a
Síntomas
本文提供有關適用於 Windows 的 ITDT-SE 的資訊。ITDT-SE 用於提取記錄檔 (磁碟機傾印) 並執行其他各種功能,例如退出媒體、執行磁帶機診斷、更新韌體等。
注意:ITDT-DCR 已壽命結束。DCR 版本不支援 LTO7 或更新世代的磁帶機。
Causa
不需要
Resolución
索引:
注意:備份軟體服務可能會干擾韌體更新、磁碟機偵測和診斷。最好將備份服務設為「停用」,然後重新開機主機和磁帶機或磁帶庫。這會清除磁帶庫或磁帶機上的任何保留。
安裝 ITDT-SE (CLI)
ITDT-SE 沒有安裝程式,安裝正在將檔案解壓縮到使用者的機器上。解壓縮程式會建立輸入、授權、輸出和指令檔資料夾,以及 ITDT 可執行檔、自述檔案和其他兩個檔案。不需要重新開機。
可在 Dell 支援上找到 ITDT-SE (CLI)。選擇您正在使用的 PowerVault 磁帶機、自動載入器或磁帶庫。ITDT-SE (CLI) 位於磁帶自動化類別中。
- 下載後,右鍵按下以 管理員身份運行
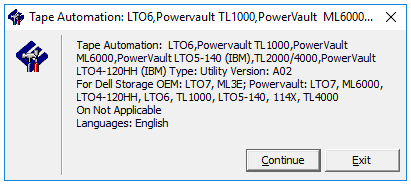
- 預設位置是 C:\\Dell\Drivers\....

- 將解壓縮兩個檔案

- 在此例項中,使用 Windows 主機。以滑鼠右鍵按一下 Windows 版本,然後以系統管理員身分執行

- 前往建立的 ITDT 資料夾。若要啟動 ITDT,請在 ITDT 應用程式上按一下滑鼠右鍵,然後以系統管理員身分執行
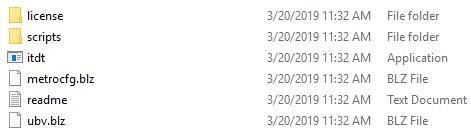
注意:初次解壓縮時,可能無法建立輸出和輸入資料夾。執行 ITDT 應用程式後,即會建立這兩個資料夾。
磁帶機記錄
如果磁帶機在備份期間或執行診斷程式時故障,從磁帶機收集磁帶機傾印有助於判斷是否必須更換磁碟機。如果介質可疑,最好從磁帶庫中的所有磁帶機收集驅動器轉儲。產生磁碟機傾印時,會在「output」資料夾中建立三個檔案。檔案為「A」、「B」和「BLZ」。這三個檔都有助於判斷磁碟機問題。- 以滑鼠右鍵按一下在 ITDT 資料夾中的 ITDT,以啟動 ITDT-SE 應用程式
- 第一次執行 ITDT-SE 時,會顯示授權資訊
- 在最後一頁按 I 表示同意
- 這會顯示主功能表頁面
- 按下 [S] 掃描裝置

- 選取您要收集傾印的磁碟機
- 按下 [D] 以產生傾印檔案


- 完成後,傾印檔案位於解壓縮 ITDT 的輸出資料夾中
- 按[R] 返回設備清單。選取下一個磁帶機或 按下 [Q] 以退出

- 隨即會產生傾印檔案。將所有三個檔案壓縮,以供 Dell 支援檢閱。

磁帶機診斷
使用 ITDT-SE 可執行幾種不同的診斷程式,請務必執行適當的診斷程式。- 如果磁帶機未開始寫入媒體,則系統測試會很有用。系統測試是一項簡短的診斷測試。
- 嘗試判斷磁帶機的讀寫磁頭與媒體相比是否有問題時,最好的協助方法之一就是使用全新的磁帶執行完整的寫入測試。
- 完整寫入測試會練習所有寫入磁頭,是較長的診斷測試。診斷完成後,無論執行何種診斷測試,都會從磁碟機產生磁碟機傾印。
- 獨立磁帶機需要將磁帶插入磁帶機才能運行測試。磁帶庫需要在 I/O 站中使用磁帶。
注意:執行診斷程式時請使用空白或刮傷膠帶,因為某些測試會覆寫資料。
- 開啟 ITDT-SE (CLI)
- 選取要測試的磁碟機
- 選取診斷 選項

- 為其他功能選取 [O]

- 選取 [W] 進行完整寫入測試
- 選擇區塊大小

- 選擇要測試的資料類型。不可壓縮資料會以磁帶機的原生速度執行。


- 診斷完成後,ITDT-SE 會通過或失敗
- 記錄會產生在解壓縮 ITDT-SE 的輸出資料夾中
磁帶機韌體更新
更新磁帶機上的韌體後,主機必須重新開機,才能執行診斷或備份工作。
- 針對正在從 Dell 支援網站更新的磁帶機,下載適當的韌體
- 解壓縮韌體,預設位置為 C:\Dell\Drivers\...。解壓縮檔案時,請記下資料夾的位置
- 將韌體檔案複製到 ITDT-SE 解壓縮的輸入資料夾
注意:全高和半高磁碟機,以及 SAS 和 FC 磁碟機,可能有個別的韌體檔案。
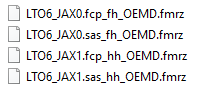
- 開啟 ITDT-SE (CLI)
- 選擇要升級的磁帶機
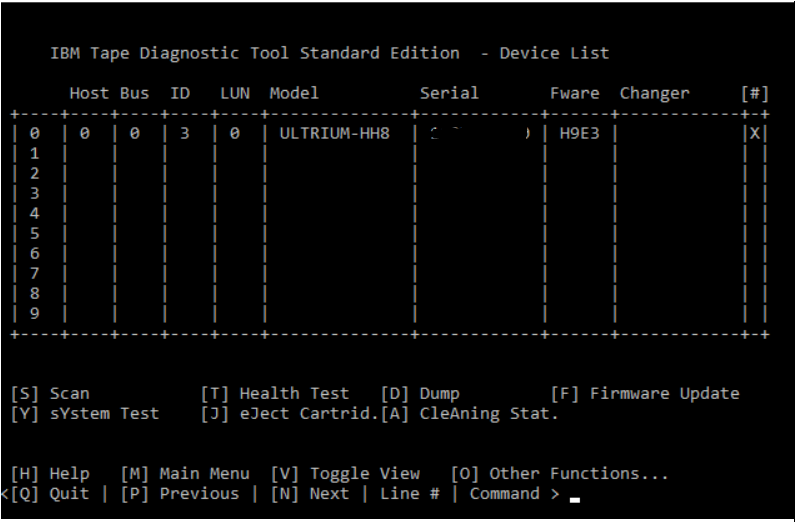
- 按下 [F] 進行韌體更新
- 選取韌體檔案,然後按下 [C] 以繼續
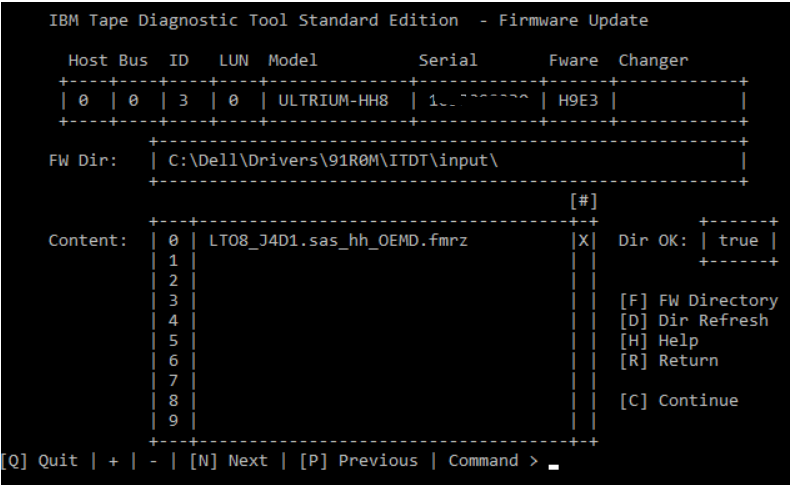
- 目錄和韌體檔案隨即列出。按下 [S] 開始韌體更新
![按下 [S] 開始韌體更新](https://supportkb.dell.com/img/ka06P0000008vzQQAQ/ka06P0000008vzQQAQ_zh_TW_8.png)
- 完成後,「 狀態 」應為 「已傳遞」
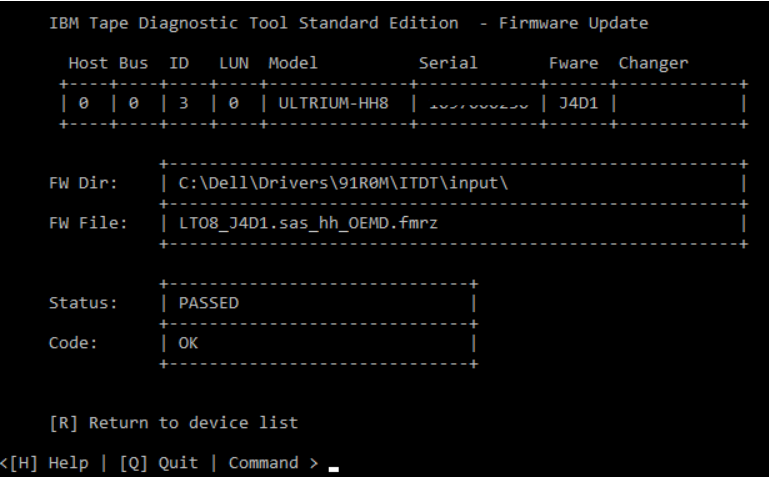
- 按下 [R] 以返回,然後選取下一個要更新的磁碟機
- 所有磁碟機完成後,伺服器必須重新開機,才能測試或執行備份工作
退出磁帶媒體
如果磁帶未使用備份軟體退出,可以使用 ITDT-SE 中的退出磁帶媒體功能。若要清除備份軟體對磁帶機的任何保留,請將所有備份服務設為「停用」、「重新啟動伺服器」和「磁帶裝置」。
注意:中型磁帶復原可能需要 10 分鐘才能完成。在恢復過程中,單字元顯示(SCD)一次閃爍一段以完成一個八字形動作,然後閃爍數位9,然後一次閃爍一段以完成一個八字形動作,然後閃爍數位8。這會持續到數字 1 閃爍,且磁碟機完成復原。倒計時結束後,您可以按下退出按鈕以退出磁帶匣。
注意:一般退出程序可能需要 5 分鐘或更長的時間,視已多工緩衝至磁帶機的磁帶數量而定。活動停止後,磁帶機上的 LED 燈號即會停止閃爍。
- 開啟 ITDT-SE
- 選取已載入媒體的磁碟機
- 選取 [J] 以退出媒體
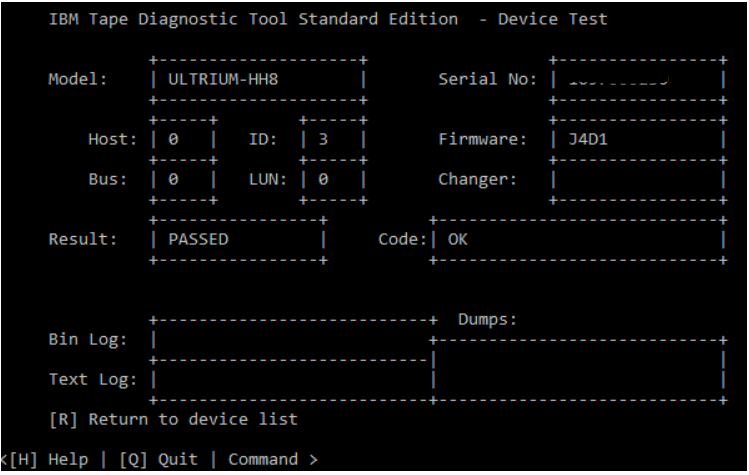
- 如果磁帶退出,結果為通過
磁帶使用
磁帶使用功能從磁帶盒中檢索統計數據和錯誤計數器。
注意:「磁帶使用」不會建立記錄檔。
- 開啟 ITDT-SE
- 選取已載入媒體的磁碟機
- 如需其他選項,請選取 [O]
- 選取 [U] 以使用磁帶