Número del artículo: 000132965
So finden Sie SupportAssist Client Version 3. x auf Windows 10 Systemen
Resumen: Anleitung zum Auffinden des SupportAssist Symbols oder der Kachel auf Ihrem Dell Windows 10 PC
Contenido del artículo
Síntomas
Nachfolgend finden Sie einige einfache Anweisungen, die Ihnen dabei helfen, das SupportAssist-Tool auf Ihrem Dell Windows 10 System zu finden (gilt für SupportAssist Client Version 3. x).
SupportAssist Client erstellt während der Installation auf Windows 10 Systemen eine Desktopverknüpfung mit einer Version von bis zu RS2 – Version 1703 (mit BS-Bau # 15063). Das bedeutet, dass der Kunde bei RS2-& niedrigeren Versionen "SupportAssist"-Verknüpfungssymbol auf dem Desktop findet (Abbildung 1) und es auch auf Windows Programmleiste finden kann (Abbildung 2).

Abbildung 1: nur in englischer Sprache
Das Dell SupportAssist-oder SupportAssist-Symbol wird in der Windows Programmleiste erstellt (Abbildung 2), wenn die Version des Windows 10 Betriebssystems höher als RS2 ist. SupportAssist erstellt keine Desktop-Verknüpfung für Windows 10-Version RS3-1709 (mit BS-Bau # 16299) und höher als BS-Versionen, da es sich um UWP-Anwendungen handelt. Das bedeutet, dass Kunden mit SupportAssist-App-Symbol in der Windows-Programmleiste zu rechnen haben.
 Überprüfen Sie in der Programmleiste auf Dell SupportAssist oder SupportAssist, da sich dies je nach Modell des Systems unterscheiden kann.
Überprüfen Sie in der Programmleiste auf Dell SupportAssist oder SupportAssist, da sich dies je nach Modell des Systems unterscheiden kann.
Desktop-Verknüpfung
SupportAssist Client erstellt während der Installation auf Windows 10 Systemen eine Desktopverknüpfung mit einer Version von bis zu RS2 – Version 1703 (mit BS-Bau # 15063). Das bedeutet, dass der Kunde bei RS2-& niedrigeren Versionen "SupportAssist"-Verknüpfungssymbol auf dem Desktop findet (Abbildung 1) und es auch auf Windows Programmleiste finden kann (Abbildung 2).

Abbildung 1: nur in englischer Sprache
Programmleiste
Das Dell SupportAssist-oder SupportAssist-Symbol wird in der Windows Programmleiste erstellt (Abbildung 2), wenn die Version des Windows 10 Betriebssystems höher als RS2 ist. SupportAssist erstellt keine Desktop-Verknüpfung für Windows 10-Version RS3-1709 (mit BS-Bau # 16299) und höher als BS-Versionen, da es sich um UWP-Anwendungen handelt. Das bedeutet, dass Kunden mit SupportAssist-App-Symbol in der Windows-Programmleiste zu rechnen haben.
 Überprüfen Sie in der Programmleiste auf Dell SupportAssist oder SupportAssist, da sich dies je nach Modell des Systems unterscheiden kann.
Überprüfen Sie in der Programmleiste auf Dell SupportAssist oder SupportAssist, da sich dies je nach Modell des Systems unterscheiden kann.
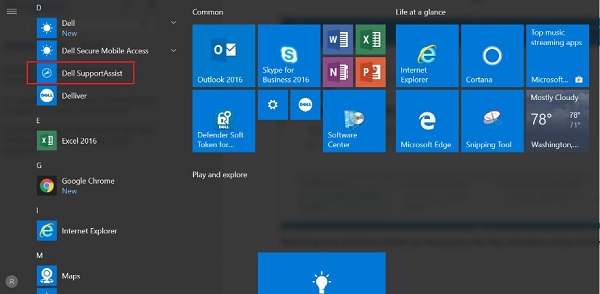
Abbildung 2: nur in englischer Sprache
Desktop-Verknüpfung für die UWP-App
Erstellen Sie Desktop-Verknüpfungen für die UWP-APP, indem Sie die folgenden Schritte ausführen:
- Run Dialog (Winkey + R), geben Sie Shell: AppsFolder ein und klicken Sie dann auf OK, um diesen Ordner anzuzeigen.
- Suchen Sie nach einer APP, für die Sie eine Verknüpfung erstellen möchten, klicken Sie mit der rechten Maustaste darauf (oder tippen Sie darauf, halten Sie sie gedrückt), und wählen Sie Verknüpfung erstellen aus dem angezeigten Pop-up-Menü aus.
- Sie werden dazu aufgefordert, die Verknüpfung hier nicht zu platzieren, und Windows werden stattdessen empfehlen, Sie auf dem Desktop zu platzieren. Klicken Sie auf Ja.
Welche Windows Version habe ich?
- Run Dialog (Winkey + R), geben Sie Shell: AppsFolder ein und klicken Sie dann auf OK, um diesen Ordner anzuzeigen.
- Suchen Sie nach einer APP, für die Sie eine Verknüpfung erstellen möchten, klicken Sie mit der rechten Maustaste darauf (oder tippen Sie darauf, halten Sie sie gedrückt), und wählen Sie Verknüpfung erstellen aus dem angezeigten Pop-up-Menü aus.
- Sie werden dazu aufgefordert, die Verknüpfung hier nicht zu platzieren, und Windows werden stattdessen empfehlen, Sie auf dem Desktop zu platzieren. Klicken Sie auf Ja.
- Um die Version Ihres Betriebssystems zu ermitteln, drücken Sie Windows Logo-Taste + R , und geben Sie dann "winver" ein, und klicken Sie auf OK. (Abbildung 3)
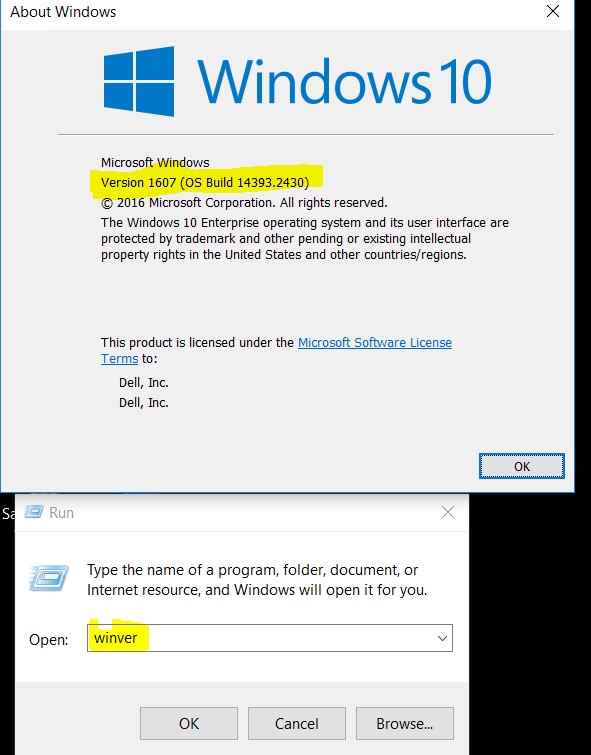
Abbildung 3 – nur in englischer Sprache
Zurück nach oben
Propiedades del artículo
Producto comprometido
Desktops & All-in-Ones, Laptops, Tablets, SupportAssist for Home PCs
Fecha de la última publicación
31 may 2024
Versión
4
Tipo de artículo
Solution