Número del artículo: 000132965
How to find SupportAssist Client version 3.x on Windows 10 systems
Resumen: Guidance on where to find the SupportAssist icon or tile on your Dell Windows 10 PC
Contenido del artículo
Síntomas
Please see below some simple instructions to help you locate the SupportAssist tool on your Dell Windows 10 system (applicable for SupportAssist Client version 3.x)
SupportAssist Client creates a desktop shortcut during installation on Windows 10 systems having versions up to RS2 – version 1703 (with OS build#15063). It means, for RS2 & lower versions, customer will find "SupportAssist" shortcut icon on the desktop (Figure 1) and also find it on Windows Program bar (Figure 2).

Figure 1 - English only
The Dell SupportAssist or SupportAssist icon is created in the Windows program bar (Figure 2) if the build version of Windows 10 Operating system is higher than RS2. SupportAssist doesn’t create desktop shortcut for Windows 10 version RS3- 1709 (with OS build#16299) and above OS versions as they are UWP Apps. This means customers are expected to use SupportAssist App icon from the windows program bar.
 Please check for both Dell SupportAssist or SupportAssist in the program bar as this can differ by model of system.
Please check for both Dell SupportAssist or SupportAssist in the program bar as this can differ by model of system.
Desktop Shortcut
SupportAssist Client creates a desktop shortcut during installation on Windows 10 systems having versions up to RS2 – version 1703 (with OS build#15063). It means, for RS2 & lower versions, customer will find "SupportAssist" shortcut icon on the desktop (Figure 1) and also find it on Windows Program bar (Figure 2).

Figure 1 - English only
Program Bar
The Dell SupportAssist or SupportAssist icon is created in the Windows program bar (Figure 2) if the build version of Windows 10 Operating system is higher than RS2. SupportAssist doesn’t create desktop shortcut for Windows 10 version RS3- 1709 (with OS build#16299) and above OS versions as they are UWP Apps. This means customers are expected to use SupportAssist App icon from the windows program bar.
 Please check for both Dell SupportAssist or SupportAssist in the program bar as this can differ by model of system.
Please check for both Dell SupportAssist or SupportAssist in the program bar as this can differ by model of system.
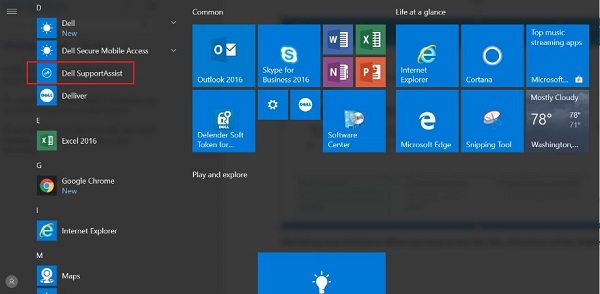
Figure 2 - English only
Desktop shortcut for UWP App
Create desktop shortcuts for the UWP App by the following these steps:
- Run dialog (WINKEY + R), type shell:AppsFolder and then click OK to view this folder.
- Find an app you wish to create a shortcut for, right-click (or tap and hold on) it, and choose Create shortcut from the pop-up menu that appears.
- You’ll be prompted that the shortcut cannot be placed here, and Windows will recommend placing it on the desktop instead. Click Yes.
Which Windows version do I have?
- Run dialog (WINKEY + R), type shell:AppsFolder and then click OK to view this folder.
- Find an app you wish to create a shortcut for, right-click (or tap and hold on) it, and choose Create shortcut from the pop-up menu that appears.
- You’ll be prompted that the shortcut cannot be placed here, and Windows will recommend placing it on the desktop instead. Click Yes.
- To find out the version of your operating system, press Windows logo key + R then type "winver" then click OK. (Figure 3)
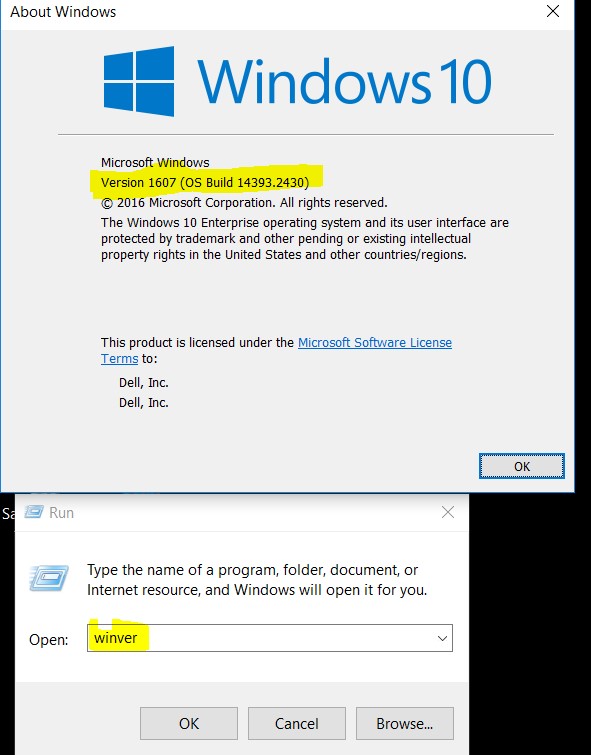
Figure 3 - English only
Back to Top
Causa
N/A
Resolución
N/A
Propiedades del artículo
Producto comprometido
Desktops & All-in-Ones, Laptops, Tablets, SupportAssist for Home PCs
Fecha de la última publicación
31 may 2024
Versión
4
Tipo de artículo
Solution