Número del artículo: 000130520
ไลบรารีเทป PowerVault TL2000 / TL4000 - วิธีอัปเกรดเฟิร์มแวร์สําหรับไลบรารีเทปและเทปไดรฟ์
Resumen: บทความนี้ให้ข้อมูลเกี่ยวกับวิธีอัปเกรดเฟิร์มแวร์สําหรับไลบรารีเทปและเทปไดรฟ์สําหรับไลบรารีเทป PowerVault TL2000 / TL4000
Contenido del artículo
Síntomas
 หมายเหตุ: บทความนี้เป็นส่วนหนึ่งของคลังความรู้ของ Dell PowerVault มีอยู่ที่นี่
หมายเหตุ: บทความนี้เป็นส่วนหนึ่งของคลังความรู้ของ Dell PowerVault มีอยู่ที่นี่
บทความนี้อธิบายถึงวิธีการอัปเกรดเฟิร์มแวร์สําหรับไลบรารีเทปและเทปไดรฟ์สําหรับไลบรารีเทป PowerVault TL2000 / TL4000
ข้อมูลและตําแหน่งที่จะดาวน์โหลด ITDT สามารถพบได้ ในบทความนี้.
 หมายเหตุ: หากเมื่อใดก็ตามที่มีภาวะแทรกซ้อนปัญหาทางเทคนิคหรือปัญหาอื่น ๆ โปรดติดต่อฝ่ายสนับสนุนด้านเทคนิคของ Dell เพื่อขอความช่วยเหลือ ที่ติดต่ออยู่ที่ด้านล่างของหน้านี้
หมายเหตุ: หากเมื่อใดก็ตามที่มีภาวะแทรกซ้อนปัญหาทางเทคนิคหรือปัญหาอื่น ๆ โปรดติดต่อฝ่ายสนับสนุนด้านเทคนิคของ Dell เพื่อขอความช่วยเหลือ ที่ติดต่ออยู่ที่ด้านล่างของหน้านี้
สารบัญ:
การปรับปรุงเฟิร์มแวร์ของไลบรารีเทป
- วิธีที่ 1 - ห้องสมุดเทป (ตัวเปลี่ยนกลาง) โดยใช้ RMU (หน่วยจัดการระยะไกล)
- วิธีที่ 2 - คลังเทป (ตัวเปลี่ยนกลาง) โดยใช้ ITDT-DCR
วิธีการที่ต้องการ.ไลบรารีเทป (ตัวเปลี่ยนกลาง) โดยใช้ RMU (หน่วยจัดการระยะไกล)
ต่อไปนี้อธิบายถึงวิธีการปรับรุ่นหรือใช้เฟิร์มแวร์ไลบรารีเทป TL2000 / TL4000 (ตัวเปลี่ยนกลาง) โดยใช้ RMU:
- หากไม่มีการกําหนดค่า RMU หรือ Web Interface โปรดใช้การเชื่อมโยงต่อไปนี้ในการตั้งค่า / กําหนดค่า RMU:
- ใช้ที่อยู่ IP ที่กําหนดค่าเป็น RMU / เว็บอินเตอร์เฟสเชื่อมต่อกับมันโดยใช้เว็บเบราว์เซอร์เช่น - Internet Explorer®, Firefox® หรือ Chrome®
- เมื่ออยู่ใน RMU / เว็บอินเตอร์เฟสให้ใช้เส้นทางเมนูต่อไปนี้ - ไลบรารีบริการ>เฟิร์มแวร์การอัพเกรด
- ดาวน์โหลดเฟิร์มแวร์ที่เหมาะสมจาก เว็บไซต์สนับสนุนของ Dell
- ในขณะนี้ โปรดตรวจสอบให้แน่ใจว่าบริการซอฟต์แวร์สํารองข้อมูลหยุดลง หากจําเป็นให้หยุดและปิดการใช้งานบริการเหล่านี้และรีสตาร์ท / รีบูตเซิร์ฟเวอร์
- หลังจากดาวน์โหลดและแยกเฟิร์มแวร์แล้วให้กลับไปที่ RMU / Web Interface
 หมายเหตุ: จดบันทึกหรือจําตําแหน่งที่ไฟล์เฟิร์มแวร์ที่ดาวน์โหลดและแยก
หมายเหตุ: จดบันทึกหรือจําตําแหน่งที่ไฟล์เฟิร์มแวร์ที่ดาวน์โหลดและแยก
- ในส่วนตรงกลางด้านบนของหน้าคุณจะเห็น "อัพเกรดเฟิร์มแวร์ไลบรารี" (รูปที่ 1)
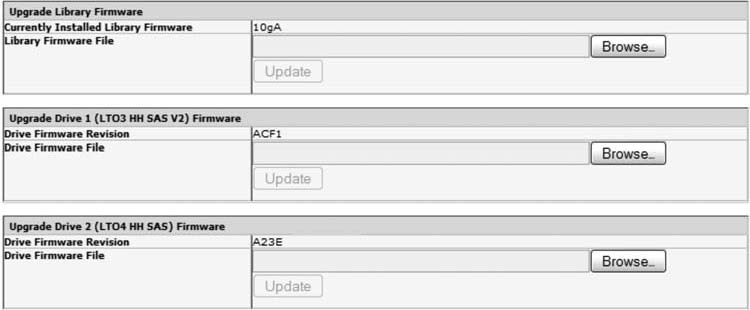
รูปที่ 1: อัพเกรดเฟิร์มแวร์ RMU
- เลือกหรือคลิกที่ "เรียกดู" และเรียกดูตําแหน่งที่ไฟล์เฟิร์มแวร์ห้องสมุดตั้งอยู่
- เลือกไฟล์และเมื่อกลับไปที่หน้าอัพเกรดเฟิร์มแวร์สามารถเลือกปุ่ม "อัปเดต" ได้
หากปุ่มเป็น "เป็นสีเทา" ปุ่ม "อัปเดต" จะไม่สามารถเลือกได้และนั่นหมายความว่าเฟิร์มแวร์ไลบรารีไม่ได้ถูกเลือก - หลังจากเฟิร์มแวร์ได้รับการอัพเกรดสําหรับไลบรารีเทปและ / หรือเทปไดรฟ์ - ขอแนะนําว่าเซิร์ฟเวอร์จะรีสตาร์ท / รีบูต
- เมื่อเสร็จแล้วให้เริ่มบริการซอฟต์แวร์สํารองข้อมูลและดูว่าซอฟต์แวร์สํารองข้อมูลมีส่วนร่วมกับไลบรารีเทปและ / หรือเทปไดรฟ์อย่างไร
- หากเฟิร์มแวร์สําหรับไลบรารีเทปและ/หรือเทปไดรฟ์ไม่ถูกมองว่าได้รับการปรับปรุง
วิธีการอื่น ไลบรารีเทป (ตัวเปลี่ยนกลาง) โดยใช้ ITDT-SE
 หมายเหตุ: สําหรับ windows® หรือ Linux® Java® เป็นส่วนประกอบที่จําเป็นสําหรับการติดตั้ง ITDT-DCR นี้
หมายเหตุ: สําหรับ windows® หรือ Linux® Java® เป็นส่วนประกอบที่จําเป็นสําหรับการติดตั้ง ITDT-DCR นี้
JREs ที่สนับสนุน (สภาพแวดล้อมรันไทม์ Java) คือ:
- Java® 1.4.2_17 โดยดวงอาทิตย์ไมโครซี่สปีดและสูงกว่า
- Java® 1.4.2 SR11 โดย IBM คอร์ปอเรชั่นและสูงกว่า
ต่อไปนี้อธิบายถึงวิธีการอัปเกรดหรือใช้เฟิร์มแวร์ไลบรารีเทป TL2000 / TL4000 (ตัวเปลี่ยนกลาง) โดยใช้ ITDT-DCR (การเปิดตัวลูกค้าของ Dell):
- ดาวน์โหลดเฟิร์มแวร์ที่เหมาะสมจาก เว็บไซต์สนับสนุนของ Dell.
- ในขณะนี้ โปรดตรวจสอบให้แน่ใจว่าบริการซอฟต์แวร์สํารองข้อมูลหยุดลง หากจําเป็นให้หยุดและปิดการใช้งานบริการเหล่านี้และรีสตาร์ท / รีบูตเซิร์ฟเวอร์
- หลังจากดาวน์โหลดและแยกเฟิร์มแวร์แล้ว ให้ไปที่หรือเรียกดูตําแหน่งที่ไฟล์ที่แตก
- ใช้README_itdt_dcr.txtสําหรับขั้นตอนการติดตั้งสําหรับทั้ง® Windows และ Linux®
- เลือกปุ่มสแกนเมื่อ ITDT-DCR ทํางานอยู่
- เลือกไลบรารีเทปที่คุณต้องการอัปเดตด้วยเฟิร์มแวร์
- เรียกดูตําแหน่งที่ไฟล์เฟิร์มแวร์ที่แตก
- เลือกไฟล์เฟิร์มแวร์ของไลบรารีเทปที่เหมาะสม แล้วคลิก เปิด
- เมื่อการอัปเดตเฟิร์มแวร์เสร็จสมบูรณ์ ITDT-DCR ควรแสดงผลลัพธ์ PASSED ถัดจากไลบรารีเทปที่อัปเดต (รูปที่ 2)
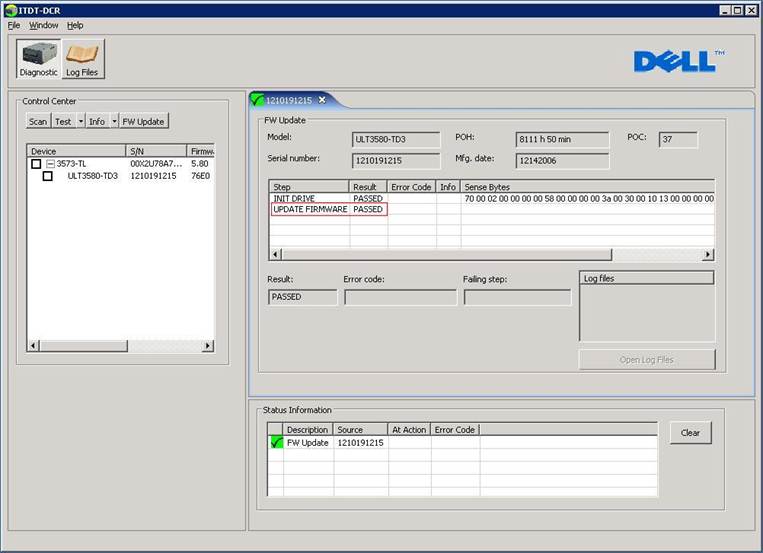
รูปที่ 2: การอัพเกรดเฟิร์มแวร์ ITDT-DCR
- หลังจากอัพเกรดเฟิร์มแวร์สําหรับไลบรารีเทปและ / หรือเทปไดรฟ์แล้ว - ขอแนะนําว่าเซิร์ฟเวอร์จะรีสตาร์ท / รีบูตเครื่อง
- เมื่อเสร็จแล้วให้เริ่มบริการซอฟต์แวร์สํารองข้อมูลและดูว่าซอฟต์แวร์สํารองข้อมูลมีส่วนร่วมกับไลบรารีเทปและ / หรือเทปไดรฟ์อย่างไร
- หากเฟิร์มแวร์สําหรับไลบรารีเทปและ/หรือเทปไดรฟ์ไม่ถูกมองว่าได้รับการปรับปรุง
วิธีการที่ต้องการ เทปไดรฟ์โดยใช้ ITDT-DCR
 หมายเหตุ: สําหรับ windows® หรือ Linux® Java® เป็นส่วนประกอบที่จําเป็นสําหรับการติดตั้ง ITDT-DCR นี้
หมายเหตุ: สําหรับ windows® หรือ Linux® Java® เป็นส่วนประกอบที่จําเป็นสําหรับการติดตั้ง ITDT-DCR นี้
JREs ที่สนับสนุน (สภาพแวดล้อมรันไทม์ Java) คือ:
- Java® 1.4.2_17 โดยดวงอาทิตย์ไมโครซี่สปีดและสูงกว่า
- Java® 1.4.2 SR11 โดย IBM คอร์ปอเรชั่นและสูงกว่า
ต่อไปนี้อธิบายถึงวิธีการปรับรุ่นหรือใช้เฟิร์มแวร์เทปไดรฟ์ TL2000 / TL4000 โดยใช้ ITDT-DCR (การเปิดตัวลูกค้าของ Dell):
- ดาวน์โหลดเฟิร์มแวร์ที่เหมาะสมจาก เว็บไซต์สนับสนุนของ Dell
- ในขณะนี้ โปรดตรวจสอบให้แน่ใจว่าบริการซอฟต์แวร์สํารองข้อมูลหยุดลง หากจําเป็นให้หยุดและปิดการใช้งานบริการเหล่านี้และรีสตาร์ท / รีบูตเซิร์ฟเวอร์
- หลังจากดาวน์โหลดและแยกเฟิร์มแวร์แล้ว ให้ไปที่หรือเรียกดูตําแหน่งที่ไฟล์ที่แตก
- ใช้README_itdt_dcr.txtสําหรับขั้นตอนการติดตั้งสําหรับทั้ง® Windows และ Linux®
- เลือกปุ่มสแกนเมื่อ ITDT-DCR ทํางานอยู่
- เลือกไดรฟ์ที่คุณต้องการอัปเดตด้วยเฟิร์มแวร์
- เรียกดูตําแหน่งที่ไฟล์เฟิร์มแวร์ที่แตก
- เลือกแฟ้มเฟิร์มแวร์ของเทปไดรฟ์ที่เหมาะสมสําหรับเทปไดรฟ์นั้น แล้วคลิก เปิด
- เมื่อการอัปเดตเฟิร์มแวร์เสร็จสมบูรณ์ ITDT-DCR ควรแสดงผลลัพธ์ PASSED ถัดจากไดรฟ์ที่อัปเดต (รูปที่ 2 - ด้านบน)
- หลังจากอัพเกรดเฟิร์มแวร์สําหรับไลบรารีเทปและ / หรือเทปไดรฟ์แล้ว - ขอแนะนําว่าเซิร์ฟเวอร์จะรีสตาร์ท / รีบูตเครื่อง
- เมื่อเสร็จแล้วให้เริ่มบริการซอฟต์แวร์สํารองข้อมูลและดูว่าซอฟต์แวร์สํารองข้อมูลมีส่วนร่วมกับไลบรารีเทปและ / หรือเทปไดรฟ์อย่างไร
- หากเฟิร์มแวร์สําหรับไลบรารีเทปและ/หรือเทปไดรฟ์ไม่ถูกมองว่าได้รับการปรับปรุง
วิธีการอื่น เทปไดรฟ์โดยใช้ RMU (หน่วยจัดการระยะไกล)
 หมายเหตุ: การอัพเกรดเทปไดรฟ์ผ่าน RMU โดยทั่วไปจะใช้เวลาประมาณ 5 นาที อย่างไรก็ตามอาจใช้เวลานานกว่าและบางครั้งอาจล้มเหลวมากกว่าการใช้วิธีการที่ต้องการที่ระบุไว้ข้างต้น
หมายเหตุ: การอัพเกรดเทปไดรฟ์ผ่าน RMU โดยทั่วไปจะใช้เวลาประมาณ 5 นาที อย่างไรก็ตามอาจใช้เวลานานกว่าและบางครั้งอาจล้มเหลวมากกว่าการใช้วิธีการที่ต้องการที่ระบุไว้ข้างต้น
ต่อไปนี้อธิบายถึงวิธีการปรับรุ่นหรือใช้เฟิร์มแวร์ของเทปไดรฟ์ TL2000 / TL4000:
- หากไม่มีการกําหนดค่า RMU หรือ Web Interface โปรดใช้การเชื่อมโยงต่อไปนี้ในการตั้งค่า / กําหนดค่า RMU:
- ใช้ที่อยู่ IP ที่กําหนดค่าเป็น RMU / เว็บอินเตอร์เฟสเชื่อมต่อกับมันโดยใช้เว็บเบราว์เซอร์เช่น - Internet Explorer®, Firefox® หรือ Chrome®
- เมื่ออยู่ใน RMU / Web Interface ให้ใช้เส้นทางเมนูต่อไปนี้ - ไลบรารีบริการ>เฟิร์มแวร์การอัพเกรด
- ดาวน์โหลดเฟิร์มแวร์ที่เหมาะสมจาก เว็บไซต์สนับสนุนของ Dell
- ในขณะนี้ โปรดตรวจสอบให้แน่ใจว่าบริการซอฟต์แวร์สํารองข้อมูลหยุดลง หากจําเป็นให้หยุดและปิดการใช้งานบริการเหล่านี้และรีสตาร์ท / รีบูตเซิร์ฟเวอร์
- หลังจากดาวน์โหลดและแยกเฟิร์มแวร์แล้วให้กลับไปที่ RMU / Web Interface
- ในส่วนตรงกลางด้านบนของหน้าคุณจะเห็น "อัพเกรดไดรฟ์" (รูปที่ 1)
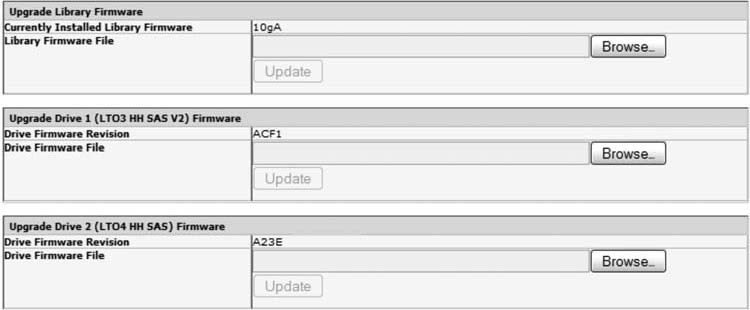
รูปที่ 1: อัพเกรดเฟิร์มแวร์ RMU
- เลือกหรือคลิกที่ "เรียกดู" และเรียกดูตําแหน่งที่ไฟล์เฟิร์มแวร์ห้องสมุดตั้งอยู่
- เลือกไฟล์และเมื่อกลับไปที่หน้าอัพเกรดเฟิร์มแวร์สามารถเลือกปุ่ม "อัปเดต" ได้
หากปุ่มเป็น "เป็นสีเทา" ปุ่ม "อัปเดต" จะไม่สามารถเลือกได้และนั่นหมายความว่าเฟิร์มแวร์ไลบรารีไม่ได้ถูกเลือก - หลังจากเฟิร์มแวร์ได้รับการอัพเกรดสําหรับไลบรารีเทปและ / หรือเทปไดรฟ์ - ขอแนะนําว่าเซิร์ฟเวอร์จะรีสตาร์ท / รีบูต
- เมื่อเสร็จแล้วให้เริ่มบริการซอฟต์แวร์สํารองข้อมูลและดูว่าซอฟต์แวร์สํารองข้อมูลมีส่วนร่วมกับไลบรารีเทปและ / หรือเทปไดรฟ์อย่างไร
- หากเฟิร์มแวร์สําหรับไลบรารีเทปและ/หรือเทปไดรฟ์ไม่ถูกมองว่าได้รับการปรับปรุง
Causa
-
Resolución
-
Propiedades del artículo
Producto comprometido
Servers, PowerVault TL2000, PowerVault TL4000
Fecha de la última publicación
22 sept 2021
Versión
5
Tipo de artículo
Solution