Número del artículo: 000126208
Dell Trusted Deviceログの収集方法
Resumen: 次の手順に従って、Dell Trusted Device(旧Dell BIOS Verification)のログを収集する方法について説明します。
Contenido del artículo
Instrucciones
この記事では、Dell Trusted Device(旧Dell BIOS Verification)のログを収集する方法について説明します。トラブルシューティングまたはDell Data Security ProSupportへの問い合わせを行う際には、事前にログを収集しておくことを強くお勧めします。
対象製品:
- Dell Trusted Device
- Dell BIOS Verification
影響を受けるバージョン:
- v1.0以降
影響を受けるプラットフォーム:
- Latitude
- OptiPlex
- Precision
- XPS
対象オペレーティング システム:
- Windows
ログを収集するプロセスは、バージョンによって異なります。特定の手順については、該当するバージョンをクリックしてください。バージョン情報については、「 Dell Trusted Deviceのバージョンを識別する方法」を参照してください。
v2.1.0以降
ログを収集するには、 冗長性を有効にし、問題を再現してから、 ログをキャプチャする必要があります。詳細については、適切なプロセスをクリックしてください。
冗長性の有効化
Dell Trusted Deviceの詳細ログを有効にするには、レジストリー エントリーがすでに存在する場合は、それを作成または変更する必要があります。
- 対象のエンドポイントにログインします。
- Windowsの[スタート]メニューを右クリックして、[ファイル名を指定して実行]を選択します。
![[ファイル名を指定して実行]オプション](https://supportkb.dell.com/img/ka06P000000Q67AQAS/ka06P000000Q67AQAS_ja_1.jpeg)
- [ファイル名を指定して実行]UI(ユーザー インターフェイス)で、次を入力します。
regedit次に、CTRL+SHIFT+ENTERを押して、レジストリー エディターを管理者として実行します。
![[ファイル名を指定して実行]UI](https://supportkb.dell.com/img/ka06P000000Q67AQAS/ka06P000000Q67AQAS_ja_2.jpeg)
- ユーザー アカウント制御(UAC)が有効になっている場合は、[Yes]をクリックします。それ以外の場合は、手順5に進みます。
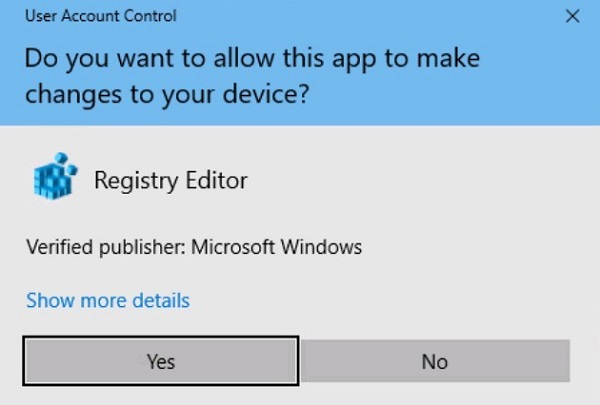
- 次のリンクにアクセスする:
HKEY_LOCAL_MACHINE\Software\Dell\TrustedDevice」
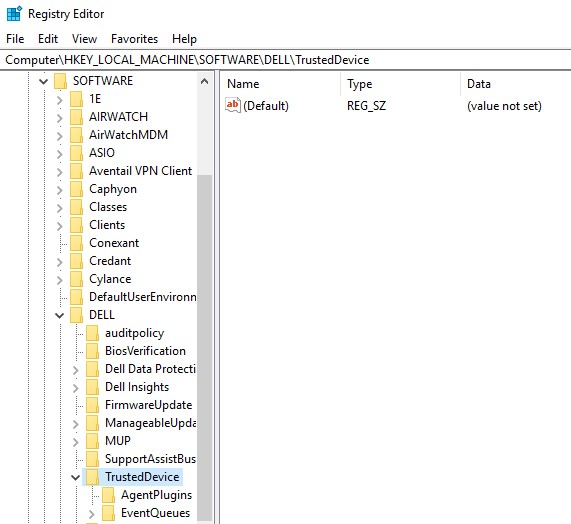
- 右ペインで右クリックし、[新規]を選択してから、[DWORD(32ビット)値]をクリックします。

- DWORDに名前を付ける
LogVerbosity」
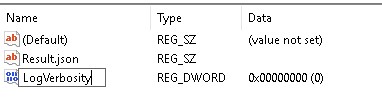
- ダブルクリック
LogVerbosity」
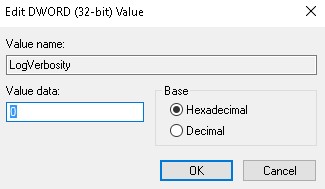
- [Value data]に次を入力します。
fを16進数で入力し、[ OK]をクリックします。
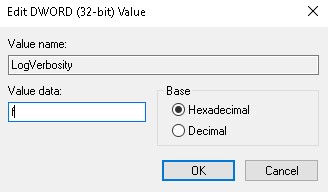
- [ファイル]メニューの[終了]をクリックします。
![[ファイル]をクリックした後に表示される[終了]オプション](https://supportkb.dell.com/img/ka06P000000Q67AQAS/ka06P000000Q67AQAS_ja_9.jpeg)
ログの収集
次のDell Trusted Deviceのログは、手動で収集する必要があります。
- インストール ログ - インストールとアンインストールの問題をトラブルシューティングするために使用します。
- アプリケーション ログ - 通信と動作に関する問題をトラブルシューティングするために使用します。
- インストールまたはアンインストールを試行したユーザーとしてエンドポイントにログインします。
- Windowsの[スタート]メニューを右クリックして、[ファイル名を指定して実行]をクリックします。
![[ファイル名を指定して実行]オプション](https://supportkb.dell.com/img/ka06P000000Q67AQAS/ka06P000000Q67AQAS_ja_10.jpeg)
- [ファイル名を指定して実行]のUIで、
%temp%と入力して[OK]を押します。 - Windowsのエクスプローラーから:
- [更新日時]でファイルをソートします。

- ログを収集するインストールまたはアンインストールの日付と時間枠を確認します。
- 名前が付いたすべてのログをキャプチャします
MSI*.logインストールまたはアンインストールに近いタイムスタンプが付きます。
* は英数字の文字列を表します。
Dell Trusted Deviceアプリケーション ログは 、手動で、または DiagnosticInfoを実行して収集できます。詳細については、適切なプロセスをクリックしてください。
手動で
- 次のリンクにアクセスする:
C:\ProgramData\Dell\TrustedDevice」

- キャプチャ
Service.log」
DiagnosticInfo
- 次のリンクにアクセスする:
C:\Program Files\DELL\TrustedDevice」
- DiagnosticInfo.exeをダブルクリックします。
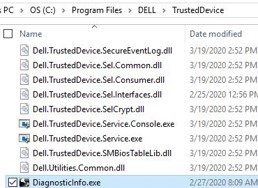
DiagnosticInfoの詳細については、「 DiagnosticInfoを使用してDell Data Securityのログを収集する方法」を参照してください。
1.0.0から1.7.0
ログを収集するには、 冗長性を有効にし、問題を再現してから、 ログをキャプチャする必要があります。詳細については、適切なステップをクリックしてください。
冗長性の有効化
冗長性を有効にするには、以下の手順を実行します。
Dell BIOS Verificationの詳細ログを有効にするには、レジストリー エントリーがすでに存在する場合は作成または変更する必要があります。
- 対象のエンドポイントにログインします。
- Windowsの[スタート]メニューを右クリックして、[ファイル名を指定して実行]を選択します。
![Windowsの[スタート]メニューを右クリックした後に表示される[ファイル名を指定して実行]オプション](https://supportkb.dell.com/img/ka06P000000Q67AQAS/ka06P000000Q67AQAS_ja_14.jpeg)
- [ファイル名を指定して実行]UI(ユーザー インターフェイス)で、次を入力します。
regedit次に、CTRL+SHIFT+ENTERを押して、レジストリー エディターを管理者として実行します。
![[ファイル名を指定して実行]UI](https://supportkb.dell.com/img/ka06P000000Q67AQAS/ka06P000000Q67AQAS_ja_15.jpeg)
- ユーザー アカウント制御(UAC)が有効になっている場合は、[Yes]をクリックします。それ以外の場合は、手順5に進みます。
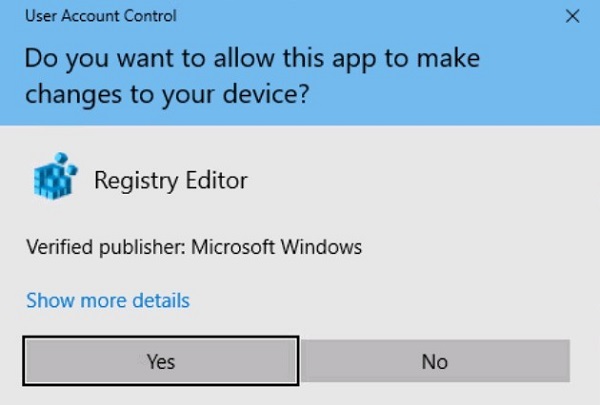
- 次のリンクにアクセスする:
HKEY_LOCAL_MACHINE\Software\Dell\BiosVerification」
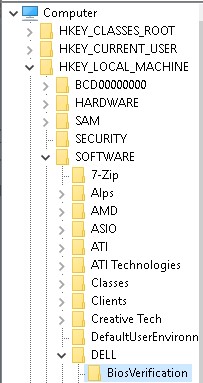
- 右ペインで右クリックし、[New]を選択してから、[DWORD (32-bit) Value]をクリックします。
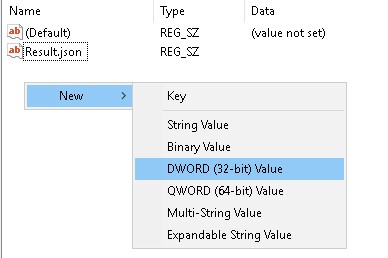
LogVerbosity がすでに存在する場合は、手順8に進みます。
- DWORDに名前を付ける
LogVerbosity」
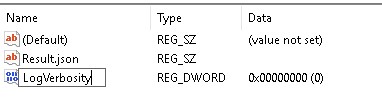
- ダブルクリック
LogVerbosity」
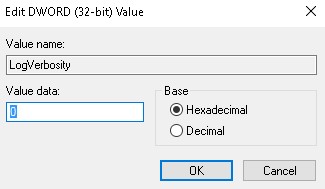
- [Value data]に次を入力します。
fを16進数で入力し、[ OK]をクリックします。
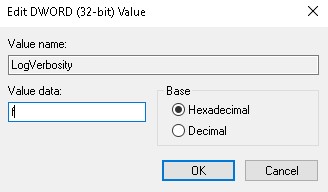
- [ファイル]メニューの[終了]をクリックします。
![[ファイル]をクリックした後に表示される[終了]オプション](https://supportkb.dell.com/img/ka06P000000Q67AQAS/ka06P000000Q67AQAS_ja_22.jpeg)
ログの収集
次のDell BIOS Verificationログは、手動で収集する必要があります。
- インストール ログ - インストールとアンインストールの問題をトラブルシューティングするために使用します。
- アプリケーション ログ - 通信と動作に関する問題をトラブルシューティングするために使用します。
- インストールとアンインストールを試行したユーザーとしてエンドポイントにログインします。
- Windowsの[スタート]メニューを右クリックして、[ファイル名を指定して実行]をクリックします。
![[ファイル名を指定して実行]オプション](https://supportkb.dell.com/img/ka06P000000Q67AQAS/ka06P000000Q67AQAS_ja_23.jpeg)
- [ファイル名を指定して実行]のUIで、
%temp%と入力して[OK]を押します。 - Windowsのエクスプローラーから:
- [更新日時]でファイルをソートします。

- ログを収集するインストールまたはアンインストールの日付と時間枠を確認します。
- 名前が付いたすべてのログをキャプチャします
MSI*.logインストールまたはアンインストールに近いタイムスタンプが付きます。
* は英数字の文字列を表します。
- 次のリンクにアクセスする:
C:\ProgramData\Dell\BIOS Verification」

- キャプチャ
DellBiosVerification.log」
サポートに問い合わせるには、「Dell Data Securityのインターナショナル サポート電話番号」を参照してください。
TechDirectにアクセスして、テクニカル サポート リクエストをオンラインで生成します。
さらに詳しい情報やリソースについては、「デル セキュリティ コミュニティー フォーラム」に参加してください。
Información adicional
Videos
Propiedades del artículo
Producto comprometido
OptiPlex, XPS, Latitude, XPS, Fixed Workstations, Mobile Workstations, Dell Trusted Device
Fecha de la última publicación
10 may 2024
Versión
10
Tipo de artículo
How To