Slik oppretter du et domene eller tredjepartssertifikat for Dell Data Security
Resumen: Et sertifikat kan opprettes for en Dell Data Security-server (tidligere kalt Dell Data Protection) ved hjelp av disse instruksjonene.
Este artículo se aplica a
Este artículo no se aplica a
Este artículo no está vinculado a ningún producto específico.
No se identifican todas las versiones del producto en este artículo.
Instrucciones
En Dell Data Security-server (tidligere kalt Dell Data Protection) kan bruke et sertifikat som leveres av en tredjepart eller intern sertifiseringsinstans (CA).
Berørte produkter:
- Dell Security Management Server
- Dell Security Management Server Virtual
- Dell Data Protection | Enterprise Edition
- Dell Data Protection | Virtual Edition
Berørte versjoner:
- v8.0.0 til nyere
For å bruke et CA-sertifikat krever Dell Data Security-serveren:
- At en forespørsel om sertifikatsignering (CSR) sendes til sertifiseringsinstansen.
- Et CA-signert sertifikat (.cer) og en privat nøkkel som skal konverteres til et PFX-format (Personal Information Exchange Format).
Klikk på den aktuelle handlingen for å få mer informasjon.
- Høyreklikk på Start-menyen i Windows, og klikk deretter på Kjør.
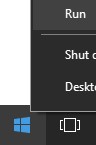
- I Run UI skriver du inn
MMC, og trykk deretter OK.
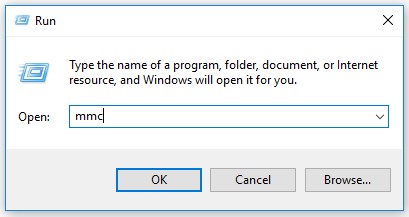
- Velg Fil fra Microsoft Management Console, og velg deretter Snapin-modulen Legg til / fjern.
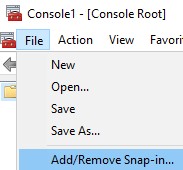
- Velg Sertifikater, og klikk deretter Legg til.
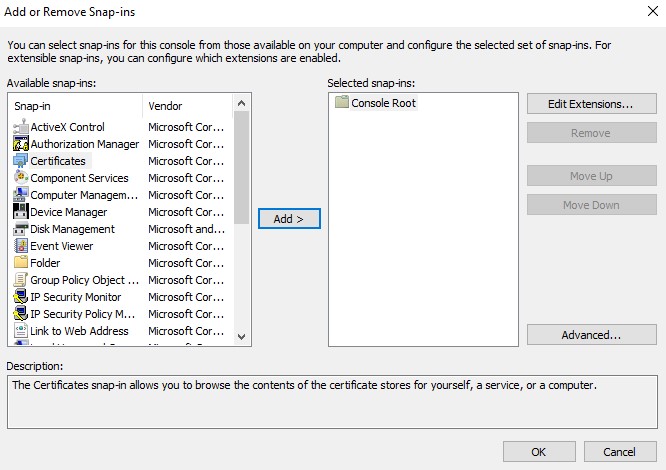
- Velg Datamaskinkonto , og klikk deretter Neste.
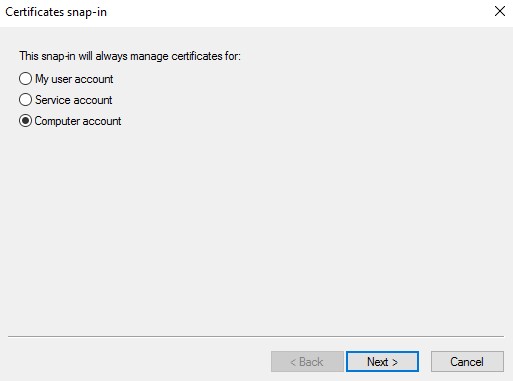
- La den lokale datamaskinen være valgt, og klikk på Fullfør.
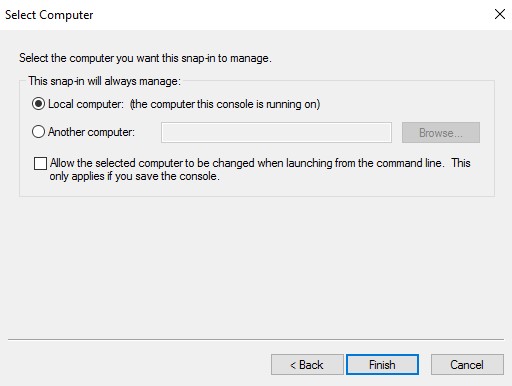
- Klikk på OK.
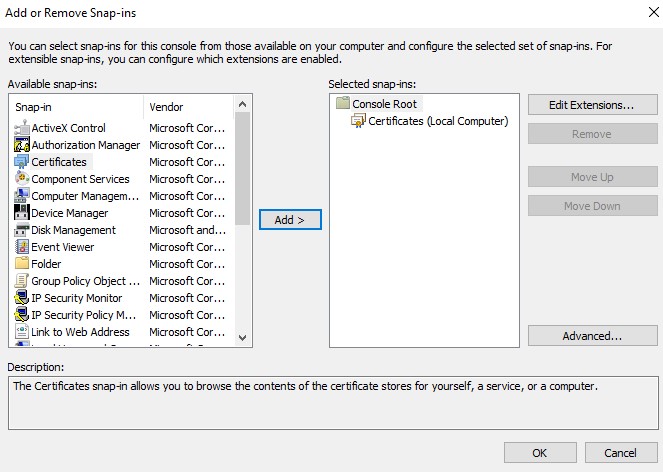
- Utvid Sertifikater i Konsollrot.
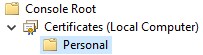
- Høyreklikk Personlig, velg Alle oppgaver, Avanserte operasjoner, og klikk deretter Opprett egendefinert forespørsel.
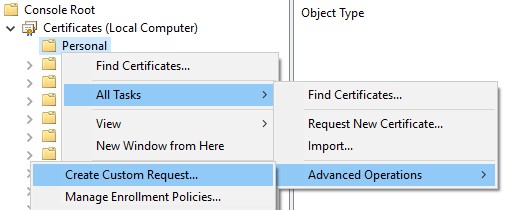
- Klikk på Next (Neste).
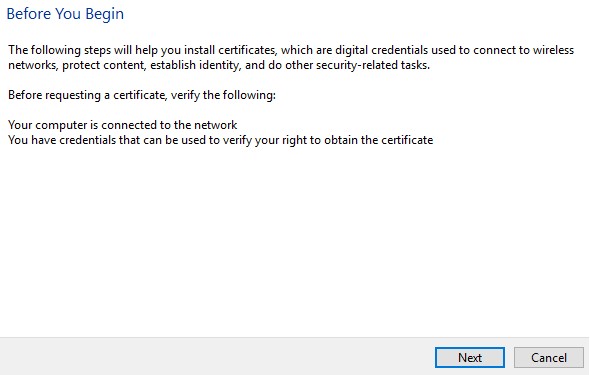
- Under Egendefinert forespørsel velger du Fortsett uten registreringspolicy , og klikker deretter på Neste.
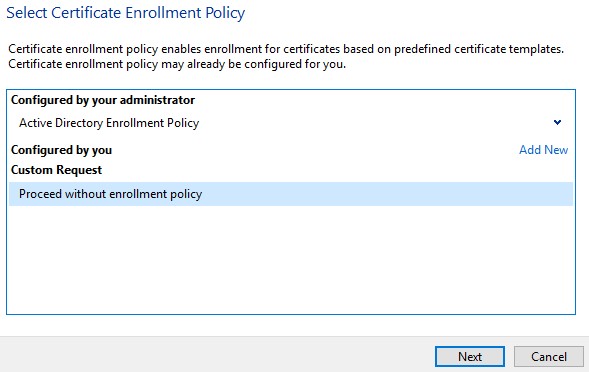
- Fra menyen Forespørsel egendefinert:
- Velg mal: (Ingen mal) Eldre nøkkel
- Velg format: PKCS # 10
- Klikk på Next (Neste).
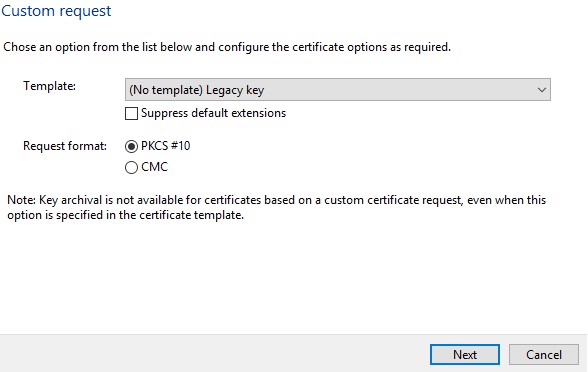
- Utvid Detaljer , og klikk deretter Egenskaper.
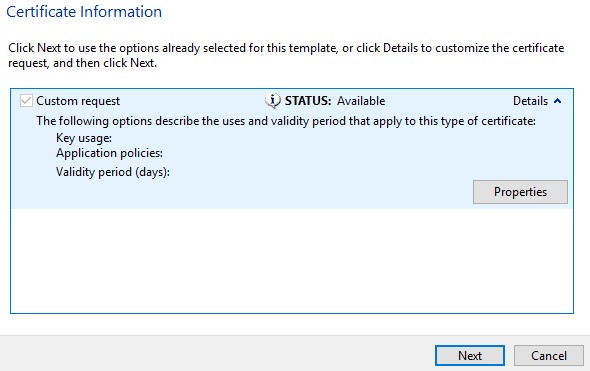
- I kategorien Generelt fyller du ut Egendefinert navn og Beskrivelse.
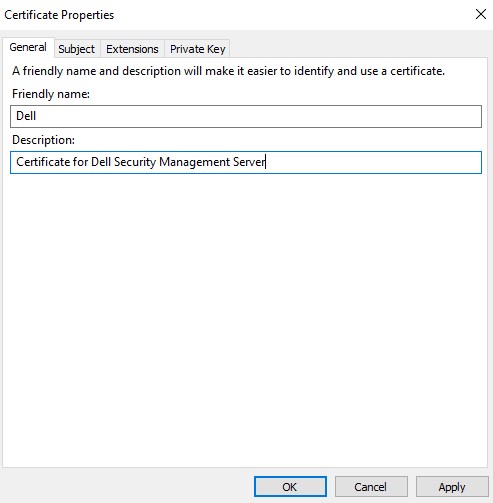
- I kategorien Emne :
- Fra Emnenavn fyller du ut og deretter Legg til:
- Vanlig navn (CN)
- Organisasjon
- Lokalitet
- Tilstand
- Land
- Fyll ut Dell Data Security-server-DNS-en fra det alternative navnet, og klikk deretter på Legg til.
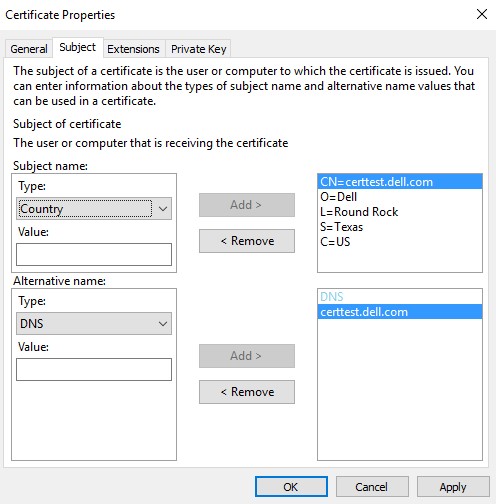
- Fra Emnenavn fyller du ut og deretter Legg til:
- I kategorien Privat nøkkel :
- Utvid kryptografisk tjenesteleverandør
- Velg Microsoft RSA SChannel Cryptographic Provider
- Utvid nøkkelalternativer
- Velg nøkkelstørrelse: 2048
- Merk av for Gjør privat nøkkel eksporterbar
- Klikk på OK
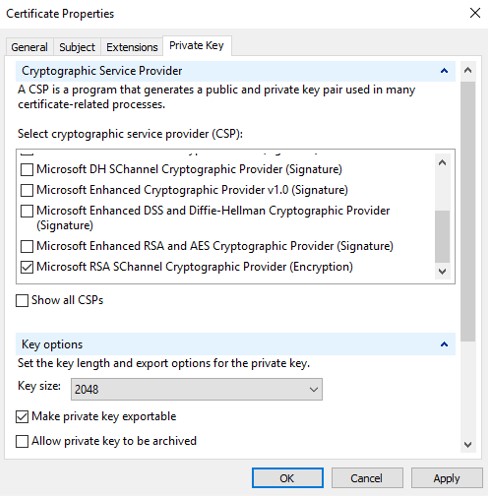
- Klikk på Next (Neste).
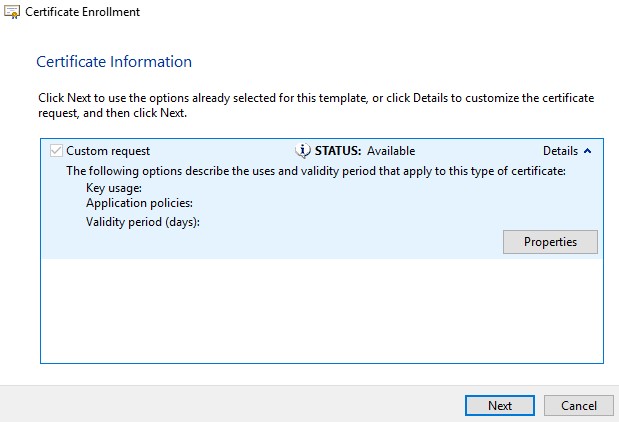
- Bla til en plassering for å lagre filen, og klikk deretter Fullfør.
 Merk: CSR-utdataene kan nå sendes til en tredjepartsleverandør eller intern sertifiseringsinstans (CA).
Merk: CSR-utdataene kan nå sendes til en tredjepartsleverandør eller intern sertifiseringsinstans (CA).
- Ta med CA-signert sertifikatet (.cer) til maskinen der CSR-en stammer fra.
- Høyreklikk .cer-filen, og klikk deretter Installer sertifikat.
 Merk:
Merk:certtest.cerer et eksempel på sertifikatnavn som brukes i eksempelbildet. Sertifikatnavnet kan variere i miljøet ditt. - Velg Lokal maskin i veiviseren for sertifikatimport, og klikk deretter Neste.
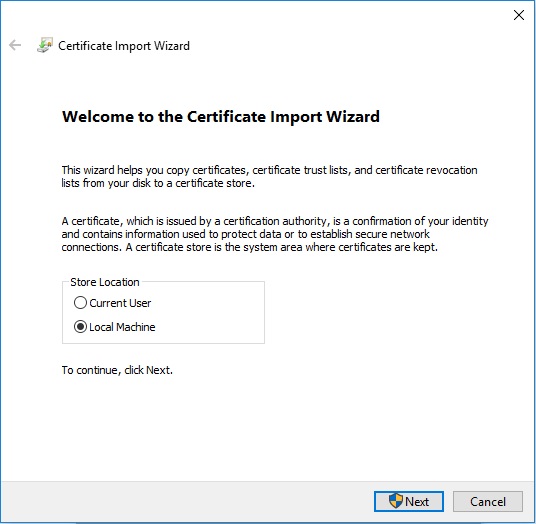
- Velg:
- Velg Plasser alle sertifikater i følgende lager.
- Klikk på Bla gjennom.
- Klikk på Personlig.
- Klikk på OK.
- Klikk på Next (Neste).
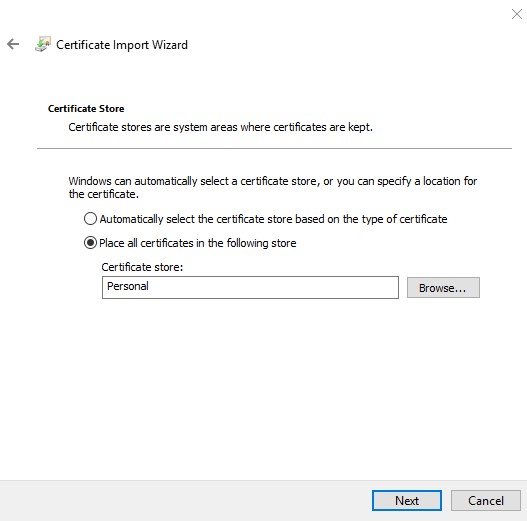
- Klikk Finish Fullfør.
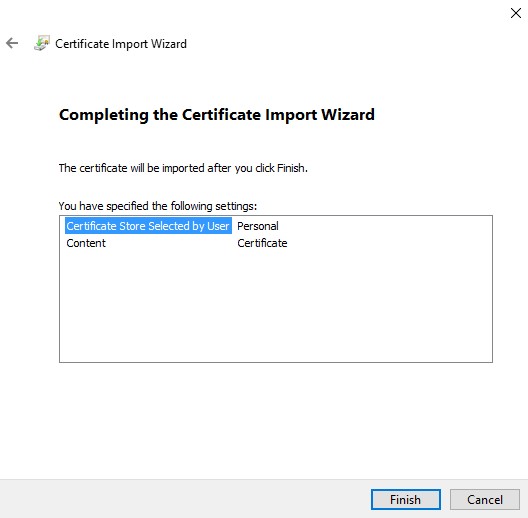
- Klikk på OK.
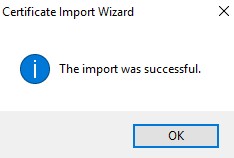
- Høyreklikk på Start-menyen i Windows, og klikk deretter på Kjør.
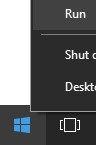
- I Run UI skriver du inn
MMC, og trykk deretter OK.
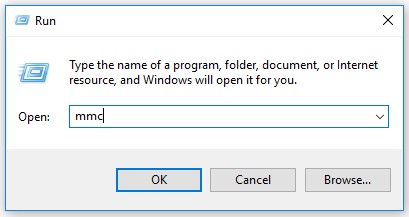
- Velg Fil fra Microsoft Management Console, og velg deretter snapin-modulen Legg til / fjern.
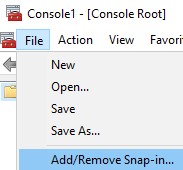
- Velg Sertifikater, og klikk deretter Legg til.
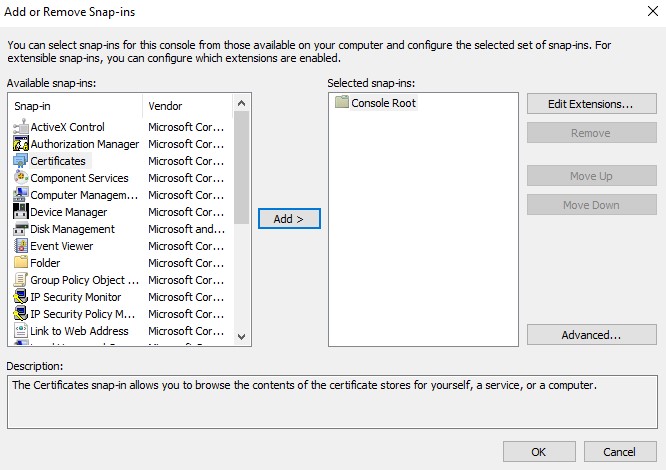
- Velg Datamaskinkonto , og klikk deretter Neste.
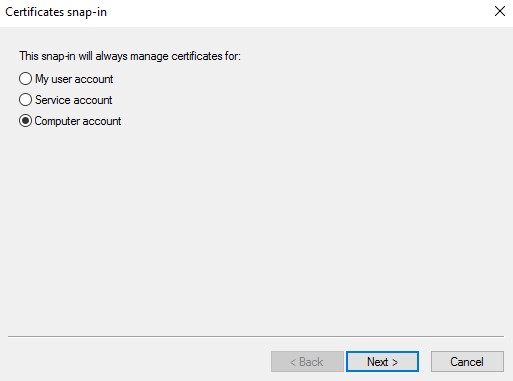
- La den lokale datamaskinen være valgt, og klikk på Fullfør.
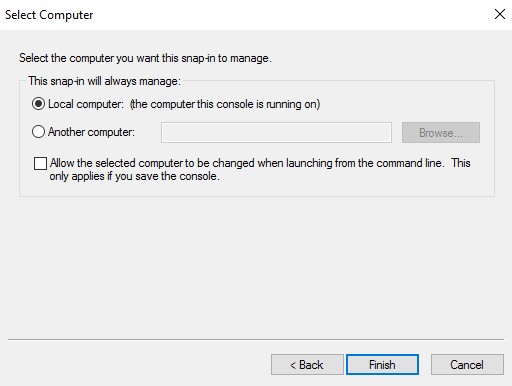
- Klikk på OK.
 Merk: Kontroller at rotsertifikatet til tredjepartsleverandøren eller den interne sertifiseringsinstansen er installert i klarerte rotsertifikater.
Merk: Kontroller at rotsertifikatet til tredjepartsleverandøren eller den interne sertifiseringsinstansen er installert i klarerte rotsertifikater. - Gå til Sertifikater, Personlig og deretter Sertifikater.
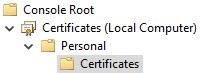
- Høyreklikk det importerte sertifikatet (trinn 5), klikk Alle aktiviteter, og klikk deretter Eksporter.
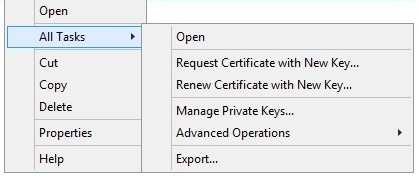
- Klikk på Next (Neste).
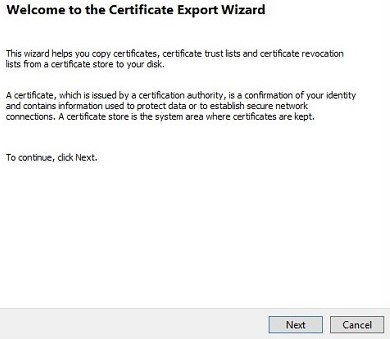
- Når du velger Ja, eksporterer privatnøkkelen , klikker du på Neste.
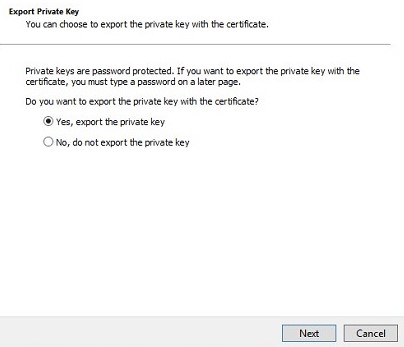
- Fra menyen Eksporter filformat :
- Velg Personlig informasjonsutveksling - PKCS #12 (. PFX).
- Merk av for Inkluder alle sertifikater i sertifiseringsbanen hvis mulig.
- Merk av for Eksporter alle utvidede egenskaper.
- Klikk på Next (Neste).
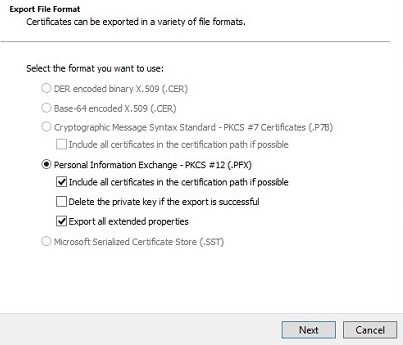
- Skriv inn og bekreft passordet. Når den er fylt ut, klikker du på Neste.
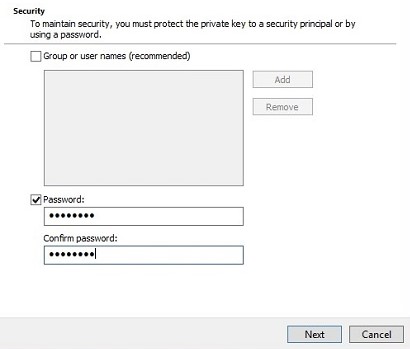
- Bla til en plassering for å lagre PFX-filen, og klikk deretter Neste.
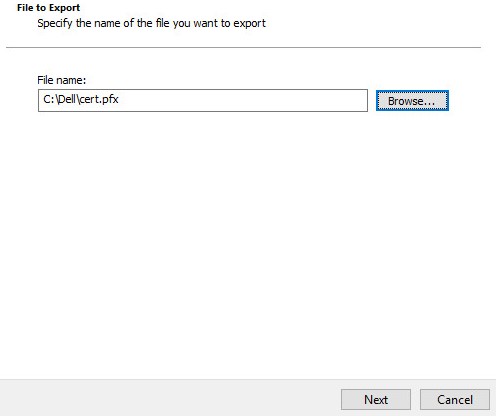
- Klikk Finish Fullfør.
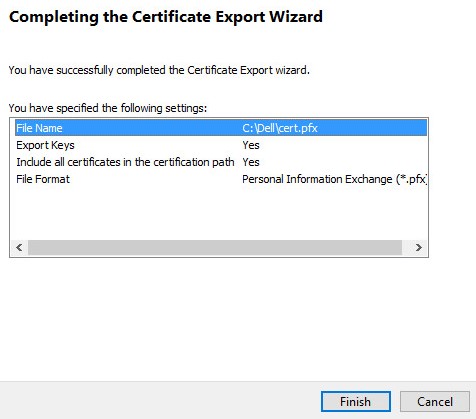
- Klikk på OK.
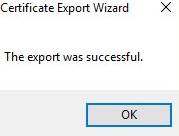
- Hvis du bruker:
- Dell Security Management Server Virtual (tidligere kalt Dell Data Protection | Virtual Edition), går du til trinn 24
- Dell Security Management Server (tidligere kalt Dell Data Protection | Enterprise Edition), er .pfx-opprettelsesprosessen fullført.
- For å kunne laste opp en .pfx, krever Dell Security Management Server Virtuelle:
- En fullført .pfx
- En tredjeparts FTP-klient (File Transfer Protocol)
- Eksempler på en FTP-klient inkluderer (men er ikke begrenset til):
- Filezilla
- WinSCP
- FireFTP
- Eksempler på en FTP-klient inkluderer (men er ikke begrenset til):
Merk:- Dell støtter ikke noe oppført tredjepartsprodukt. De listede kundene er ment å være et eksempel på potensielle produkter du kan bruke. Kontakt produsenten av produktet hvis du vil ha informasjon om oppsett, konfigurasjon og administrasjon.
- FTP-klientgrensesnittet ditt kan avvike fra eksemplene på skjermbildet nedenfor.
- Start FTP-klienten.
- I FTP-klienten logger du på med en FTP-bruker på Dell Security Management Server Virtual.
 Merk: En FTP-bruker må være opprettet i Dell Security Management Server. Se Slik oppretter du en FTP-bruker i Dell Security Management Server Virtual hvis du vil ha mer informasjon.
Merk: En FTP-bruker må være opprettet i Dell Security Management Server. Se Slik oppretter du en FTP-bruker i Dell Security Management Server Virtual hvis du vil ha mer informasjon. - Gå til
/certificates/.

- Flytt .pfx fra der den ble lagret (trinn 20) til
/certificates/.

- Lukk FTP-klienten.
Når du skal kontakte kundestøtte, kan du se Dell Data Security internasjonale telefonnumre for støtte..
Gå til TechDirect for å generere en forespørsel om teknisk støtte på Internett.
Hvis du vil ha mer innsikt og flere ressurser, kan du bli med i fellesskapsforumet for Dell Security.
Información adicional
Videos
Productos afectados
Dell EncryptionPropiedades del artículo
Número del artículo: 000125477
Tipo de artículo: How To
Última modificación: 18 dic 2024
Versión: 11
Encuentre respuestas a sus preguntas de otros usuarios de Dell
Servicios de soporte
Compruebe si el dispositivo está cubierto por los servicios de soporte.