Obsługa monitora Dell S2716DG i rozwiązywanie problemów
Resumen: Konfiguracja i obsługa monitora Dell S2716DG. Znajdowanie wskazówek na temat rozwiązywania typowych problemów z wyświetlaczem lub wideo.
Síntomas
Podsumowanie artykułu: Ten artykuł zawiera informacje na temat użytkowania i rozwiązywania problemów z monitorem Dell S2716DG Gaming Monitor.
Spis treści:
- Najważniejsze funkcje
- Nvidia G-SYNC
- Dane techniczne
- Konfigurowanie monitora
- Wskazówki dotyczące uszkodzonych pikseli w monitorach LCD firmy Dell
- Przy użyciu menu ekranowego (OSD)
- Przywracanie ustawień fabrycznych
- Jak ustawić maksymalną rozdzielczość na monitorze Dell S2716DG?
- Rozwiązywanie problemów
- Jak uruchomić autotest monitora?
- Jak uruchomić wbudowaną diagnostykę?
- Jak włączyć funkcję Ultra Low Motion Blur (ULMB)?
- Jak sprawdzić funkcję ULMB na monitorze Dell S2716DG Monitor?
- Jak wyłączyć tryb głębokiego uśpienia monitora?
- Podczas autotestu monitor przełącza się w tryb oszczędzania energii
- Funkcja Nvidia G-SYNC nie działa poprawnie w grze
- Najczęściej spotykane problemy i określone problemy z USB
- Dokumentacja
- Najczęściej zadawane pytania
Najważniejsze funkcje
Dell S2716DG to pierwszy monitor firmy Dell do gier oferujący jedne z najlepszych parametrów oraz funkcje, dzięki którym gracze mogą zwiększyć szybkość reakcji i jednocześnie uzyskać wyraźny i pozbawiony zniekształceń obraz. Oto niektóre z kluczowych funkcji tego monitora:
- Monitor z technologią Nvidia G-SYNC obsługuje bardzo wysoką częstotliwość odświeżania 144 Hz i krótki czas reakcji 1 ms.
- Rozdzielczość 2560 x 1440 poprzez złącza DisplayPort i HDMI, z obsługą pełnego ekranu lub niższych rozdzielczości.
- Możliwość przesuwania, obracania, regulacji wysokości i obrotu.
- Zdejmowana podstawa i otwory montażowe VESA 100 mm zapewniają elastyczne możliwości montażu.
- Wyposażony w 1 port USB do wysyłania danych i 4 porty USB do pobierania danych.
- Nośnik z oprogramowaniem i dokumentacją zawiera plik informacji (INF), plik dopasowania kolorów obrazu (ICM) oraz dokumentację produktu.
- Analogowe sterowanie przyciemnianiem podświetlenia w celu wyeliminowania migotania ekranu.
Nvidia G-SYNC
NVIDIA G-SYNC to rewolucyjna nowa technologia wyświetlania obrazu umożliwiająca tak płynną grę jak nigdy wcześniej. Zapewniana przez technologię G-SYNC rewolucyjna płynność polega na synchronizowaniu częstotliwości odświeżania wyświetlacza z procesorem graficznym GeForce GTX w komputerze stacjonarnym lub przenośnym, co eliminuje rozrywanie obraz oraz minimalizuje jego zacinanie się i opóźnienie wejścia.
Wymagania systemowe
| Komputer stacjonarny | Notebook | |
|---|---|---|
| GPU | Funkcje G-SYNC wymagają posiadania karty graficznej NVIDIA GeForce GTX 650 Ti BOOST lub nowszej. | NVIDIA GeForce GTX 980M, GTX 970M lub GTX 965M. Obsługiwane są również konfiguracje SLI. |
| Wersja sterownika GPU | R340.52 lub nowszy | R352.06 lub nowszy |
| Wymagania systemowe | Port DisplayPort 1.2 bezpośrednio na karcie graficznej | |
| System operacyjny | Windows 10, Windows 8.1, Windows 8 i Windows 7 | |
Jak włączyć funkcję Nvidia G-SYNC?
Funkcja Nvidia G-SYNC jest włączana automatycznie we wszystkich obsługiwanych komputerach. W przeciwnym przypadku funkcję Nvidia G-SYNC można włączyć ręcznie za pomocą apletu Panel sterowania Nvidia, wykonując następujące czynności:
- Upewnij się, że na urządzeniu zainstalowana jest najnowsza wersja sterownika procesora GPU Nvidia. Jeśli nie, odwiedź witrynę Nvidia, aby pobrać i zainstalować najnowsze sterowniki do karty graficznej.
- Kliknij prawym przyciskiem myszy pulpit i kliknij opcję Panel sterowania Nvidia.
- W lewej części okna wybierz opcję Wyświetlanie, a następnie wybierz polecenie Konfiguruj G-SYNC.
- Zaznacz pole wyboru obok opcji Włącz G-SYNC (Rysunek 1).
- W lewym oknie wybierz opcję Konfiguruj wiele ekranów.
- Ustaw monitor z funkcją G-SYNC jako podstawowy wyświetlacz.
- W lewym oknie kliknij opcję Zarządzaj ustawieniami 3D.
- W zakładce Ustawienia globalne znajdź opcję Synchronizacja pionowa (Rysunek 2).
- Kliknij listę rozwijaną i wybierz wartość G-SYNC.

Rysunek 1: Panel sterowania Nvidia

Rysunek 2: Synchronizacja pionowa
Powrót do góry
Dane techniczne
W tej sekcji przedstawiono niektóre specyfikacje monitora Dell S2716DG Gaming Monitor. Więcej informacji na temat monitora Dell S2716DG Gaming Monitor można znaleźć w Instrukcji obsługi w witrynie internetowej pomocy technicznej firmy Dell.
| Funkcje | Dell S2716DG |
|---|---|
| Rozdzielczość maksymalna | 2560 x 1440 przy 144 Hz |
| Jasność | 350 cd/m² (standardowo) |
| Współczynnik kontrastu | 1000 do 1 (standardowo) |
| Złącza wejścia wideo | HDMI 1.4 DisplayPort 1.2 |
| Typ ekranu | Aktywna matryca — TFT LCD |
| Możliwości wyświetlania obrazu | 480p, 576p, 720p, 1080p, 480i, 576i, 1080i, QHD |
Powrót do góry
Konfigurowanie monitora
W tej sekcji zawarto wskazówki, jak skonfigurować monitor.- Mocowanie podstawki — patrz sekcja dotycząca mocowanie podstawki do monitora S2716DG Dell w rozdziale Konfiguracja monitora w Instrukcji obsługi.
- Podłączanie monitora — zapoznaj się z artykułem bazy wiedzy Jak podłączyć monitor do komputera? Alternatywnie można również zapoznać się z rozdziałem Konfiguracja monitora w Instrukcji obsługi monitora Dell S2716DG.
Wskazówki dotyczące uszkodzonych pikseli w monitorach LCD firmy Dell
Więcej informacji na ten temat znajduje się w artykule bazy wiedzy Wskazówki dotyczące uszkodzonych pikseli w monitorach LCD firmy Dell.
Powrót do góryPrzy użyciu menu ekranowego (OSD)
Więcej informacji na temat korzystania z menu ekranowego (OSD) można znaleźć w rozdziale Obsługa monitora w Instrukcji obsługi monitora Dell S2716DG Gaming Monitor.
Powrót do góryPrzywracanie ustawień fabrycznych
Aby zresetować monitor Dell S2716DG do ustawień fabrycznych, postępuj zgodnie z poniższymi instrukcjami:
- Naciśnij przycisk 3 (Rysunek 3) na monitorze, aby przejść do menu ekranowego.
- Naciśnij przycisk 1 lub przycisk 2, aby zaznaczyć opcję Inne w menu. Naciśnij przycisk 3, aby ją wybrać.
- Naciśnij przycisk 1 lub przycisk 2, aby zaznaczyć opcję Przywracanie ustawień fabrycznych w menu. Naciśnij przycisk 3, aby ją wybrać.
- Naciśnij przycisk 3, aby potwierdzić przywracanie.

Rysunek 3: Przyciski przedniego panelu
Powrót do góry
Jak ustawić maksymalną rozdzielczość na monitorze Dell S2716DG?
Za pomocą ustawień wyświetlania w systemie Windows
Aby uzyskać maksymalną wydajność wyświetlacza w systemie Microsoft Windows, należy ustawić jego rozdzielczość na wartość 2560 x 1440 pikseli, wykonując następujące czynności:
W systemach Windows 7, Windows 8, Windows 8.1 i Windows 10:
- W systemie Windows 8 i Windows 8.1 wybierz kafelek Pulpit, aby przejść do widoku klasycznego.
- Kliknij pulpit prawym przyciskiem myszy i wybierz opcję Rozdzielczość ekranu.
- Kliknij rozwijaną listę rozdzielczości ekranu i wybierz pozycję 2560 x 1440.
- Kliknij przycisk OK.
Za pomocą panelu sterowania Nvidia
Aby zmienić rozdzielczość za pomocą panelu sterowania NVIDIA:
- Kliknij prawym przyciskiem myszy pulpit i kliknij Panel sterowania NVIDIA.
- Kliknij symbol + obok wyświetlacza w lewym okienku.
- W obszarze Wyświetlanie wybierz opcję Zmień rozdzielczość.
- Z listy rozwijanej po prawej stronie wybierz rozdzielczość 2560 x 1440.
- W lewym okienku kliknij opcję Konfiguruj G-SYNC.
- Wybierz opcję Włącz G-SYNC dla trybu z oknami i pełnoekranowego.
- Kliknij przycisk Zastosuj.
Rozwiązywanie problemów
Ten rozdział zawiera informacje na temat rozwiązywania problemów z monitorem Dell S2716DG Gaming Monitor.
- Jak uruchomić autotest monitora?
- Jak uruchomić wbudowaną diagnostykę?
- Jak włączyć funkcję Ultra Low Motion Blur (ULMB)?
- Jak sprawdzić funkcję ULMB na monitorze Dell S2716DG Monitor?
- Jak wyłączyć tryb głębokiego uśpienia monitora?
- Podczas autotestu monitor przełącza się w tryb oszczędzania energii
- Funkcja Nvidia G-SYNC nie działa poprawnie w grze
- Najczęściej spotykane problemy i określone problemy z USB
Jak uruchomić autotest monitora?
Monitor ma funkcję autotestowania, która pozwala sprawdzić, czy urządzenie działa prawidłowo. Jeśli monitor i komputer są poprawnie połączone, ale ekran monitora ciągle jest ciemny, należy uruchomić funkcję autotestowania monitora, wykonując następujące czynności:
- Wyłącz komputer i monitor.
- Odłącz kabel wideo z tyłu komputera. Aby zagwarantować poprawne wykonanie autotestu, odłącz kable cyfrowe (DVI, HDMI lub DisplayPort) z tyłu komputera.
- Włącz monitor.
- Wyłącz monitor i podłącz kabel wideo, a następnie włącz komputer i monitor.
Jeśli ekran monitora pozostaje czarny po wykonaniu poprzedniej procedury, sprawdź kartę graficzną i komputer, ponieważ monitor działa prawidłowo.
Jak uruchomić wbudowaną diagnostykę?
Monitor ma wbudowane narzędzie diagnostyczne, które pomaga ustalić, czy odbiegające od normy działanie ekranu jest problem z monitorem czy z kartą graficzną komputera.
- Upewnij się, że ekran jest czysty (brak cząsteczek kurzu na powierzchni ekranu).
- Odłącz kable wideo z tyłu komputera lub monitora. Monitor przejdzie w tryb autotestu.
- Na panelu przednim naciśnij i przytrzymaj jednocześnie przycisk 1 i przycisk 4 przez dwie sekundy. Zostanie wyświetlony szary ekran.
- Dokładnie sprawdź ekran pod kątem nieprawidłowości.
- Naciśnij ponownie przycisk 4 na panelu przednim. Ekran zmieni kolor na czerwony.
- Sprawdź wyświetlacz pod kątem nieprawidłowości.
- Powtórz kroki 5 i 6, aby sprawdzić wyświetlanie na ekranie zielonym, niebieskim, czarnym, białym i tekstowym.
- Wyświetlenie białego ekranu oznacza, że test został zakończony.
- Naciśnij przycisk 4, aby zamknąć wbudowany test diagnostyczny.
Powrót do góry
Jak włączyć funkcję Ultra Low Motion Blur (ULMB)?
Wyłączanie funkcji Nvidia G-SYNC za pomocą Panelu sterowania Nvidia
- Kliknij prawym przyciskiem myszy na pulpicie i wybierz w menu opcję Panel sterowania Nvidia.
- Kliknij symbol + obok opcji Wyświetlacz.
- Kliknij przycisk Konfiguruj G-SYNC.
- Usuń zaznaczenie pola wyboru obok opcji Włącz G-SYNC.
Skonfiguruj funkcję Ultra Low Motion Blur (ULMB) za pomocą menu ekranowego (OSD).
- W Panelu sterowania Nvidia sprawdź, czy funkcja Nvidia G-SYNC jest wyłączona.
- Naciśnij przycisk 3 na monitorze. Naciśnij przycisk 1 lub przycisk 2, a następnie wybierz w menu opcję Wyświetlacz.
- Naciśnij przycisk 1 lub przycisk 2, aby podświetlić ULMB (Rysunek 4).
- Naciśnij przycisk 3 w celu zatwierdzenia wyboru.

Rysunek 4: Tryb ULMB w dotykowym menu ekranowym (OSD).
Powrót do góry
Jak sprawdzić funkcję ULMB na monitorze Dell S2716DG Monitor?
Aby sprawdzić działanie funkcji ULMB na monitorze Dell S2716DG, wykonaj następujące czynności:
Wymagania:- Upewnij się, że karta graficzna (GPU) komputera jest zgodna z technologią Nvidia G-SYNC.
- Sprawdź, czy funkcja Nvidia G-SYNC jest wyłączona w panelu sterowania Nvidia.
- Sprawdź w dotykowym menu ekranowym (OSD), czy tryb ULMB jest włączony na monitorze Dell S2716DG.
- Krok 1: Na komputerze otwórz stronę internetową http://www.testufo.com/.
- Krok 2: Na monitorze Dell S2716DG włącz i wyłącz funkcję ULMB.
- Sprawdź, czy obraz nie jest niewyraźny tak, jak przedstawiono na Rysunku 5.
Jeśli obraz jest niewyraźny, wyłącz i włącz funkcję ULMB za pomocą menu OSD monitora S2716DG firmy Dell.

Rysunek 5: Test funkcji ULMB (bez funkcji ULMB / z funkcją ULMB)
Powrót do góry
Jak wyłączyć tryb głębokiego uśpienia monitora?
Wyłącz tryb głębokiego uśpienia monitora, jeśli zauważysz któryś ze scenariuszy wymienionych poniżej. Postępuj zgodnie z instrukcjami w celu wyłączenia trybu głębokiego uśpienia monitora.
Scenariusz 1
W trybie wyłączonego zasilania monitor Dell S2716DG może migać po podłączeniu do komputera Chromebook. Komputery Chromebook automatycznie przechodzą w tryb uśpienia, jeżeli nie są wykorzystywane przez okres dłuższy niż 5-6 minut.
Scenariusz 2
Monitor Dell S2716DG przywraca nieprawidłową rozdzielczość 640 x 480 po podłączeniu za pomocą kabla DisplayPort. Ten problem może wystąpić nawet po ponownym wielokrotnym umieszczeniu kabla DisplayPort.
Wyłącz tryb głębokiego uśpienia monitora, wykonując następujące czynności:
- Naciśnij przycisk 3 na monitorze, aby przejść do menu ekranowego (OSD).
- Za pomocą przycisku 1 lub przycisku 2 zaznacz opcję Inne. Naciśnij przycisk 3, aby wybrać tę opcję.
- Wybierz opcję Głębokie uśpienie monitora (Rysunek 6) i naciśnij przycisk 3, aby go wyłączyć.
Monitor można wybudzić z trybu głębokiego uśpienia również poprzez naciśnięcie dowolnego przycisku (z wyjątkiem przycisku zasilania) na panelu przednim monitora Dell S2716DG.

Rysunek 6: Tryb głębokiego uśpienia monitora w menu ekranowym (OSD).
Powrót do góry
Podczas autotestu monitor przełącza się w tryb oszczędzania energii.
Podczas próby uruchomienia autotestu monitor Dell S2716DG może wejść w tryb oszczędzania energii.
Monitor Dell S2716DG nie obsługuje funkcji auto-testu (STFC). Gdy monitor nie wykrywa żadnego sygnału, przez 15 sekund będzie wyświetlać komunikat „Tryb oszczędzania energii”, a następnie przejdzie w tryb głębokiego uśpienia.
Można spróbować wybudzić monitor, przesuwając mysz lub wciskając dowolny klawisz na klawiaturze.
Powrót do góryFunkcja Nvidia G-SYNC nie działa poprawnie w grze.
- Upewnij się, że komputer spełnia wymagania systemowe Nvidia G-SYNC. W celu uzyskania dalszych informacji zapoznaj się z sekcją Nvidia G-SYNC.
- W razie potrzeby należy pobrać i zainstalować najnowsze sterowniki karty graficznej Nvidia z witryny Sterowniki Nvidia.
- Sprawdź, czy monitor Dell S2716DG jest podłączony do komputera przy użyciu kabla DisplayPort.
- Włącz funkcję Nvidia G-SYNC za pomocą apletu Panel sterowania Nvidia.
- Sprawdź funkcję synchronizacji Nvidia G-SYNC za pomocą testu demonstracyjnego.
- Pobierz oprogramowanie „Pendulum Demo” ze strony Nvidia G-SYNC.
- Sprawdź funkcję G-SYNC w programie „Pendulum Demo”. Wyświetlane będą różne tryby (V-Sync Off, V-Sync On, G-SYNC) ( Rysunek 7).
- Kliknij każdy tryb pracy, aby sprawdzić, czy działa.
- Jeśli funkcja Nvidia G-SYNC nie działa, Pendulum Demo zablokuje możliwość jej wyboru.

Rysunek 7: Test Pendulum Demo
Powrót do góry
Często występujące problemy
| Często występujący problem | Opis problemu | Sugerowane rozwiązanie |
|---|---|---|
| Brak obrazu – dioda LED zasilania nie świeci się | Brak obrazu |
|
| Brak obrazu – dioda LED zasilania świeci się | Brak obrazu lub brak jasności. |
|
| Słaba ostrość | Obraz jest rozmyty, zamazany lub występuje smużenie. |
|
| Drżący/niestabilny obraz | Falowanie lub nieznaczny ruch obrazu. |
|
| Brakujące piksele | Na ekranie LCD wyświetlane są punkty. |
|
| Zawsze włączone/włączone piksele | Na ekranie LCD jest jasny punkt. |
|
| Problemy z jasnością | Obraz jest zbyt ciemny lub zbyt jasny. |
|
| Zniekształcenia geometryczne | Obraz nie jest prawidłowo wyśrodkowany. |
W przypadku korzystania z wejścia DisplayPort, pozycjonowania nie można dostosowywać.
|
| Poziome/pionowe linie | Na ekranie widać co najmniej jedną linię. |
W przypadku korzystania z wejścia DisplayPort, pozycjonowania nie można dostosowywać.
|
| Problemy z synchronizacją | Ekran jest poszarpany lub rozdarty. |
|
| Problemy z systemem Safety-Related | Widoczny dym lub iskry. |
|
| Problemy z ciągłością pracy | Monitor włącza się i wyłącza. |
|
| Brak koloru | Obrazy utraciły kolor. |
|
| Niewłaściwy kolor | Kolor obrazu jest niewłaściwy. |
|
| Utrwalenie elementów statycznego obrazu pozostawionego na długi czas na ekranie monitora | Niewyraźny cień statycznego obrazu jest widoczny na ekranie. |
|
| Smużenie lub pozostawianie śladów | Ruchome obrazy wydają się zamazane wokół ruchomych obiektów. |
|
Konkretne problemy z USB
| Charakterystyczne objawy | Opis problemu | Sugerowane rozwiązanie |
|---|---|---|
| Interfejs USB nie działa | Peryferyjne urządzenia USB nie działają |
|
| Interfejs High-Speed USB 3.0 jest powolny | Urządzenia peryferyjne o wysokiej szybkości USB 3.0 pracują wolno lub nie działają wcale |
|
| Bezprzewodowe urządzenia peryferyjne USB przestają działać po podłączeniu urządzenia USB 3.0 | Bezprzewodowe urządzenia peryferyjne USB reagują powoli lub działają tylko wtedy, gdy zmniejsza się odległość między nimi a odbiornikiem |
|
Powrót do góry
Dokumentacja
Aby wyświetlić lub pobrać Instrukcję obsługi lub Instrukcje obsługi monitora Dell S2716DG, postępuj zgodnie z poniższymi instrukcjami:
- Odwiedź witrynę Instrukcje obsługi firmy Dell.
- Kliknij przycisk Wyświetl produkty w sekcji Przeglądaj w poszukiwaniu produktu.
- Wybierz opcję Monitory i projektory, a następnie Monitory.
- Na liście kliknij monitor Dell S2716DG.
- Kliknij pozycję PDF obok wymaganego dokumentu.
- Kliknij pozycję Więcej języków, aby wyświetlić listę dostępnych opcji językowych.
- Kliknij pozycję PDF obok wybranego języka.
Najczęściej zadawane pytania
- Co to jest Nvidia G-SYNC?
- Jakie są wymagania systemowe dodatku Nvidia G-SYNC?
- Jak włączyć funkcję Nvidia G-SYNC na komputerze?
- Jakie karty graficzne obsługują funkcję Nvidia G-SYNC?
- Co to jest funkcja Ultra Low Motion Blur (ULMB)?
- Jakie są różnice między technologią Nvidia G-SYNC a funkcją ULMB?
Co to jest Nvidia G-SYNC?
NVIDIA G-SYNC to rewolucyjna nowa technologia wyświetlania obrazu umożliwiająca tak płynną grę jak nigdy wcześniej. Zapewniania przez technologię G-SYNC rewolucyjna płynność polega na synchronizowaniu częstotliwości odświeżania wyświetlacza z procesorem graficznym GeForce GTX w komputerze stacjonarnym lub przenośnym, co eliminuje rozrywanie się obrazu (Rysunek 8), minimalizuje jego zacinanie się i opóźnienie wejścia. Efekt: sceny pojawiają się natychmiast, obiekty są ostrzejsze, a rozgrywka odbywa się niezwykle płynnie, dzięki czemu użytkownik może cieszyć się wspaniałymi efektami wizualnymi, a także zyskać dużą przewagę nad konkurencją.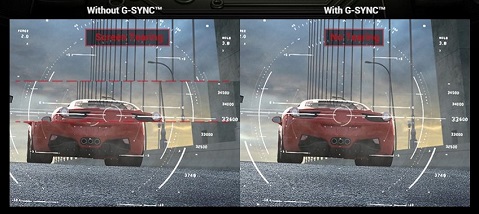
Rysunek 8: Bez funkcji G-SYNC / z funkcją G-SYNC
Jakie są wymagania systemowe dodatku Nvidia G-SYNC?
- Kompatybilna karta graficzna (GPU), która obsługuje technologię Nvidia G-SYNC.
- Zainstaluj najnowsze sterowniki karty graficznej. Aby poznać więcej informacji, zapoznaj się z sekcją Wymagania systemowe dla technologii Nvidia G-SYNC.
- Włącz funkcję G-SYNC w Panelu sterowania Nvidia.
- Wymaga wejścia wideo DisplayPort.
Technologia Nvidia G-SYNC obsługuje obecnie wyłącznie wejścia wideo DisplayPort. Obecnie nie są obsługiwane przejściówki/adaptery DVI-DisplayPort i HDMI-DisplayPort.
Jak włączyć funkcję Nvidia G-SYNC na komputerze?
Funkcja Nvidia G-SYNC jest domyślnie włączona. Należy zainstalować najnowsze sterowniki karty graficznej dla karty graficznej Nvidia.
Więcej informacji można znaleźć w sekcji Jak włączyć funkcję Nvidia G-SYNC? niniejszego artykułu.
Powrót do góryJakie karty graficzne obsługują funkcję Nvidia G-SYNC?
Pełną listę kart graficznych (GPU) obsługujących funkcję Nvidia G-SYNC można znaleźć w witrynie Nvidia).
Aby poznać więcej informacji, zapoznaj się z sekcją Wymagania systemowe dla technologii Nvidia G-SYNC.
Powrót do góryCo to jest funkcja Ultra Low Motion Blur (ULMB)?
Funkcja Ultra Low Motion Blur (ULMB) w monitorze Dell S2716DG pomaga uzyskać mniejsze rozmycie obrazu poprzez efekt podświetlenia podczas oglądania szybko zmieniających się obrazów (Rysunek 9).
Zainstalowana karta graficzna (GPU) powinna obsługiwać funkcję Nvidia G-SYNC.
Funkcje ULMB i Nvidia G-SYNC nie mogą być włączone jednocześnie. Możesz albo wyeliminować rozrywanie się ekranu, albo zwiększyć rozdzielczość obrazu.

Rysunek 9: Bez funkcji ULMB / z funkcją ULMB
Powrót do góry
Jakie są różnice między technologią Nvidia G-SYNC a funkcją ULMB?
| Główna funkcja | Szczegóły | Ustawienie domyślne | |
|---|---|---|---|
| ULMB |
|
Wykorzystuje podświetlenie stroboskopowe, aby zmniejszyć rozmycie obrazu. Jest ona dostępna wyłącznie z częstotliwością odświeżania 85 Hz, 100 Hz lub 120 Hz. |
|
| Nvidia G-SYNC | Zmniejszanie rozerwania i opóźnienia ekranu. | Funkcja Nvidia G-SYNC eliminuje rozerwania i zwiększa ogólną płynność rozgrywki. | Funkcja Nvidia G-SYNC jest domyślnie włączona. |
Powrót do góry