Bienvenido
Bienvenido a Dell
- Hacer pedidos rápida y fácilmente
- Ver pedidos y realizar seguimiento al estado del envío
- Cree y acceda a una lista de sus productos
Déploiement de SmartFabric pour Dell PowerEdge MX Networking Création de liaisons montantes Fibre
Resumen: Comment créer des liaisons montantes Fibre Channel dans l’infrastructure Dell EMC PowerEdge MX Networking SmartFabric.
Instrucciones
Créer des liaisons montantes Fibre Channel
1. FC Direct Attached
2. FC Gateway
3. FCoE
FC Direct Attached
Étape
1. Ouvrez la console OME.
2. Dans le menu de navigation, cliquez sur Devices, puis sur Fabric.
3. Cliquez sur le nom SmartFabric.
4. Dans le panneau Fabric Details, cliquez sur Uplinks, puis sur le bouton Add Uplinks.
5. Dans la fenêtre Add Uplinks, utilisez les informations de la section Configuration utilisée ci-dessous pour saisir un nom de liaison montante dans la zone Name.
6. Vous pouvez éventuellement entrer une description dans la zone Description.
7. Dans la liste Uplink Type, sélectionnezType, puis cliquez sur Next. Dans cette vidéo, FC Direct Attached est sélectionné en tant que type de liaison montante. Choisissez le type de liaison montante selon votre configuration à partir des options FC Gateway, FC Direct Attached ou FCoE.
8. Dans la liste Switch Ports, sélectionnez les ports FC tels que définis dans le tableau suivant. Sélectionnez le port approprié pour la
liaison montante connectée.
9. Dans la liste Tagged Networks, sélectionnez le VLAN défini dans le tableau suivant, puis cliquez sur Finish. SmartFabric crée l’objet
de liaison montante et l’état de fabric passe à OK.
Configuration utilisée dans la vidéo :
Liaison montante FC Direct Attached IOM-A1
Fibrechannel1/1/43:2
Fibrechannel1/1/43:3
Tagged Networks:
FC A1 VLAN 30

Liaison montante FC Direct Attached IOM-A2
Fibrechannel1/1/43:2
Fibrechannel1/1/43:3
Tagged Networks:
FC A2 VLAN 40

Remarque : n’attribuez pas le même VLAN FCoE aux deux commutateurs. Ils doivent être séparés.
Capture d’écran de l’onglet Topology pour les versions de logiciels
FC Attached utilisées dans la vidéo :
- OME-M version 1.30
- OS10 version 10.5.2.4
FC Gateway
Étape
1. Ouvrez la console OME.
2. Dans le menu de navigation, cliquez sur Devices, puis sur Fabric.
3. Cliquez sur le nom SmartFabric.
4. Dans le panneau Fabric Details, cliquez sur Uplinks, puis sur le bouton Add Uplinks.
5. Dans la fenêtre Add Uplinks, utilisez les informations de la section Configuration utilisée ci-dessous pour saisir un nom de liaison montante dans la zone Name.
6. Vous pouvez éventuellement entrer une description dans la zone Description.
7. Dans la liste Uplink Type, sélectionnez Type, puis cliquez sur Next. Dans cette vidéo, FC Gateway est sélectionné en tant que type de liaison montante. Choisissez le type de liaison montante selon votre configuration à partir des options FC Gateway, FC Direct Attached ou FCoE.
8. Dans la liste Switch Ports, sélectionnez les ports FC tels que définis dans le tableau suivant. Sélectionnez le port approprié pour la
liaison montante connectée.
9. Dans la liste Tagged Networks, sélectionnez le VLAN défini dans le tableau suivant, puis cliquez sur Finish. SmartFabric crée l’objet
de liaison montante et l’état de fabric devient OK.
Configuration utilisée dans la vidéo :
Liaison montante FC Gateway IOM-A1
Fibrechannel1/1/43:2
Fibrechannel1/1/43:3
Tagged Networks:
FC A1 VLAN 30

Liaison montante FC Gateway A2
Fibrechannel1/1/43:2
Fibrechannel1/1/43:3
Tagged Networks:
FC A2 VLAN 40
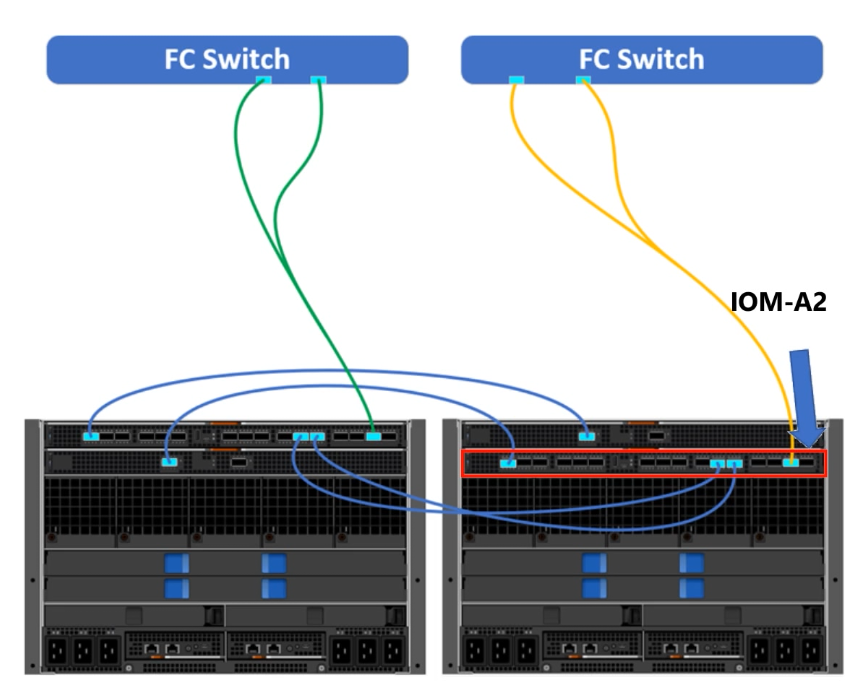
Capture d’écran de l’onglet Topology pour les versions de logiciels
FC Gateway utilisées dans la vidéo :
- OME-M version 1.30
- OS10 version 10.5.2.4
FCoE
Étape
1. Ouvrez la console OME.
2. Dans le menu de navigation, cliquez sur Devices, puis sur Fabric.
3. Cliquez sur le nom SmartFabric.
4. Dans le panneau Fabric Details, cliquez sur Uplinks, puis sur le bouton Add Uplinks.
5. Dans la fenêtre Add Uplinks, utilisez les informations de la section Configuration utilisée ci-dessous pour saisir un nom de liaison montante dans la zone Name.
6. Vous pouvez éventuellement entrer une description dans la zone Description.
7. Dans la liste Uplink Type, sélectionnez Type, puis cliquez sur Next. Dans cette vidéo, FCoE est sélectionné en tant que type de liaison montante. Choisissez le type de liaison montante selon votre configuration à partir des options FC Gateway, FC Direct Attached ou FCoE.
8. Dans la liste Switch Ports, sélectionnez les ports Ethernet tels que définis dans le tableau suivant. Sélectionnez le port approprié pour la
liaison montante connectée.
9. Dans la liste Tagged Networks, sélectionnez le VLAN défini dans le tableau suivant, puis cliquez sur Finish. SmartFabric crée l’objet
de liaison montante et l’état de fabric passe à OK.
Configuration utilisée dans la vidéo :
la première liaison montante concerne IOM-B1 (MX5108n). Elle assure une connectivité FCoE SAN A
Attribution des interfaces IOM-B1 :
Attribution d’un réseau identifié :

La deuxième liaison montante concerne IOM-B2 (MX5108n). Elle assure une connectivité FCoE SAN B
Attribution des interfaces IOM-B2 :
Attribution d’un réseau identifié :

Capture d’écran de l’onglet Topology pour FCoE
Retour en haut de la page
Contenu associé
Pour plus d’informations, reportez-vous à la section Créer des liaisons montantes Fibre Channel du Guide
de déploiement de Dell EMC PowerEdge MX NetworkingReportez-vous à la liste ci-dessous des articles connexes de cette série avec des vidéos d’instructions intégrées :
Déploiement de SmartFabric Dell EMC PowerEdge MX Networking Comment créer la SmartFabric
Dell EMC PowerEdge MX Networking Déploiement de SmartFabric Comment définir des
VLANDéploiement de SmartFabric pour Dell EMC PowerEdge MX Networking Comment configurer le branchement
de portDéploiement de SmartFabric pour Dell EMC PowerEdge MX Networking Comment créer une liaison
montanteDéploiement de SmartFabric pour Dell EMC PowerEdge MX Networking Comment créer des pools d’identitésDéploiement de SmartFabric Dell EMC PowerEdge MX Networking Comment déployer un modèle
Déploiement de SmartFabric Dell EMC PowerEdge MX Networking Comment créer des liaisons
montantes
Fibre Channel
Retour en haut de la page