Bienvenido
Bienvenido a Dell
- Hacer pedidos rápida y fácilmente
- Ver pedidos y realizar seguimiento al estado del envío
- Cree y acceda a una lista de sus productos
『PowerEdge: iDRAC Eメール アラートを構成する方法
Resumen: この手順ガイドでは、iDRAC9、iDRAC8、iDRAC7でIntegrated Dell Remote Access Controller (iDRAC)のネットワーク設定およびEメール設定オプションを構成する方法について説明します。
Instrucciones
Integrated Dell Remote Access Controllerは、システム イベントのIPMIアラート、SNMPトラップ、その他の管理通知に加えて、Eメール アラート通知を提供できます。Integrated Dell Remote Access Controller (iDRAC)からのEメール アラートを有効にするには、次の推奨手順を実行します。
- iDRACネットワーク設定を構成してDNS登録を有効にする
- Eメール アラートを有効化して設定する
- Eメール設定を構成してEメール宛先を有効にする
このiDRACのEメール アラート通知に関する概要では、iDRAC7、iDRAC8、iDRAC9での一般的な構成について説明します。すべてのiDRACバージョンに関するその他の詳しい構成、オプション、説明については、iDRACのユーザーズ ガイドを参照してください。手順は、使用するiDRACモデルによって異なります。詳細については、該当するiDRACをクリックしてください。
iDRAC9
iDRAC SMTP設定とEメール通知アラートをセットアップする方法
再生時間:00:01:55 (hh:mm:ss)
利用可能な場合は、このビデオ プレーヤーのCCアイコンを使用して、字幕の言語設定を選択できます。
iDRAC9のEメール アラート通知を設定するには、DNS登録を有効にして、Eメール アラートを有効にして構成してから、Eメール設定と宛先を構成します。詳細については、該当する処理をクリックしてください。
DNS登録の有効化
- iDRAC Webインターフェイスから、[iDRAC Settings]>[Connectivity]>[Network]>[Common Settings]の順に移動します。
- [Register iDRAC on DNS]を[Enabled]に設定します。
- [DNS iDRAC Name]を入力します。
- 有効な[Static DNS Domain Name]を入力します。
- 「Apply(適用)」をクリックします。

図1:iDRAC9の共通ネットワーク設定
Eメール アラートの有効化と設定
[Alerts and Remote System Log Configuration]を設定して、ユーザーにシステム イベントとその重大度レベルをアラート通知することができます。
- アラートの生成を有効にするには、次の手順を実行します。
- iDRAC Webインターフェイスで、[Configuration]>[System Settings]>[Alert Configuration]の順に移動します。
- [Alerts]セクションで、[Enabled]を選択し、アラートの生成またはイベント アクションの実行を有効にします。
- 「Apply(適用)」をクリックします。
- イベント アラートを設定するには、次の手順を実行します。
- iDRAC Webインターフェイスで、[Configuration]>[System Settings]>[Alert Configuration]の順に移動します。
- [Alerts]セクションで、[Alert Configuration]を選択し、必要に応じて[Email alerts]を選択します。
- [Apply]を選択して設定を保存します。

図2:iDRAC9のアラート設定
Eメール設定と宛先の構成
iDRACは、複数の受信者にEメール通知を送信することができます。複数の受信者にメール通知を送信するには、Eメール アドレスを入力して、[State]列の該当ボックスにチェックを入れます。[State]列の該当ボックスのチェックを外せば、受信者を通知から削除することができます。
- SMTPサーバー設定を構成するには、次の手順を実行します。
- iDRAC Webインターフェイスで、[Configuration]>[System Settings]>[SMTP (Email) Configuration]の順に移動します。
- [SMTP (Email) Server Settings]で、以下の詳細情報を入力します。
- SMTP(Eメール)サーバーのIPアドレスまたはFQDN/DNS名
- 送信者アドレス、メッセージ件名のプレフィックス、SMTPポート番号
- 必要に応じて:[Authentication]を有効にして、[Username]と[Password]を入力します。
- 「Apply(適用)」をクリックします。
- 宛先Eメールを設定するには、次の手順を実行します。
- iDRAC Webインターフェイスで、[Configuration]>[System Settings]>[SMTP (Email) Configuration]の順に移動します。
- 有効なEメール アドレスを入力して、横の[State]列のボックスにチェックを入れます。
- 「Apply(適用)」をクリックします。
- [Test Email]で[Send]をクリックして、設定したEメール アラート設定をテストします。
racadm set idrac.RemoteHosts.ConnectionEncryption None

図3:iDRAC9のEメール設定
iDRAC8およびiDRAC7
iDRAC8またはiDRAC7のEメール アラート通知を設定するには、DNS登録を有効にし、Eメール アラートを有効にして設定してから、Eメール設定と宛先を構成します。詳細については、該当する処理をクリックしてください。
DNS登録の有効化
- iDRAC Webインターフェイスで、[iDRAC Settings]>[Network]>[Common Settings]の順に移動します。
- [Register iDRAC on DNS]を選択して有効にします。
- [DNS iDRAC Name]を入力します。
- 有効な[Static DNS Domain Name]を入力します。
- 「Apply(適用)」をクリックします。

図4:iDRAC7およびiDRAC8の共通ネットワーク設定
Eメール アラートの有効化と設定
- アラートの生成を有効にするには、次の手順を実行します。
- iDRAC Webインターフェイスで、[Server]、[Alerts]の順に移動します。
- [Alerts]セクションで、[Enabled]を選択し、アラートの生成またはイベント アクションの実行を有効にします。
- [Apply]をクリックして設定を保存します。
- イベント アラートを設定するには、次の手順を実行します。
- iDRAC Webインターフェイスで、[Server]>[Alerts]>[Alerts and Remote System Log Configuration]の順に移動します。
- [Category]で、必要に応じて[Email]アラートを選択します。
- [Apply]を選択して設定を保存します。
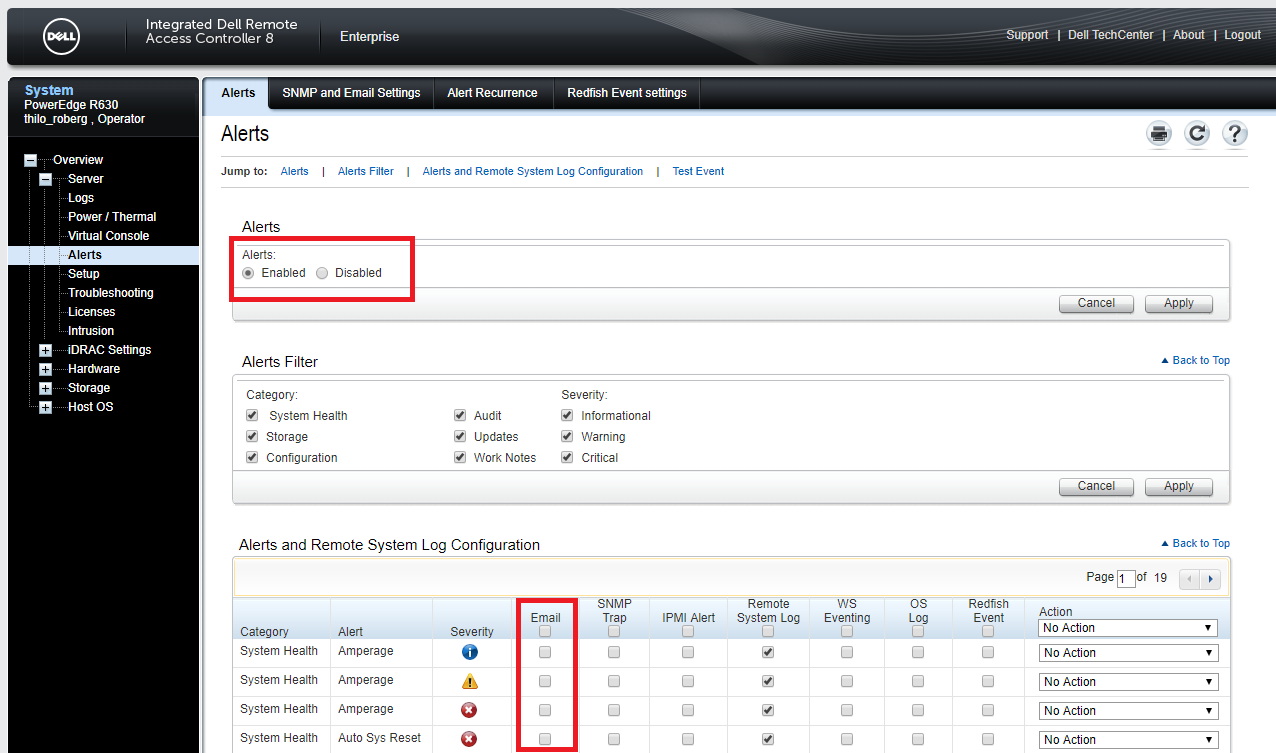
図5:iDRAC7およびiDRAC8のアラート設定
Eメール設定と宛先の構成
- SMTPサーバー設定を構成するには、次の手順を実行します。
- iDRAC Webインターフェイスで、[Server]>[Alerts]>[SNMP and Email Settings]>[SMTP (Email) Server Address Settings]の順にクリックします。
- 以下の詳細情報を入力します。
- SMTP(Eメール)サーバーのIPアドレスまたはFQDN/DNS名
- SMTPポート番号
- 必要に応じて:[Authentication]を有効にして、[Username]と[Password]を入力します。
- 「Apply(適用)」をクリックします。
- 宛先Eメールを設定するには、次の手順を実行します。
- iDRAC Webインターフェイスで、[Server]>[Alerts]>[SNMP and Email Settings]>[Destination Email Addresses]の順にクリックします。
- 有効なEメール アドレスを入力し、[State]ボックスにチェックを入れます。
- [Test Email]で[Send]をクリックして、設定したEメール アラート設定をテストします。
- 「Apply(適用)」をクリックします。

図6:iDRAC7およびiDRAC8のEメール設定