使用“设置”或“网络”面板关闭飞行模式
Resumen: 如果您想要关闭所有无线连接(Wi-Fi、蓝牙或移动宽带),您可以打开飞行模式。在飞机上时您需要打开飞行模式(这也是它被称为飞行模式的原因)。当您无法关闭飞行模式时,请按照以下步骤强制关闭飞行模式。
Este artículo se aplica a
Este artículo no se aplica a
Este artículo no está vinculado a ningún producto específico.
No se identifican todas las versiones del producto en este artículo.
Instrucciones
打开飞行模式(图 1)会禁用计算机上的所有无线连接(Wi-Fi、蓝牙或移动宽带)。如果您无法关闭飞行模式并重新连接到无线网络,请按照本文中的步骤来帮助您解决此问题。

图 1: Windows 11 无线飞行模式打开
提醒:由于可能需要重新启动计算机才能解决此问题,因此请将本文加入书签。
- 轻触或单击任务栏或隐藏图标区域中的网络图标(
 )。
)。
- 轻触或单击标为飞行模式的面板(图 2)。该面板应从蓝色变为灰色(图 3)。
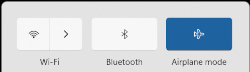
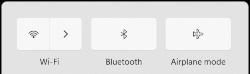
图 2:飞行模式打开 图 3:飞行模式关闭 提醒:如果面板不从蓝色变为灰色,这可能意味着计算机可能还具有物理无线开关。按住 键,然后按其上有符号
键,然后按其上有符号
 的键。如果您的计算机没有无线键
的键。如果您的计算机没有无线键
 ,则您的计算机没有物理无线开关。
提醒:计算机上的无线天线可能会也可能不会自行开启。当标为 Wi-Fi 面板不从灰色变为蓝色时,轻触或单击 Wi-Fi 面板,该面板应从灰色变为蓝色,如(图 4)中所示。
,则您的计算机没有物理无线开关。
提醒:计算机上的无线天线可能会也可能不会自行开启。当标为 Wi-Fi 面板不从灰色变为蓝色时,轻触或单击 Wi-Fi 面板,该面板应从灰色变为蓝色,如(图 4)中所示。

图 4:Windows 11 无线连接面板 - 按住 Windows 键 (
 ),然后按 q 键。
),然后按 q 键。
- 在搜索框中,键入设置。
- 在搜索结果中,选择设置(应用)。
- 轻触或单击Network & Internet(网络和互联网)。
- 轻触或单击飞行模式。
- 然后选择切换开关以打开或关闭飞行模式。
- 关闭设置窗口。
提醒:如果飞行模式仍处于启用状态,请继续执行下一步。
- 运行网络故障处理程序。
- 按住 Windows 键 (
 ),然后按 q 键。
),然后按 q 键。 -
在搜索框中,键入 network troubleshooter
-
从结果中轻触或单击查找并修复网络问题(控制面板)。
-
轻触或单击下一步,并按照提示进行操作。
- 按住 Windows 键 (
-
确保 BIOS 已更新到最新版本。有关详情,请参阅戴尔知识库文章什么是 BIOS 以及如何下载和安装最新 BIOS?(英文版)
-
确保已安装最新的无线驱动程序。有关更多信息,请参阅戴尔知识库文章将笔记本电脑连接到 WiFi 并对网络问题进行故障处理的“如何下载并安装最新的戴尔无线网络适配器驱动程序”部分。
提醒:当受影响的设备没有可用于下载驱动程序或 BIOS 的无线连接时,您必须执行以下其中一项操作来获取受影响设备上的驱动程序:- 使用网络线缆将受影响的设备连接到路由器上(若有该选项)。
- 使用另一台可以连接互联网的设备下载驱动程序,再使用USB闪存盘向受影响的设备传输驱动程序。
- 如果任一选项都不可用,请执行以下步骤(此过程可能会删除您的无线配置文件,如果删除,将必须重新创建将计算机连接到无线网络的无线配置文件。有关更多信息,请参阅戴尔知识库文章将笔记本电脑连接到 WiFi 并对网络问题进行故障处理的“我想将我的计算机或平板电脑连接到现有无线网络”部分。
-
按住 Windows 键 (
 ),然后按 r 键。
),然后按 r 键。 -
在 Run(运行)框中,键入 devmgmt.msc,然后按 Enter 键(可能出现 User Account [用户帐户]窗口,如果出现,则轻触或单击YES[是])。
-
轻触或单击Network adapters(网络适配器)左侧的箭头。
-
轻触并按住或右键单击无线网络适配器(说明应包括无线一词),然后选择卸载设备。
提醒:请勿选中尝试删除此设备的驱动程序软件旁边的复选框。 -
轻触或单击Uninstall(卸载)。
-
保存所有数据,关闭所有打开的程序,然后重新启动计算机(在启动过程中,会自动安装无线适配器的驱动程序)。
-
提醒:如果以下步骤未解决问题,则表示计算机上的操作系统已损坏。要探索有关如何解决任何损坏的选项以及何时使用这些选项,请参阅戴尔知识库文章在您的戴尔计算机上重置或重新安装 Windows 10(英文版)。
Información adicional
推荐的文章
以下是您可能会感兴趣的与此主题相关的一些推荐文章。
 超出保修期?没有问题。浏览 Dell.com/support 网站,输入您的戴尔服务编号并查看我们的服务。
超出保修期?没有问题。浏览 Dell.com/support 网站,输入您的戴尔服务编号并查看我们的服务。
提醒:服务仅适用于美国、加拿大、英国、法国、德国和中国大陆地区的个人计算机客户。服务器和存储不适用。
Propiedades del artículo
Número del artículo: 000124347
Tipo de artículo: How To
Última modificación: 11 may 2024
Versión: 17
Encuentre respuestas a sus preguntas de otros usuarios de Dell
Servicios de soporte
Compruebe si el dispositivo está cubierto por los servicios de soporte.