Come caricare i registri nel cloud Netskope
Resumen: Per informazioni su come caricare i registri in Netskope per Windows, Mac o Linux, seguire queste istruzioni.
Instrucciones
I registri possono essere caricati dal web proxy aziendale, da un firewall di nuova generazione e da altri dispositivi direttamente nell'istanza del tenant nel cloud Netskope. Questa operazione può essere eseguita dall'interfaccia utente del tenant Netskope o con SFTP.
Prodotti interessati:
- Netskope
Sistemi operativi interessati:
- Windows
- Mac
- Linux
I registri possono essere caricati da:
- Interfaccia utente del tenant Netskope
- Windows con SFTP
- Mac o Linux con SFTP
Inoltre, un amministratore di Netskope può verificare i formati di registro supportati.
Per maggiori informazioni, cliccare sull'opzione appropriata.
- Scaricare innanzi tutto i file di registro dall'applicazione di un vendor supportato.
Nota: se si utilizza un archivio (ad esempio .zip), è possibile avere un solo file di registro per archivio e potrebbe non essere binario.
- In un web browser accedere alla console web Netskope:
- Datacenter degli Stati Uniti: https://[TENANT].goskope.com/
- Datacenter dell'Unione europea: https://[TENANT].eu.goskope.com/
- Datacenter di Francoforte: https://[TENANT].de.goskope.com/
Nota: [TENANT] = nome del tenant nell'ambiente - Accedere alla console web Netskope.
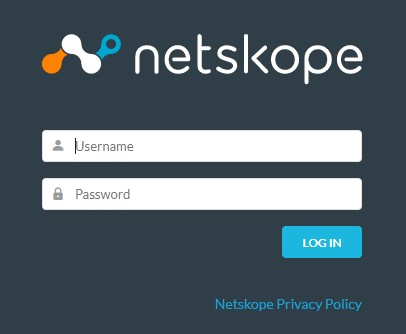
- Cliccare su Settings.
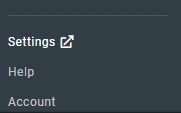
- Cliccare su Risk Insights.
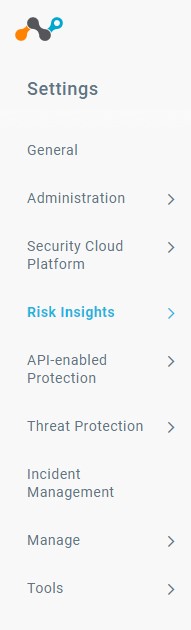
- Cliccare su Upload (Carica).
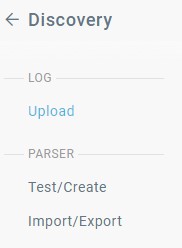
- Cliccare su Upload Logs.
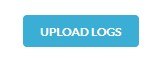
- Cliccare su Select File.
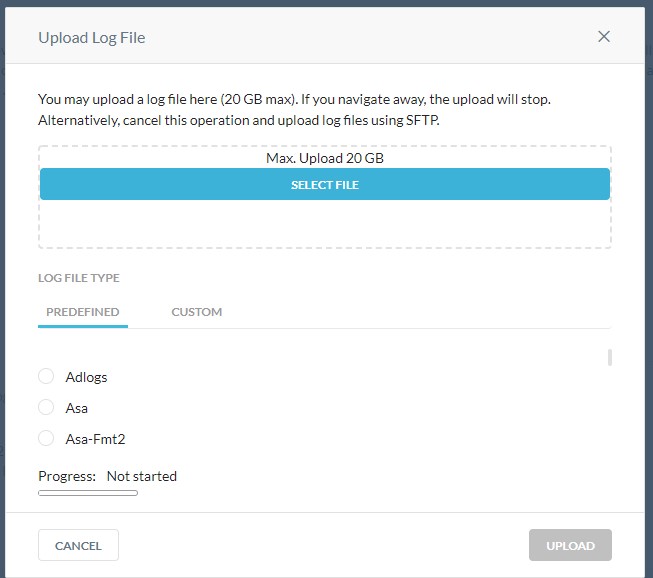
- Aprire Esplora risorse e accedere al file di registro scaricato nel passaggio 1. Selezionare il file e cliccare su Open.
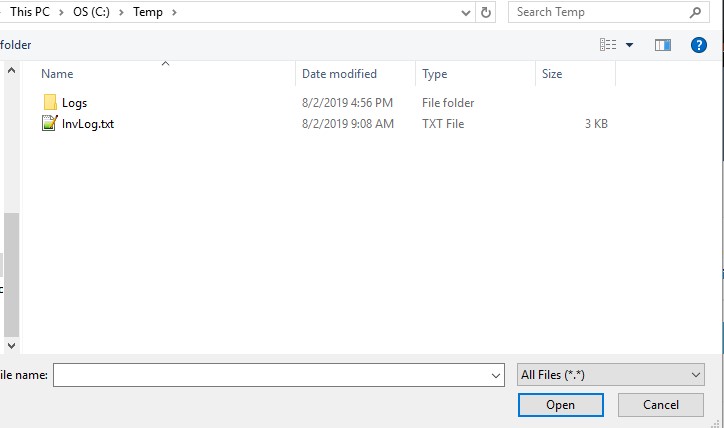
- Utilizzando l'elenco Predefined, individuare il vendor per il tipo di registro selezionato nel passaggio precedente.
 Nota: Ad esempio, se si utilizza Cisco IronPort, è necessario utilizzare il metodo
Nota: Ad esempio, se si utilizza Cisco IronPort, è necessario utilizzare il metodocisco-wsa directorydegli host. Se si utilizzano tronchi Blue Coat, è necessario utilizzare ilproxysg-http-main. Per ulteriori informazioni, consultare la sezione Formati di registro supportati. - Cliccare su Upload per caricare il registro per l'analisi.
 Nota: Al termine del caricamento dei registri, è necessario un po' di tempo per analizzare i registri e visualizzare gli eventi in SkopeIT. I tempi di upload variano in base alle dimensioni dei file di registro.
Nota: Al termine del caricamento dei registri, è necessario un po' di tempo per analizzare i registri e visualizzare gli eventi in SkopeIT. I tempi di upload variano in base alle dimensioni dei file di registro.
Per caricare correttamente i registri tramite SFTP, Netskope richiede un client SFTP (File Transfer Protocol) SSH di terze parti.
- Esempi di client SFTP includono (a titolo esemplificativo):
- PuTTY
- WinSCP
- Filezilla
- Dell non promuove né supporta alcun prodotto di terze parti elencato. I client elencati sono solo un esempio di potenziali prodotti che un cliente può utilizzare. Per informazioni sull'installazione, sulla configurazione e sulla gestione, contattare il fornitore del prodotto.
- L'interfaccia utente del client SFTP potrebbe differire dagli esempi degli screenshot che seguono.
- Scaricare innanzi tutto i file di registro dall'applicazione di un vendor supportato.
Nota: se si utilizza un archivio (ad esempio .zip), è possibile avere un solo file di registro per archivio e potrebbe non essere binario.
- Se in precedenza è stata importata la chiave privata SSH nel client SFTP, andare al passaggio 10. Altrimenti, andare al passaggio 3.
- In un web browser accedere alla console web Netskope:
- Datacenter degli Stati Uniti: https://[TENANT].goskope.com/
- Datacenter dell'Unione europea: https://[TENANT].eu.goskope.com/
- Datacenter di Francoforte: https://[TENANT].de.goskope.com/
Nota: [TENANT] = nome del tenant nell'ambiente - Accedere alla console web Netskope.
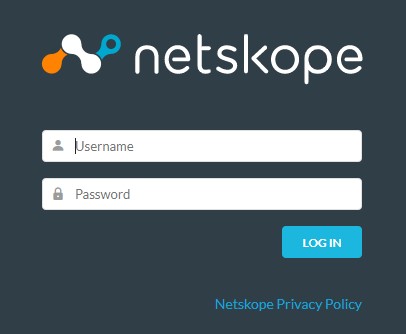
- Cliccare su Settings.
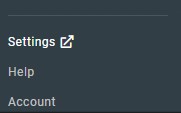
- Cliccare su Risk Insights.
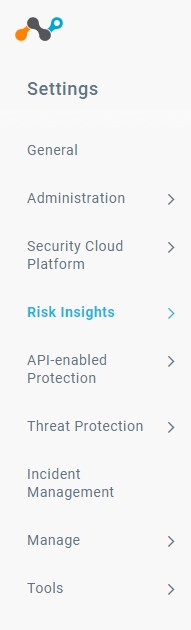
- Cliccare su Upload (Carica).
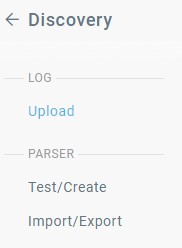
- Cliccare per scaricare la chiave privata SSH.
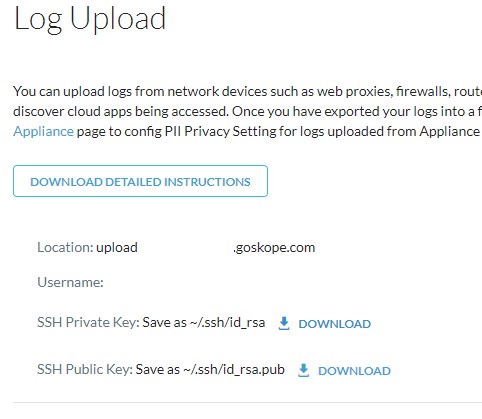
- Aprire il client SFTP e importare la chiave privata SSH.
Nota: se si utilizza WinSCP for SFTP, l'orario del file di registro non viene memorizzato.
- Nel client SFTP, effettuare l'accesso con il nome utente e la posizione forniti nella pagina Log Upload (passaggio 8).
- Accedere al
/upload/degli host.
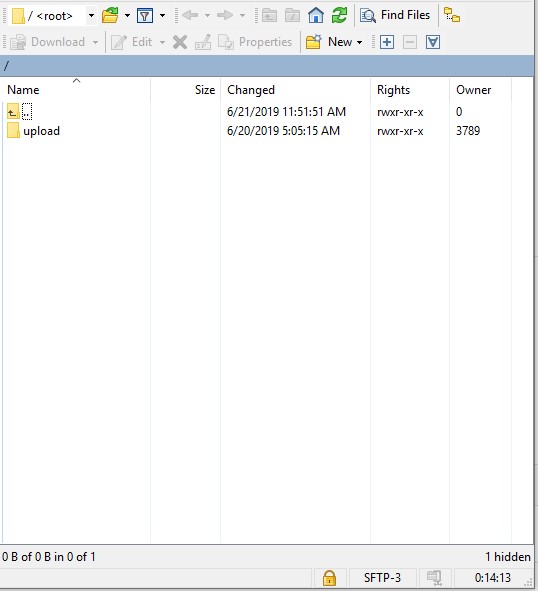
- Passare alla directory del dispositivo utilizzato per generare il file di registro (passaggio 1).
 Nota:
Nota:- il dispositivo potrebbe essere diverso da quello nell'immagine.
- Ad esempio, se si utilizza Cisco IronPort, è necessario utilizzare il metodo
cisco-wsadirectory (cd cisco-wsa). Se si utilizzano tronchi Blue Coat, è necessario utilizzare ilproxysg-http-maindirectory (cd proxysg-http-main). Per ulteriori informazioni, consultare la sezione Formati di registro supportati.
- Caricare i file di registro.
Nota: Al termine del caricamento dei registri, è necessario un po' di tempo per analizzare i registri e visualizzare gli eventi in SkopeIT. I tempi di upload variano in base alle dimensioni dei file di registro.
Per caricare correttamente i registri tramite SFTP, Netskope richiede un client SFTP (File Transfer Protocol) SSH di terze parti.
- Esempi di client SFTP includono (a titolo esemplificativo):
- PuTTY
- WinSCP
- Filezilla
- Dell non promuove né supporta alcun prodotto di terze parti elencato. I client elencati sono solo un esempio di potenziali prodotti che un cliente può utilizzare. Per informazioni sull'installazione, sulla configurazione e sulla gestione, contattare il fornitore del prodotto.
- L'interfaccia utente del client SFTP potrebbe differire dagli esempi degli screenshot che seguono.
- Scaricare innanzi tutto i file di registro dall'applicazione di un vendor supportato.
Nota: se si utilizza un archivio (ad esempio .zip), è possibile avere un solo file di registro per archivio e potrebbe non essere binario.
- In un web browser accedere alla console web Netskope:
- Datacenter degli Stati Uniti: https://[TENANT].goskope.com/
- Datacenter dell'Unione europea: https://[TENANT].eu.goskope.com/
- Datacenter di Francoforte: https://[TENANT].de.goskope.com/
Nota: [TENANT] = nome del tenant nell'ambiente - Accedere alla console web Netskope.
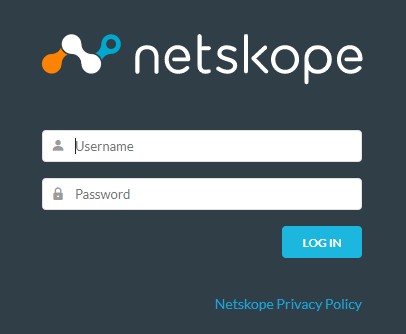
- Cliccare su Settings.
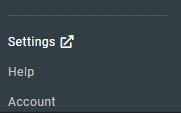
- Cliccare su Risk Insights.
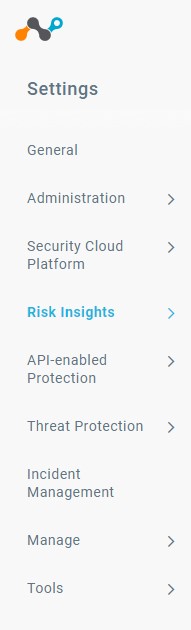
- Cliccare su Upload (Carica).
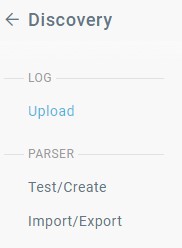
- Cliccare per scaricare la chiave privata SSH.
 Nota:
Nota:- è possibile modificare le autorizzazioni del file di chiave privata per limitare l'accesso. Se è necessario modificare le autorizzazioni del file della chiave privata scaricato, aprire Terminale, digitare
chmod 600 [ENVIRONMENTVARIABLE]_sshkey.keye premere INVIO. [ENVIRONMENTVARIABLE]= Un identificatore univoco nell'ambiente
- è possibile modificare le autorizzazioni del file di chiave privata per limitare l'accesso. Se è necessario modificare le autorizzazioni del file della chiave privata scaricato, aprire Terminale, digitare
- Aprire Terminale.
- Utilizzando il percorso e il nome utente forniti nella pagina Log Upload , digitare
sftp -i /privatekey/[ENVIRONMENTVARIABLE]_sshkey.key [USERNAME]@upload-[TENANT].goskope.come premere INVIO.
 Nota:
Nota:[ENVIRONMENTVARIABLE]= Un identificatore univoco nell'ambiente[USERNAME]= Nome utente della pagina di caricamento del registro (Passaggio 7)[TENANT]= nome del tenant nell'ambiente
- Tipo
cd uploade premere INVIO.
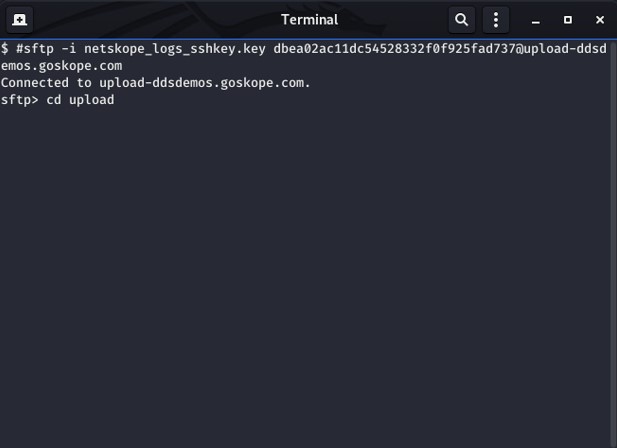
- Passare alla directory del dispositivo utilizzato per generare il file di registro nel passaggio 1.
 Nota:
Nota:- il dispositivo potrebbe essere diverso da quello nell'immagine.
- Ad esempio, se si utilizza Cisco IronPort, è necessario utilizzare il metodo
cisco-wsadirectory (cd cisco-wsa). Se si utilizzano tronchi Blue Coat, è necessario utilizzare ilproxysg-http-maindirectory (cd proxysg-http-main). Per ulteriori informazioni, consultare la sezione Formati di registro supportati.
- Tipo
mput [SOURCEPATH] [FILENAME]quindi premere Invio per caricare i file di registro.
 Nota:
Nota:[SOURCEPATH]= Percorso del registro da caricare[FILENAME]= Nome del file del registro caricato- Al termine del caricamento dei registri, è necessario un po' di tempo per analizzare i registri e visualizzare gli eventi in SkopeIT. I tempi di upload variano in base alle dimensioni dei file di registro.
Netskope supporta i seguenti formati di registro:
| Dispositivo | Formati di registro |
|---|---|
| Cisco-ASA | asa, asa-syslog |
| Bro-IDS | bro-ids |
| Checkpoint | chkp |
| Cisco Catalyst | cisco-fwsm-syslog |
| Cisco IronPort | cisco-wsa, cisco-wsa-syslog |
| Fortinet | fortigate |
| Registri Bluecoat inviati a Greenplum logserver | greenplum-bluecoat |
| Microsoft-ISA | isa-splunk |
| Juniper SRX | juniper-srx-structured-syslog |
| Juniper SRX | juniper-srx-unstructured-syslog |
| Juniper Netscreen | netscreen-traffic |
| McAfee Web GW | mcafee |
| Palo Alto Networks | panw, panw-syslog |
| Registri Bluecoat esportati in formato websense | proxysg-websense |
| Cisco ScanSafe | scansafe |
| Sensage SIEM | sensage |
| Muro sonico | sonicwall-syslog |
| Squid Proxy | squid |
| Sophos Web Gateway | sophos |
| Symantec Web Security | Symantec-web-security |
| Trustwave | trustwave |
| Websense | websense |
| Zscaler | zscaler |
Per contattare il supporto, consultare l'articolo Numeri di telefono internazionali del supporto di Dell Data Security.
Accedere a TechDirect per generare una richiesta di supporto tecnico online.
Per ulteriori approfondimenti e risorse accedere al forum della community Dell Security.