Jak nahrát protokoly do cloudu Netskope
Resumen: Podle těchto pokynů se dozvíte, jak nahrát protokoly do platformy Netskope pro Windows, Mac nebo Linux.
Instrucciones
Protokoly lze nahrát z podnikového webového proxy serveru, brány firewall nové generace a dalších zařízení přímo do instance nájemce v cloudu Netskope. To lze provést z uživatelského rozhraní nájemce Netskope nebo pomocí protokolu SFTP.
Dotčené produkty:
- Netskope
Dotčené operační systémy:
- Windows
- Mac
- Linux
K nahrání protokolů lze použít:
- Uživatelské rozhraní nájemce Netskope
- Systém Windows pomocí protokolu SFTP
- Systém Mac nebo Linux pomocí protokolu SFTP
Správce Netskope může také ověřit podporované formáty protokolu.
Další informace získáte po kliknutí na příslušnou možnost.
- Nejprve stáhněte soubory protokolu z podporované aplikace dodavatele.
Poznámka: Pokud používáte archivy (například .zip), můžete mít v každém archivu pouze jeden soubor protokolu a nemusí se jednat o binární soubor.
- Ve webovém prohlížeči přejděte na webovou konzoli řešení Netskope:
- Datové centrum USA: https://[TENANT].goskope.com/
- Datové centrum EU: https://[TENANT].eu.goskope.com/
- Datové centrum Frankfurt: https://[TENANT].de.goskope.com/
Poznámka: [TENANT] = Název nájemce ve vašem prostředí. - Přihlaste se do webové konzole Netskope.
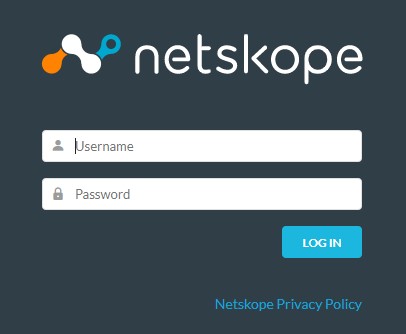
- Klikněte na položku Nastavení.
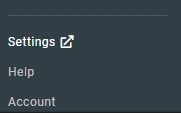
- Klikněte na možnost Risk Insights.
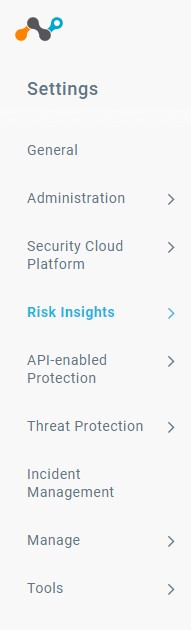
- Klikněte na možnost Upload.
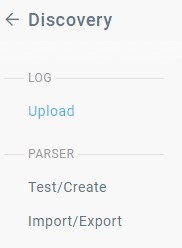
- Klikněte na možnost Upload Logs.
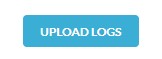
- Klikněte na možnost Select File.
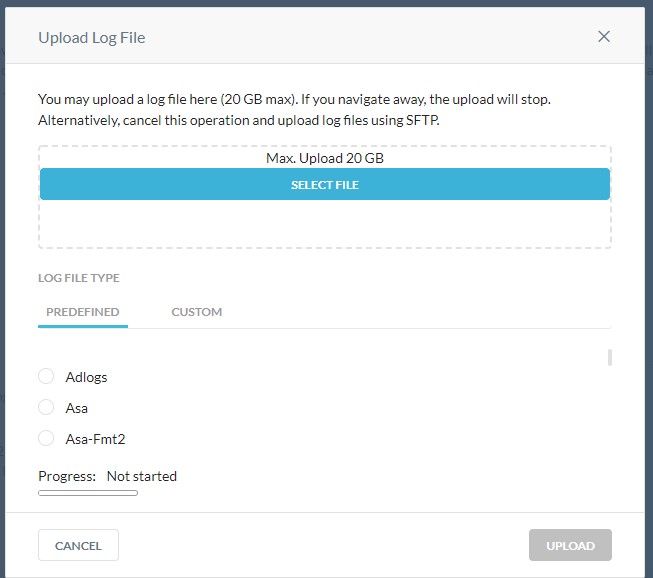
- Pomocí Průzkumníka Windows přejděte na soubor protokolu stažený v kroku 1. Vyberte soubor a klikněte na možnost Otevřít.
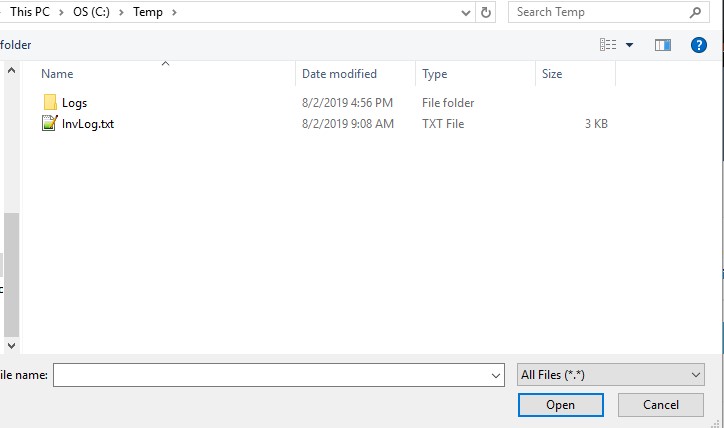
- V seznamu Predefined vyhledejte dodavatele pro typ protokolu, který jste vybrali v předchozím kroku.
 Poznámka: Pokud například používáte Cisco IronPort, použili byste
Poznámka: Pokud například používáte Cisco IronPort, použili bystecisco-wsa directory. Pokud používáte protokoly Blue Coat, použijteproxysg-http-mainadresáře. Další informace naleznete v části Podporované formáty protokolů. - Kliknutím na možnost Upload odešlete protokol k analýze.
 Poznámka: Po nahrání protokolů bude chvíli trvat, než se dokončí jejich analýza a v nástroji SkopeIT se zobrazí události. Doba nahrávání závisí na velikosti souborů protokolu.
Poznámka: Po nahrání protokolů bude chvíli trvat, než se dokončí jejich analýza a v nástroji SkopeIT se zobrazí události. Doba nahrávání závisí na velikosti souborů protokolu.
K úspěšnému odeslání protokolů přes protokol SFTP vyžaduje platforma Netskope klienta SSH File Transfer Protocol (SFTP) třetí strany.
- Mezi příklady klienta SFTP patří (zejména):
- PuTTY
- WinSCP
- Filezilla
- Společnost Dell nepodporuje ani neposkytuje podporu k žádným uvedeným produktům třetí strany. Uvedení klienti mají představovat příklad potenciálních produktů, které zákazník může použít. Informace o nastavení, konfiguraci a správě získáte u výrobce produktu.
- Uživatelské rozhraní klienta SFTP se může lišit od příkladů na níže uvedených snímcích obrazovky.
- Nejprve stáhněte soubory protokolu z podporované aplikace dodavatele.
Poznámka: Pokud používáte archivy (například .zip), můžete mít v každém archivu pouze jeden soubor protokolu a nemusí se jednat o binární soubor.
- Pokud jste dříve naimportovali soukromý klíč SSH do klienta SFTP, přejděte ke kroku 10. V opačném případě pokračujte krokem 3.
- Ve webovém prohlížeči přejděte na webovou konzoli řešení Netskope:
- Datové centrum USA: https://[TENANT].goskope.com/
- Datové centrum EU: https://[TENANT].eu.goskope.com/
- Datové centrum Frankfurt: https://[TENANT].de.goskope.com/
Poznámka: [TENANT] = Název nájemce ve vašem prostředí. - Přihlaste se do webové konzole Netskope.
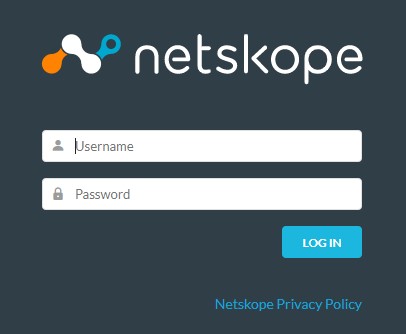
- Klikněte na položku Nastavení.
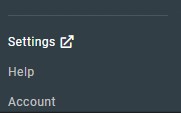
- Klikněte na možnost Risk Insights.
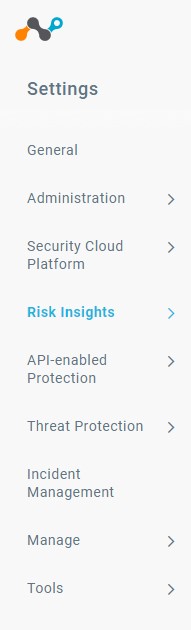
- Klikněte na možnost Upload.
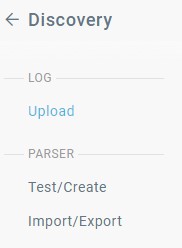
- Kliknutím na možnost Download stáhnete privátní klíč SSH.
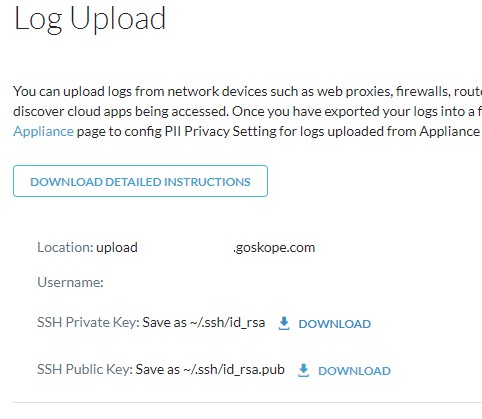
- Otevřete klienta SFTP a naimportujte privátní klíč SSH.
Poznámka: Pokud pro protokol SFTP používáte nástroj WinSCP, nezachovávejte čas pro soubor protokolu.
- V klientovi SFTP se přihlaste pomocí uživatelského jména a umístění ze stránky Log Upload (krok 8).
- Navštivte adresu
/upload/.
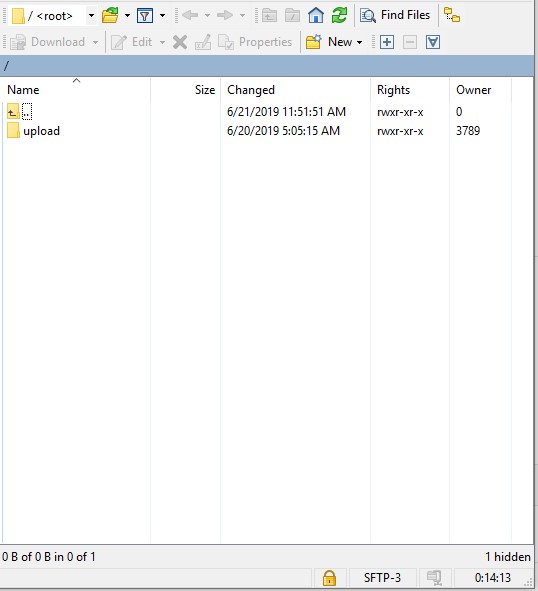
- Přejděte do adresáře zařízení, které používáte k vygenerování souboru protokolu (krok 1).
 Poznámka:
Poznámka:- Adresář se může od výše uvedeného příkladu lišit.
- Pokud například používáte Cisco IronPort, použili byste
cisco-wsaAdresář (cd cisco-wsa). Pokud používáte protokoly Blue Coat, použijteproxysg-http-mainAdresář (cd proxysg-http-main). Další informace naleznete v části Podporované formáty protokolů.
- Nahrajte soubory protokolu.
Poznámka: Po nahrání protokolů bude chvíli trvat, než se dokončí jejich analýza a v nástroji SkopeIT se zobrazí události. Doba nahrávání závisí na velikosti souborů protokolu.
K úspěšnému nahrání protokolů prostřednictvím protokolu SFTP platforma Netskope vyžaduje klienta pro přenos souborů SSH (SFTP) třetí strany.
- Mezi příklady klienta SFTP patří (zejména):
- PuTTY
- WinSCP
- Filezilla
- Společnost Dell nepodporuje ani neposkytuje podporu k žádnému uvedenému produktu třetí strany. Uvedení klienti mají představovat příklad potenciálních produktů, které zákazník může použít. Informace o nastavení, konfiguraci a správě získáte u výrobce produktu.
- Uživatelské rozhraní klienta SFTP se může lišit od příkladů na níže uvedených snímcích obrazovky.
- Nejprve stáhněte soubory protokolu z podporované aplikace dodavatele.
Poznámka: Pokud používáte archivy (například .zip), můžete mít v každém archivu pouze jeden soubor protokolu a nemusí se jednat o binární soubor.
- Ve webovém prohlížeči přejděte na webovou konzoli řešení Netskope:
- Datové centrum USA: https://[TENANT].goskope.com/
- Datové centrum EU: https://[TENANT].eu.goskope.com/
- Datové centrum Frankfurt: https://[TENANT].de.goskope.com/
Poznámka: [TENANT] = Název nájemce ve vašem prostředí. - Přihlaste se do webové konzole Netskope.
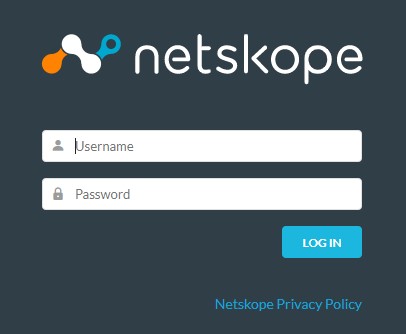
- Klikněte na položku Nastavení.
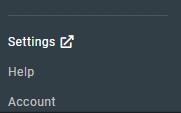
- Klikněte na možnost Risk Insights.
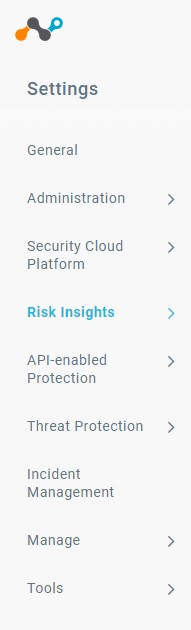
- Klikněte na možnost Upload.
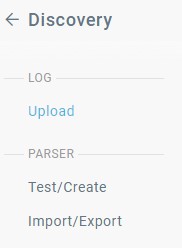
- Kliknutím na možnost Download stáhnete privátní klíč SSH.
 Poznámka:
Poznámka:- Změnou oprávnění souboru privátního klíče můžete omezit přístup. Pokud je třeba změnit oprávnění staženého souboru privátního klíče, otevřete Terminál, zadejte příkaz
chmod 600 [ENVIRONMENTVARIABLE]_sshkey.keya poté stiskněte Enter. [ENVIRONMENTVARIABLE]= Jedinečný identifikátor ve vašem prostředí
- Změnou oprávnění souboru privátního klíče můžete omezit přístup. Pokud je třeba změnit oprávnění staženého souboru privátního klíče, otevřete Terminál, zadejte příkaz
- Otevřete Terminál.
- Do polí Location a Username zadaných na stránce Log Upload zadejte příkaz
sftp -i /privatekey/[ENVIRONMENTVARIABLE]_sshkey.key [USERNAME]@upload-[TENANT].goskope.coma poté stiskněte Enter.
 Poznámka:
Poznámka:[ENVIRONMENTVARIABLE]= Jedinečný identifikátor ve vašem prostředí[USERNAME]= Uživatelské jméno stránky pro nahrávání protokolu (krok 7)[TENANT]= Název nájemce ve vašem prostředí.
- Zadáním
cd uploada poté stiskněte Enter.
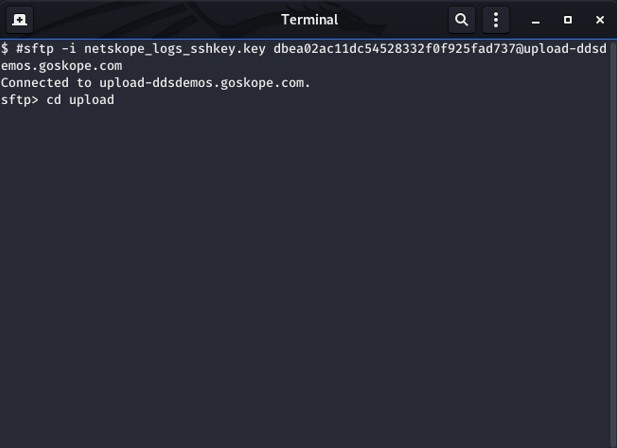
- Přejděte do adresáře zařízení, které jste použili k vygenerování souboru protokolu v kroku 1.
 Poznámka:
Poznámka:- Adresář se může od výše uvedeného příkladu lišit.
- Pokud například používáte Cisco IronPort, použili byste
cisco-wsaAdresář (cd cisco-wsa). Pokud používáte protokoly Blue Coat, použijteproxysg-http-mainAdresář (cd proxysg-http-main). Další informace naleznete v části Podporované formáty protokolů.
- Zadáním
mput [SOURCEPATH] [FILENAME]a stisknutím klávesy Enter nahrajte soubory protokolu.
 Poznámka:
Poznámka:[SOURCEPATH]= Cesta k protokolu, který se má nahrát[FILENAME]= Název souboru nahrávaného protokolu- Po nahrání protokolů bude chvíli trvat, než se dokončí jejich analýza a v nástroji SkopeIT se zobrazí události. Doba nahrávání závisí na velikosti souborů protokolu.
Platforma Netskope podporuje následující formáty protokolů:
| Zařízení | Formáty protokolů |
|---|---|
| Cisco-ASA | asa, asa-syslog |
| Bro-IDS | bro-ids |
| Checkpoint | chkp |
| Cisco Catalyst | cisco-fwsm-syslog |
| Cisco IronPort | cisco-wsa, cisco-wsa-syslog |
| Fortinet | fortigate |
| Protokoly Bluecoat odeslané na logserver Greenplum | greenplum-bluecoat |
| Microsoft-ISA | isa-splunk |
| Juniper SRX | juniper-srx-structured-syslog |
| Juniper SRX | juniper-srx-unstructured-syslog |
| Juniper Netscreen | netscreen-traffic |
| McAfee Web GW | mcafee |
| Palo Alto Networks | panw, panw-syslog |
| Protokoly Bluecoat exportované ve formátu websense | proxysg-websense |
| Cisco ScanSafe | scansafe |
| Sensage SIEM | sensage |
| SonicWall | sonicwall-syslog |
| Squid Proxy | squid |
| Sophos Web Gateway | sophos |
| Symantec Web Security | Symantec-web-security |
| Trustwave | trustwave |
| Websense | websense |
| Zscaler | zscaler |
Chcete-li kontaktovat podporu, přečtěte si článek Telefonní čísla mezinárodní podpory Dell Data Security.
Přejděte na portál TechDirect a vygenerujte online žádost o technickou podporu.
Další informace a zdroje získáte na fóru komunity Dell Security.