解决 Windows 计算机无法从挂起或休眠模式唤醒或恢复而不得不重新开机的问题步骤
Resumen: 下文介绍多个故障处理步骤,用以解决 Windows 计算机无法从睡眠、挂起或休眠模式唤醒而不得不重新开机的问题。
Síntomas
Causa
下面列出了可能会发生这种情况的一些原因。
- 需要 BIOS 更新。
- 芯片组或显卡驱动程序过期或损坏。
- Power Options 设置不正确。
- hiberfil.sys 文件信息已过时或损坏。
- 软件或应用程序导致此行为发生。
- Windows 系统文件损坏。
Resolución
目录:
- 概览
- 更新 BIOS 和芯片组
- BIOS和电源选项设置
- 更新显卡驱动程序
- 刷新hiberfil.sys文件
- Windows电源故障诊断程序
- 使用 Microsoft Config 实用程序执行干净启动
- 创建新用户配置文件
- 恢复系统
- System File Checker扫描
- 操作系统重新安装
概览
本文介绍故障处理步骤,以解决戴尔电脑无法从睡眠、休眠或挂起模式唤醒的问题。通常,这是 BIOS/Windows 中的 Power State 设置不正确或驱动程序损坏所致。
应该按照从上到下的顺序完成以下故障处理步骤。
在此过程中,所有在计算机睡眠或休眠之前未保存的工作或数据都可能会丢失。
YouTube 视频:睡眠模式无法唤醒 Windows 10(官方戴尔技术支持)(3:03 — 英文版)。
更新 BIOS 和芯片组
第一步是更新 BIOS 和芯片组驱动程序。
如何启用或禁用 Windows 中 BitLocker 和 TPM
BIOS
- 打开网页浏览器(Internet Explorer、Firefox、Chrome 等),然后访问 Dell.com/Support。
- 输入您的系统服务编号或导航到您所使用的特定系统型号。
- 单击 Drivers & Downloads 选项卡。
- 在下拉框中选择您的 操作系统 。
- 在 Category(类别)下拉框中选择 BIOS 。
- 单击最新版本的 BIOS。
- 单击 下载 开始下载。
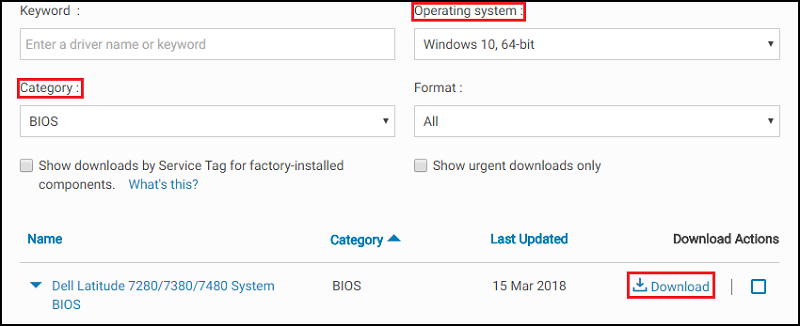
- 将文件保存到您的桌面。
- 下载完成后,您可以双击桌面上的图标。
- 按屏幕上的说明完成安装。这将重新启动电脑并执行 BIOS 更新。
芯片组
- 打开网页浏览器(Internet Explorer、Firefox、Chrome 等),然后访问 Dell.com/Support。
- 输入您的系统服务编号或导航到您所使用的特定系统型号。
- 单击 Drivers & Downloads 选项卡。
- 在下拉框中选择您的 操作系统 。
- 在类别下拉框中选择 芯片组 。
- 单击 Intel Chipset Device。
- 单击 下载 开始下载。
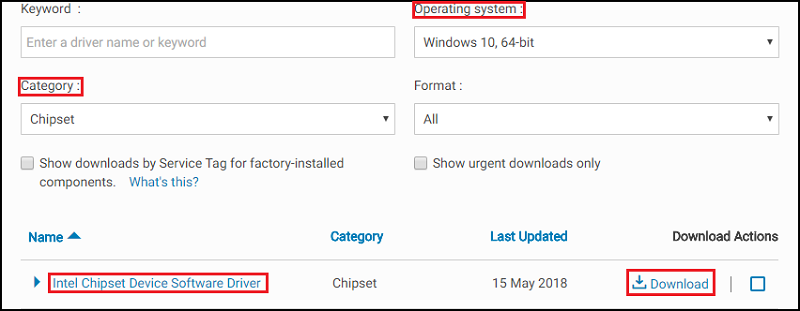
- 单击 Download。您可能会收到一则警告及运行或保存文件的选项。
- 单击 Save。
- 当出现 Save As 窗口时,请指定一个文件夹以保存将要下载的文件,然后单击 Save。随即显示下载进度窗口。
- 确保清除“下载完成时关闭此对话框”旁边的复选框。下载完成时,单击 Run 或 Allow。
提醒:如果出现“User Account Control”窗口,单击 Continue。
- 此时将出现一个小窗口,其中包含“Continue”和“Exit”按钮,单击 Continue。
- 在“选择您要将文件解压到哪个文件夹”窗口中,单击 OK。
- 如果出现询问是否创建文件夹的信息,则单击 Yes。如果出现询问是否覆盖此文件夹的信息,单击 Yes to All。
- 在所有文件都已成功解压窗口中,单击 OK。
- 此时将出现一个新窗口,请按照出现的提示完成安装。
在更新 BIOS 和芯片组驱动程序后,应对计算机进行测试,检查问题是否得到解决。
如果问题仍然存在,请转至下一步。
BIOS和电源选项设置
以下设置应在BIOS和Windows中进行更改。
BIOS:
- 打开电脑电源,在出现 Dell 徽标时按 F2 键进入 BIOS。
- 进入BIOS后,请单击Power Management(电源管理)左边的加号。
- 然后选择USB Wake Support(USB唤醒支持),选中复选框以启用USB Wake Support(USB唤醒支持)。单击底部的 Apply 。
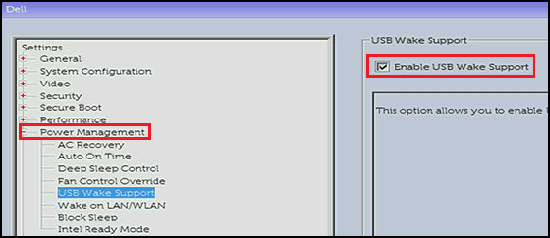
- 阻止睡眠选项(也称为“深度睡眠控制”)仅在台式机上可用,请清除它以将其禁用。单击底部的 Apply 。
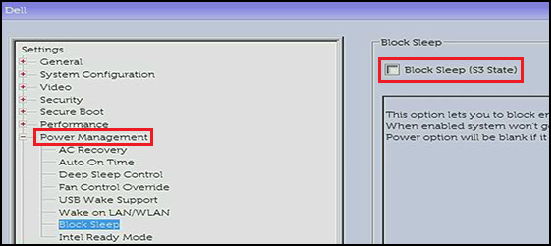
- 退出 BIOS。
Windows电源选项:
- 在开始菜单中搜索并打开“电源选项”。
- 单击窗口左侧的“选择电源按钮的功能”。
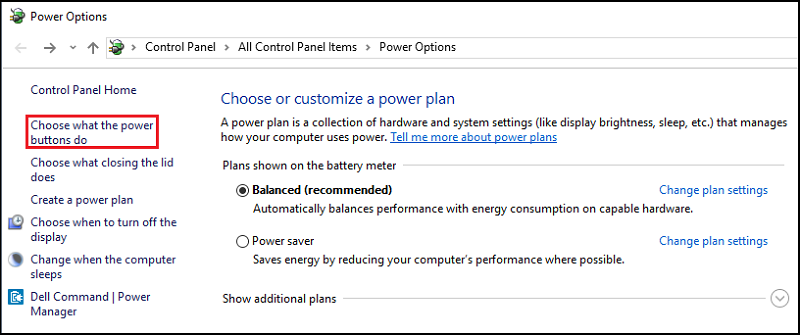
- 单击“更改当前不可用的设置”。
- 在“关机设置”下,确保清除“启用快速启动”复选框。
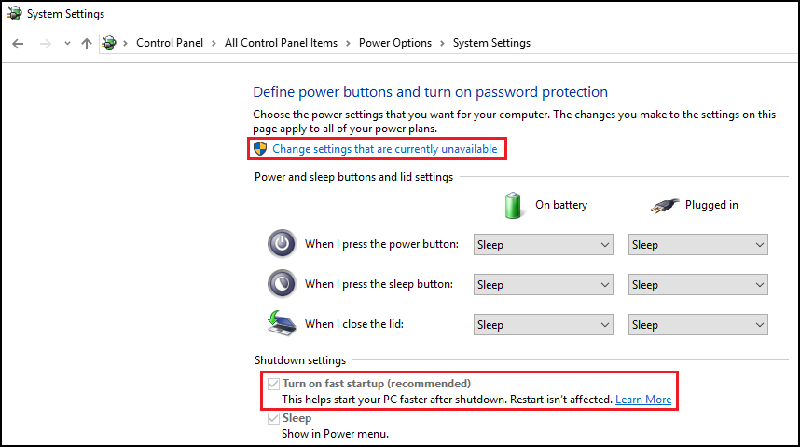
更改 BIOS 和 Windows 电源选项后,应测试计算机以查看问题是否得到解决。
如果问题仍然存在,请转至下一步。
更新显卡驱动程序
在故障处理过程中,接下来应更新显卡驱动程序。某些计算机可能有必须更新的两个显卡驱动程序,一个是英特尔集成显卡驱动程序。一个是 nVidia 或 AMD 独立显卡驱动程序,具体取决于电脑上配置的是何种显卡。
显卡驱动程序
- 打开网页浏览器(Internet Explorer、Firefox、Chrome 等),然后访问 Dell.com/Support。
- 输入您的系统服务编号或导航到您所使用的特定系统型号。
- 单击 Drivers & Downloads 选项卡。
- 在下拉框中选择您的 操作系统 。
- 在类别下拉框中选择 视频 。
- 单击 Intel HD Graphics。
提醒:您必须下载 nVidia 或 AMD 驱动程序,具体取决于计算机上是否配置了独立显卡。
- 单击 下载 开始下载。
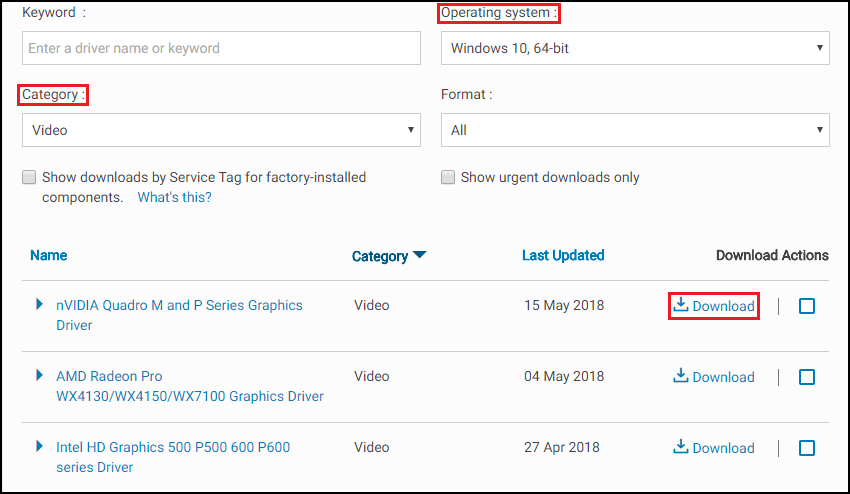
- 单击 Download。您可能会收到一则警告及运行或保存文件的选项。
- 单击 Save。
- 当出现 Save As 窗口时,请指定一个文件夹以保存将要下载的文件,然后单击 Save。随即显示下载进度窗口。
- 确保清除“下载完成时关闭此对话框”旁边的复选框。下载完成时,单击 Run 或 Allow。
提醒:如果出现“User Account Control”窗口,单击 Continue。
- 此时将出现一个小窗口,其中包含“Continue”和“Exit”按钮,单击 Continue。
- 在“选择您要将文件解压到哪个文件夹”窗口中,单击 OK。
- 如果出现询问是否创建文件夹的信息,则单击 Yes。如果出现询问是否覆盖此文件夹的信息,单击 Yes to All。
- 在所有文件都已成功解压窗口中,单击 OK。
- 此时将出现一个新窗口,请按照出现的提示完成安装。
在更新显卡驱动程序后,应对计算机进行测试,查看问题是否得到解决。
如果问题仍然存在,请转至下一步。
刷新hiberfil.sys文件
通过切换开关(禁用和启用)可刷新 hiberfil.sys 文件,这会重置损坏的文件。
- 您必须在管理员命令提示窗口中运行。
要在 Windows 11、10、8.1 或 8 中打开一个管理员命令提示窗口,请右键单击开始按钮,然后选择“命令提示符(管理员)”。
要在 Windows 7 中打开一个管理员命令提示窗口,您可以在开始菜单中搜索命令提示符,然后右键单击它并选择“以管理员身份运行”。 - 将命令复制并粘贴到命令提示符窗口:
powercfg -h off
然后按 Enter 键 禁用。
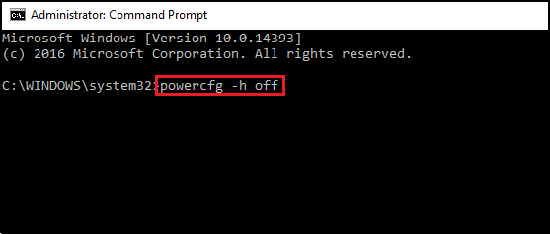
- 重新启动电脑并再次转到管理员命令提示窗口。
- 将命令复制并粘贴到命令提示符窗口:
powercfg -h on
然后按 Enter 键 启用。
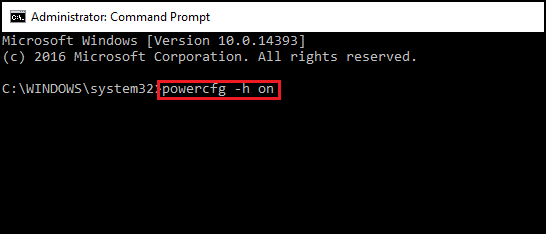
- 再一次重新启动电脑。hiberfil.sys应该已经刷新。
在刷新 hiberfil.sys 文件后,应对计算机进行测试,检查问题是否得到解决。
如果问题仍然存在,请转至下一步。
Windows电源故障诊断程序
您可以运行 Windows 电源故障诊断程序以调整您的电脑的电源设置。电源故障诊断程序会检查电脑超时设置,该设置将确定电脑在关闭显示器显示或进入睡眠模式之前等待多长时间。
要运行Windows电源故障诊断程序,请按照以下说明进行操作:
- 在Windows中,搜索和打开控制面板。
- 在Control Panel Search字段中,键入 Troubleshooting。
- 单击Troubleshooting(故障诊断)。
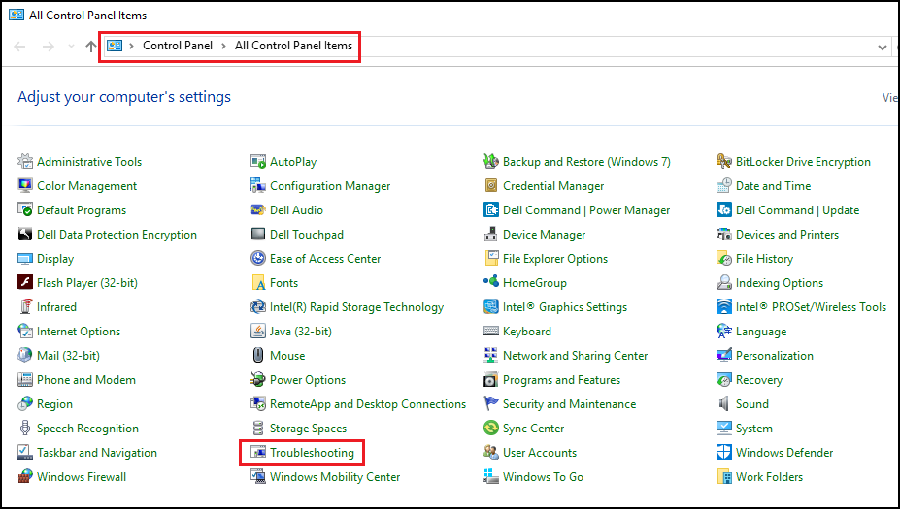
- 在 系统和安全性下,单击 改进电源使用情况。
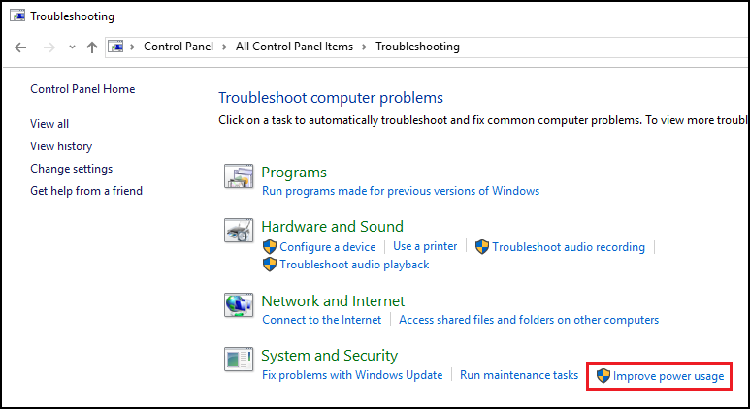
- 单击 电源 以运行故障处理工具。
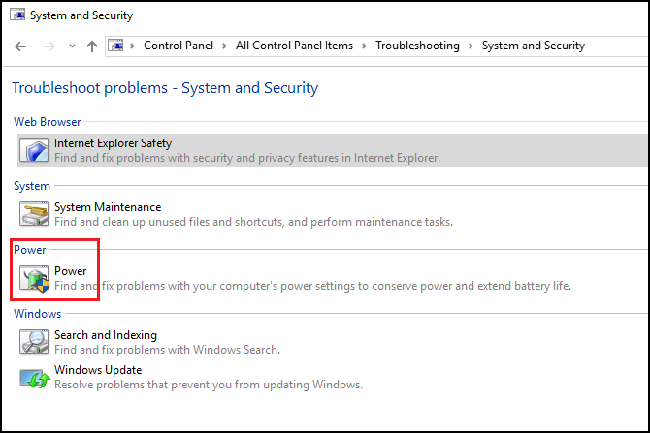
当Windows检测和尝试修复任何问题时,将显示“正在检测问题”窗口。 - 在故障处理完成后,请关闭故障处理程序,或单击浏览其他选项。
在调整 Windows 电源设置后,应对计算机进行测试,检查问题是否得到解决。
如果问题仍然存在,请转至下一步。
使用 Microsoft Config 实用程序执行干净启动
要使用 Microsoft Config 实用程序对电脑执行干净启动,请使用以下步骤:
- 在搜索框中,键入msconfig,然后按Enter。
- 单击启动选项卡。单击全部禁用,然后单击应用。
- 单击 Services 选项卡。选中隐藏所有 Microsoft 服务框,然后单击全部禁用。
- 重新启动系统并检查问题是否得到解决。
如果问题仍然存在,请重复上述步骤以重新启用所有服务和启动项。开始检查程序、驱动程序或设备是否存在问题。
如果不存在问题,您必须逐个重新启用服务和启动项,直到找出导致问题的原因。
此过程对于避免不必要的操作系统重新安装至关重要。此过程是临时措施,需要查看是否是某个启动项或服务导致了该问题。
要在MSCONFIG中将引导过程恢复为正常启动,请执行以下步骤。
- 在搜索框中,键入msconfig,然后按Enter。
- 单击常规选项卡。
- 单击 Normal startup。
- 单击 OK。
- 当系统提示重新启动计算机时,单击 Yes。
如果在测试后问题仍然出现,请转至下一步。
创建新用户配置文件
要在 Windows 中添加新用户,请确保使用具有管理员权限的帐户登录。
Windows 11
- 选择 开始 > 设置 > 帐户 > “其他用户”。
- 单击“添加帐户”按钮。
- 单击“我没有这个用户的登录信息”。
- 单击“添加没有 Microsoft 帐户的用户”。
- 在“谁将使用此 PC?”字段中输入用户名。
如果您想要使用密码,请在密码字段中输入密码。如果您不想使用密码,请将这些字段留空。 - 单击“下一步”。
Windows 10
- 选择 开始 > 设置 > 帐户 > “家庭和其他用户”。
- 在其他用户下,选择“将其他用户添加到此 PC”。
- 单击“我没有这个用户的登录信息”。
- 单击“添加没有 Microsoft 帐户的用户”。
- 在“谁将使用此 PC?”字段中输入用户名。
如果您想要使用密码,请在密码字段中输入密码。如果您不想使用密码,请将这些字段留空。 - 单击“下一步”。
Windows 8和8.1
- 从屏幕右边缘向内滑动,轻触设置,然后轻触更改电脑设置。
- 单击帐户,然后单击其他帐户。
- 单击添加帐户,然后单击不使用Microsoft帐户登录(不推荐)。
- 单击本地帐户。
- 输入新帐户的用户名。
- 如果您希望该用户使用密码登录,请输入并确认密码,添加密码提示,然后轻触或单击下一步。
单击 Finish。
Windows 7
- 单击开始按钮。
- 单击控制面板菜单选项。
- 在管理帐户控制面板中。
- 单击创建新帐户。
- 在“创建新帐户”屏幕中。
- 在新帐户名字段中,输入您想要创建的新帐户的名称。
- 要赋予帐户完整访问权限,请选择管理员作为帐户类型。
如果帐户不是管理员帐户,请按照下面的说明进行操作。
- 使用Windows键+I键盘快捷键打开“设置”应用程序。
- 单击帐户。
- 单击家庭和其他人员。
- 在“其他人员”下方,选择该用户帐户,然后单击更改帐户类型。
- 在“帐户类型”下,从下拉菜单中选择管理员。
- 单击确定以完成该任务。
应对电脑进行测试,检查新帐户是否会出现问题。如果新帐户未出现问题,那么问题在于原先的帐户。
如果旧帐户仍然存在问题,请转至下一步。
恢复系统
如果在您的计算机上启用了系统保护,每当安装新的 Windows 更新时,Windows 都会自动创建还原点。
如何在 Microsoft Windows
中使用系统还原完成系统还原后,应测试计算机以查看问题是否得到解决。
如果问题仍然存在或已跳过此步骤,请转至下一步。
System File Checker扫描
System File Checker (SFC) 工具是 Windows 的内置工具,可以扫描您的 Windows 电脑文件是否存在损坏或任何其他更改。如果某个文件被修改,它会自动将该文件替换为正确版本。
打开管理员命令提示符。在 Windows 8、8.1、10 或 11 中,右键单击“Windows”按钮,然后选择“命令提示符(管理员)”。
在 Windows 7 中,您还可以搜索“开始”菜单中的“命令提示符”,右键单击它,然后选择以管理员身份运行。
在命令提示符窗口中键入以下命令:sfc /scannow
按 Enter键 运行完整的系统扫描。
完成 SFC 扫描后,应对计算机进行测试,检查问题是否得到解决。
如果问题仍然存在或者此步骤被跳过,请转至下一步。
操作系统重新安装
如果在执行所有故障处理步骤(可选的联网待机步骤除外)后问题仍然存在,则应重新安装操作系统。
在重新安装操作系统之前,您必须创建 Windows 恢复介质。有关如何对您的戴尔系统执行此操作的信息,请参阅以下文章中的说明。
Windows 11
在以下文章中可找到重新安装 Windows 11 的逐步说明以及相关视频。
在戴尔计算机上重置或重新安装 Windows 11
Windows 10
在以下文章中可找到重新安装 Windows 10 的逐步说明以及相关视频。
在戴尔计算机上重置或重新安装 Windows 10
Windows 8或8.1
在以下文章中可找到重新安装 Windows 8/8.1 的逐步说明。
Windows 8/8.1 升级和安装说明
Información adicional
推荐的文章
以下是您可能会感兴趣的与此主题相关的一些推荐文章。
- 如何从睡眠、待机、挂起或休眠模式唤醒计算机或显示器
- Windows 11 和 Windows 10 中的关机、睡眠、休眠或更改电源计划
- Windows 10:对戴尔计算机上的睡眠和休眠问题进行故障处理
- Windows 11:对戴尔个人计算机上的睡眠和休眠问题进行故障处理
- 计算机间歇性地重新启动或关机、锁定、停止响应或发生错误。
 超出保修期?没有问题。浏览 Dell.com/support 网站,输入您的戴尔服务编号并查看我们的服务。
超出保修期?没有问题。浏览 Dell.com/support 网站,输入您的戴尔服务编号并查看我们的服务。