Como criar um ícone de atalho de desligamento do Windows para Windows 11 e 10
Resumen: Saiba como criar um ícone de atalho de desligamento do Windows para acesso rápido. Siga este guia para configurar um atalho de desligamento do Windows 11 e 10 e descobrir como desligar seu computador pessoal ou computador para desligamentos mais rápidos do sistema. ...
Instrucciones
Você deve ter notado que o Windows 11 e o Windows 10 exigem mais etapas para desligar do que as versões anteriores do Windows. Para reduzir o número de etapas necessárias para desligar o sistema, você pode criar um botão de desligamento.
Para fazer isso, você deve criar um atalho que você pode fixar na tela inicial, fixar na barra de tarefas ou usar em sua área de trabalho principal. Tenho aqui as instruções para concluir esse processo na seção abaixo.
Você pode seguir estas instruções passo a passo para criar um atalho de desligamento.
- Clique com o botão direito na área de trabalho e selecione a opção Novo > atalho .
- Na janela Created Shortcut, digite "shutdown /s /t 0" como o local (O último caractere é um zero), não digite as aspas (" "). Depois de inserir o local, clique em Next para ir para a próxima etapa.
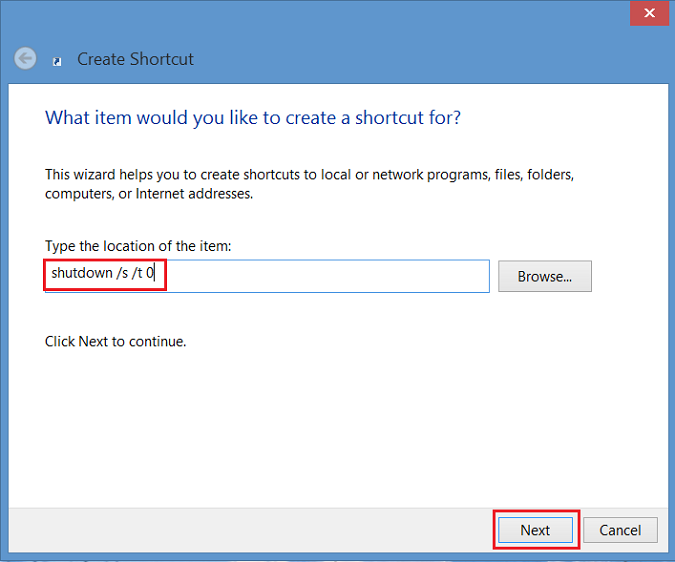
Figura 1 – Criar uma janela de atalho - Agora, digite um nome para o atalho. Neste exemplo, "Shutdown" foi usado para criar o atalho de desligamento. Clique em Finish. Um atalho aparece na área de trabalho do Windows 8.
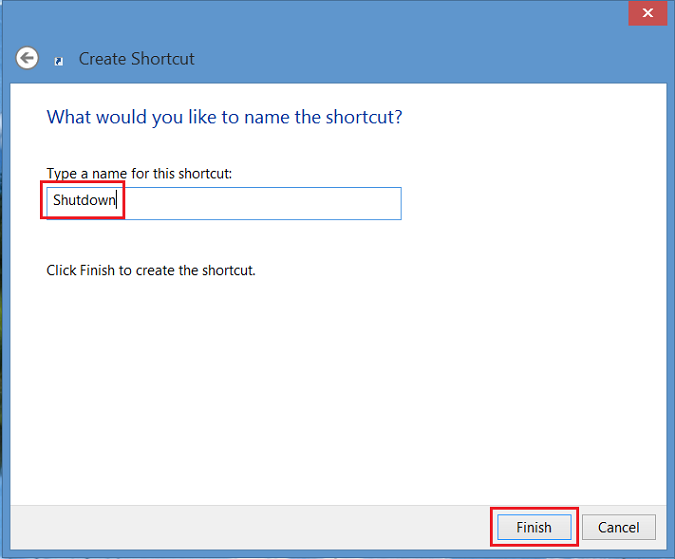
Figura 2: digite um nome para o atalho - Clique com o botão direito no ícone de novo desligamento, selecione Propriedades e uma caixa de diálogo será exibida. Esta caixa de diálogo fornece uma notificação de que esse atalho não tem um ícone. Clique em Alterar ícone e, em seguida, clique em OK para adicionar o ícone.
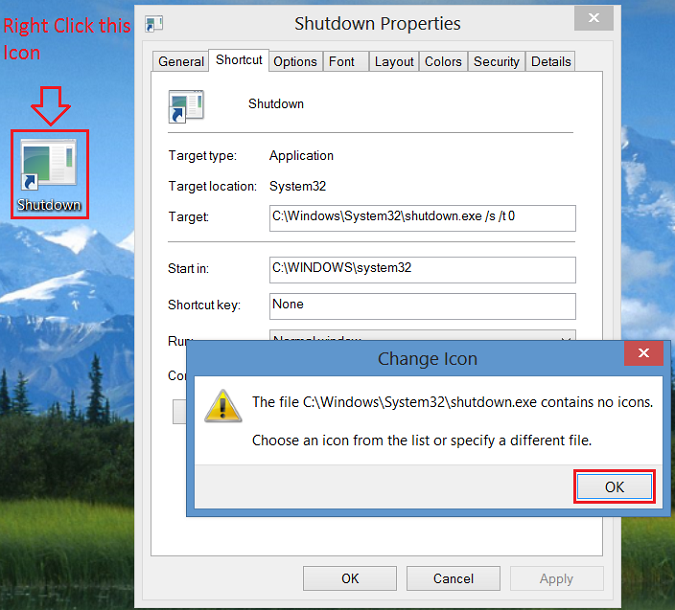
Figura 3: clique com o botão direito no ícone de novo desligamento - Agora, clique no botão Alterar ícone e selecione o ícone Botão liga /desliga. Depois de selecionado, clique duas vezes em OK para salvar a alteração.
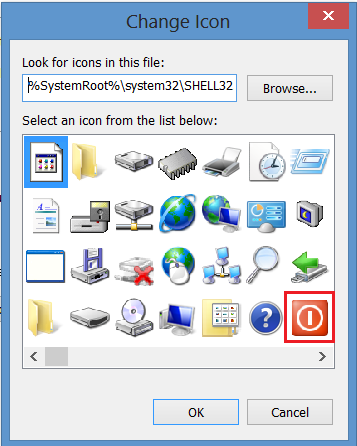
Figura 4 – Ícone de alteração - Agora, um atalho do botão de desligamento é exibido na área de trabalho. Clique com o botão direito do mouse e escolha Fixar na Tela Inicial ou Fixar na Barra de Tarefas para adicionar à barra de tarefas. Você também pode mover o ícone para onde quiser na área de trabalho.
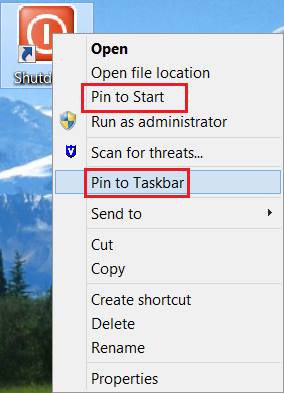
Figura 5 - Fixar na tela inicial ou fixar na barra de tarefas