Jak vytvořit ikonu zástupce pro vypnutí systému Windows pro systém Windows 11 a 10
Resumen: Přečtěte si, jak vytvořit ikonu zástupce pro vypnutí systému Windows pro rychlý přístup. Podle tohoto průvodce nastavte zástupce pro vypnutí systému Windows 11 a 10 a zjistěte, jak vypnout počítač nebo počítač pro rychlejší vypnutí systému. ...
Este artículo se aplica a
Este artículo no se aplica a
Este artículo no está vinculado a ningún producto específico.
No se identifican todas las versiones del producto en este artículo.
Instrucciones
Možná jste si všimli, že systémy Windows 11 a Windows 10 vyžadují k vypnutí více kroků než předchozí verze systému Windows. Chcete-li snížit počet kroků potřebných k vypnutí systému, můžete vytvořit tlačítko pro vypnutí.
Chcete-li to provést, musíte vytvořit zástupce, kterého můžete připnout na úvodní obrazovku, připnout na hlavní panel nebo použít z hlavní plochy. Mám pro vás pokyny k dokončení tohoto procesu v části níže.
Chcete-li vytvořit zástupce pro vypnutí, postupujte podle těchto podrobných pokynů.
- Klepněte pravým tlačítkem myši na plochu a vyberte možnost Nový > zástupce .
- V okně Vytvořený zástupce zadejte jako umístění "shutdown /s /t 0" (poslední znak je nula), nezadávejte uvozovky (" "). Po zadání umístění přejděte kliknutím na tlačítko Další k dalšímu kroku.
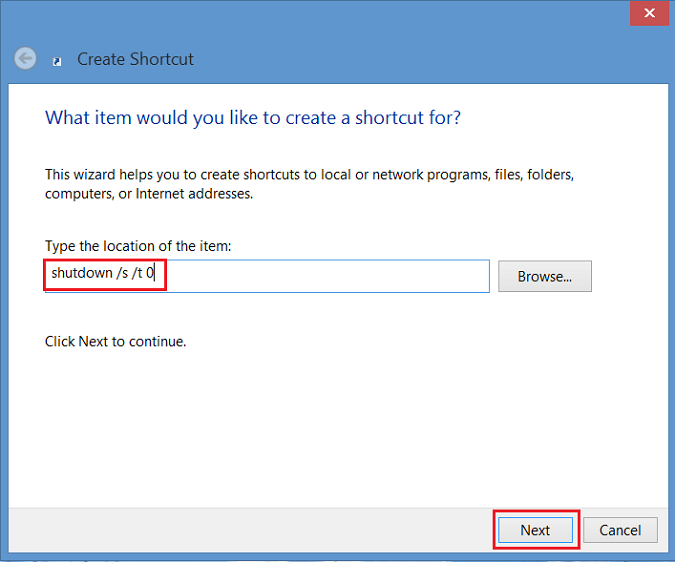
Obrázek 1 – Vytvoření okna zástupce - Nyní zadejte název zástupce. V tomto příkladu byl použit název „Shutdown“. Klikněte na tlačítko Dokončit. Na ploše systému Windows 8 se zobrazí zástupce.
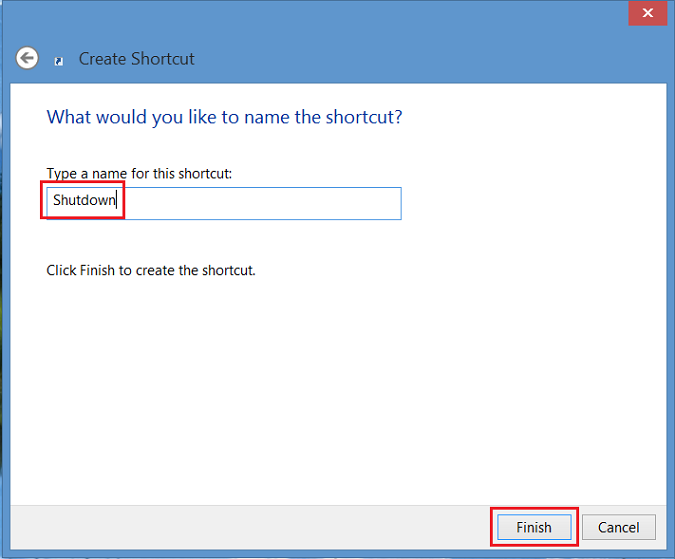
Obrázek 2 - Zadejte název zástupce - Klikněte pravým tlačítkem myši na novou ikonu vypnutí, vyberte možnost Vlastnosti a zobrazí se dialogové okno. V tomto dialogovém okně se zobrazí upozornění, že tato zkratka nemá ikonu. Klikněte na Změnit ikonu a poté kliknutím na OK přidejte ikonu.
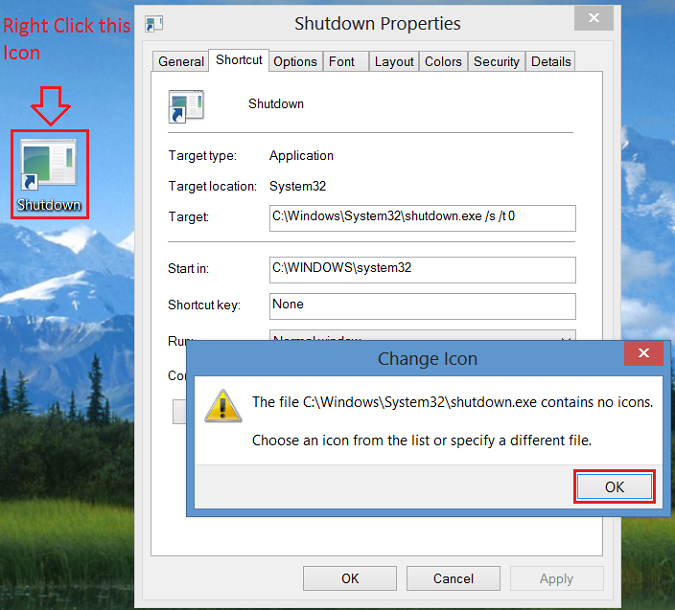
Obrázek 3 – Klikněte pravým tlačítkem na novou ikonu vypnutí - Nyní klikněte na tlačítko Změnit ikonu a vyberte ikonu Tlačítko napájení . Po jejím výběru dvojitým kliknutím na možnost OK změnu uložte.
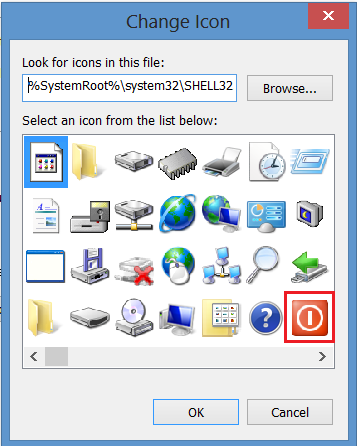
Obrázek 4 – Ikona změny - Na ploše se nyní zobrazí zástupce tlačítka pro vypnutí. Klikněte na něj pravým tlačítkem a vyberte možnost Připnout na úvodníobrazovku nebo Připnout na hlavní panel pro přidání na hlavní panel. Ikonu můžete také přesunout na požadované místo na ploše.
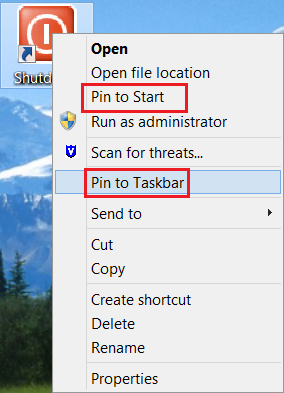
Obrázek 5 – Připnout na úvodní obrazovku nebo Připnout na hlavní panel
Productos afectados
Operating SystemsPropiedades del artículo
Número del artículo: 000123375
Tipo de artículo: How To
Última modificación: 15 nov 2024
Versión: 7
Encuentre respuestas a sus preguntas de otros usuarios de Dell
Servicios de soporte
Compruebe si el dispositivo está cubierto por los servicios de soporte.