Hvordan lage et snarveisikon for Windows-avslutning for Windows 11 og 10
Resumen: Finn ut hvordan du oppretter et snarveisikon for avslutning av Windows for rask tilgang. Følg denne veiledningen for å sette opp en Windows 11 og 10 nedleggelsessnarvei og oppdag hvordan du slår av din personlige datamaskin eller datamaskin for raskere systemavstengninger. ...
Este artículo se aplica a
Este artículo no se aplica a
Este artículo no está vinculado a ningún producto específico.
No se identifican todas las versiones del producto en este artículo.
Instrucciones
Du har kanskje lagt merke til at Windows 11 og Windows 10 krever flere trinn for å slå seg av enn tidligere versjoner av Windows. Hvis du vil redusere antall trinn som kreves for å slå av systemet, kan du opprette en avslutningsknapp.
For å gjøre dette må du opprette en snarvei som du kan feste for å starte, feste til oppgavelinjen eller bruke fra hovedskrivebordet. Jeg har for deg her instruksjonene for å fullføre denne prosessen i avsnittet nedenfor.
Du kan følge disse trinnvise instruksjonene for å opprette en snarvei for avslutning.
- Høyreklikk på skrivebordet og velg alternativet Ny > snarvei .
- I vinduet Opprettet snarvei skriver du inn "shutdown / s / t 0" som stedet (Det siste tegnet er null), ikke skriv inn anførselstegnene (" "). Når du har angitt plasseringen, klikker du på Neste for å gå til neste trinn.
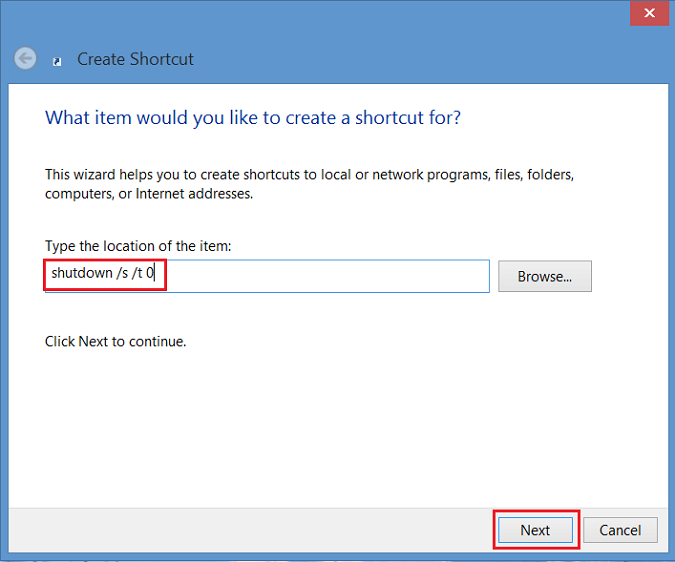
Figur 1 – opprette et snarveisvindu - Skriv deretter inn navnet på snarveien. I dette eksemplet ble "Shutdown" brukt. Klikk Finish Fullfør. En snarvei vises på Windows 8-skrivebordet.
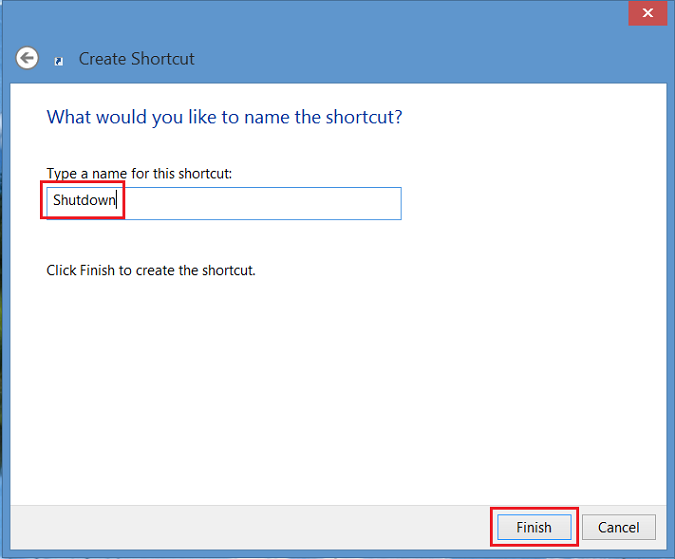
Figur 2 – angi et navn for snarveien - Høyreklikk på det nye avslutningsikonet, velg Egenskaper og en dialogboks vises. Denne dialogboksen gir deg et varsel om at denne snarveien ikke har et ikon. Klikk Endre ikon, og klikk deretter OK for å legge til ikonet.
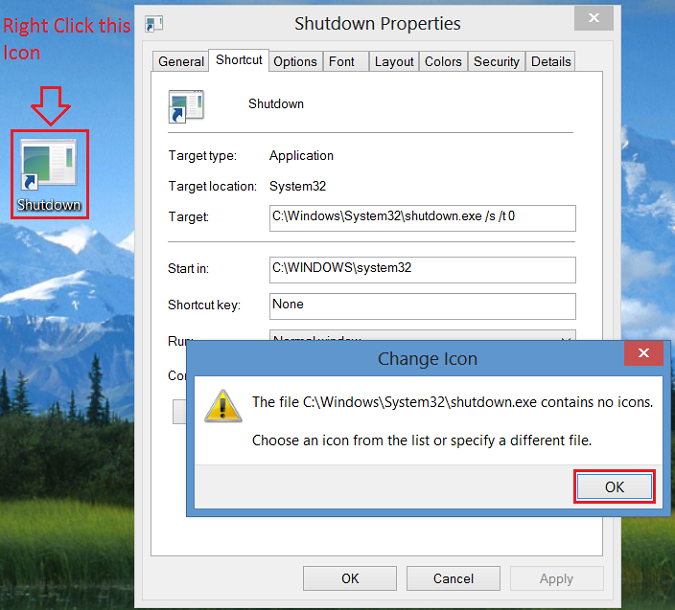
Figur 3 – høyreklikk på det nye avslutningsikonet - Klikk nå på Endre ikon-knappen og velg strømknappikonet . Etterpå kan du klikke to ganger på OK for å lagre endringen.
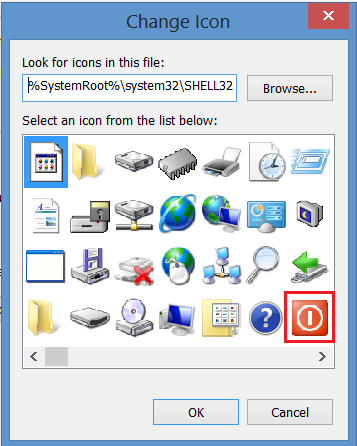
Figur 4 – Endre ikon - En snarvei til avslutningsknappen vises nå på skrivebordet. Høyreklikk på den og velg Fest til Start eller Fest til oppgavelinjen for å legge til på oppgavelinjen. Du kan også flytte ikonet dit du vil på skrivebordet.
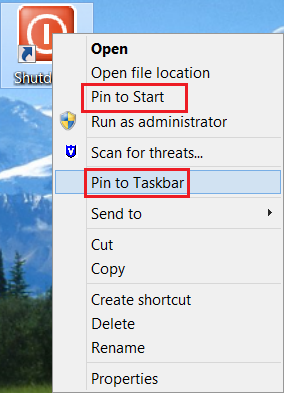
Figur 5 – Fest til Start eller Fest til oppgavelinjen
Productos afectados
Operating SystemsPropiedades del artículo
Número del artículo: 000123375
Tipo de artículo: How To
Última modificación: 11 oct 2024
Versión: 6
Encuentre respuestas a sus preguntas de otros usuarios de Dell
Servicios de soporte
Compruebe si el dispositivo está cubierto por los servicios de soporte.