Een Windows Shutdown Shortcut-pictogram maken voor Windows 11 en 10
Resumen: Informatie over het maken van een snelkoppelingspictogram voor Windows afsluiten voor snelle toegang. Volg deze handleiding om een snelkoppeling voor het afsluiten van Windows 11 en 10 in te stellen en ontdek hoe u uw pc of computer kunt afsluiten om het systeem sneller uit te schakelen. ...
Instrucciones
Het is u misschien opgevallen dat Windows 11 en Windows 10 meer stappen vereisen om af te sluiten dan eerdere versies van Windows. Om het aantal stappen dat nodig is om uw systeem af te sluiten, te verminderen, kunt u een afsluitknop maken.
Om dit te doen, moet u een snelkoppeling maken die u aan het begin kunt vastmaken, aan de taakbalk kunt vastmaken of vanaf uw hoofdbureaublad kunt gebruiken. Ik heb hier voor u de instructies om dit proces te voltooien in het onderstaande gedeelte.
U kunt deze stapsgewijze instructies volgen om een snelkoppeling voor afsluiten aan te maken.
- Klik met de rechtermuisknop op het bureaublad en selecteer de optie Nieuwe > snelkoppeling .
- Voer in het venster Aangemaakte snelkoppeling "shutdown /s /t 0" in als locatie (het laatste teken is een nul), typ de aanhalingstekens niet (" "). Nadat u de locatie hebt ingevoerd, klikt u op Volgende om naar de volgende stap te gaan.
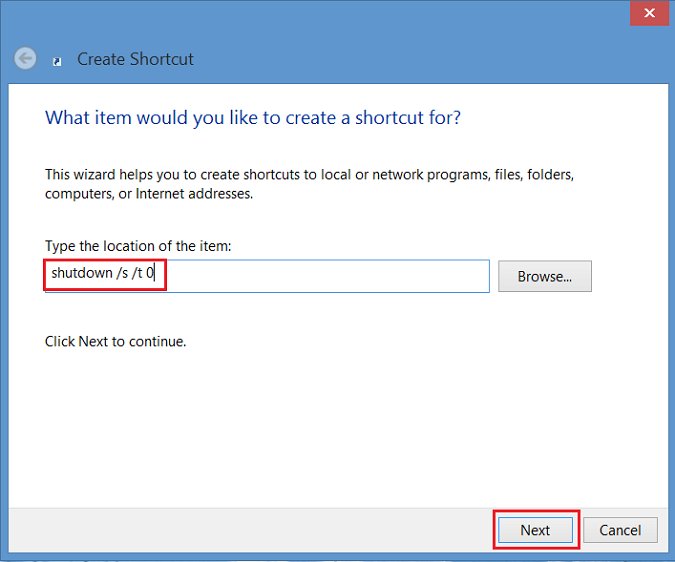
Afbeelding 1 - Een snelkoppelingsvenster maken - Voer nu een naam in voor de snelkoppeling. In dit voorbeeld is "Shutdown" gebruikt. Klik op Finish. Er wordt een snelkoppeling weergegeven op het bureaublad van Windows 8.
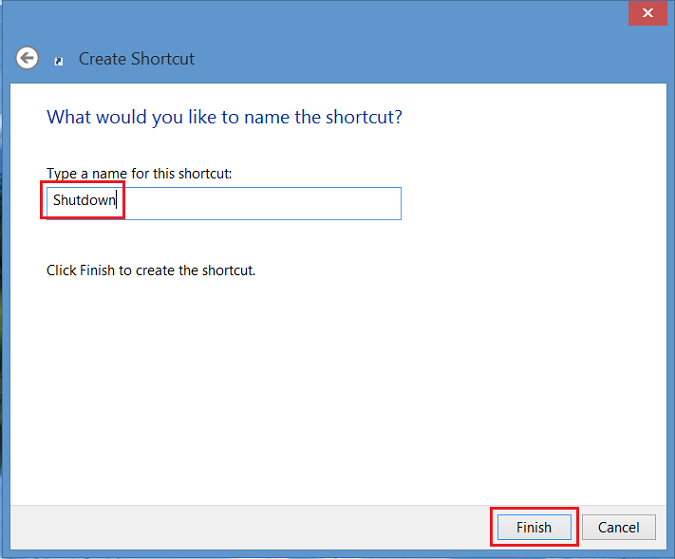
Afbeelding 2 - voer een naam in voor de snelkoppeling - Klik met de rechtermuisknop op het nieuwe afsluitpictogram, selecteer Eigenschappen en er verschijnt een dialoogvenster. In dit dialoogvenster krijgt u een melding dat deze snelkoppeling geen pictogram heeft. Klik op Pictogram wijzigen en klik vervolgens op OK om het pictogram toe te voegen.
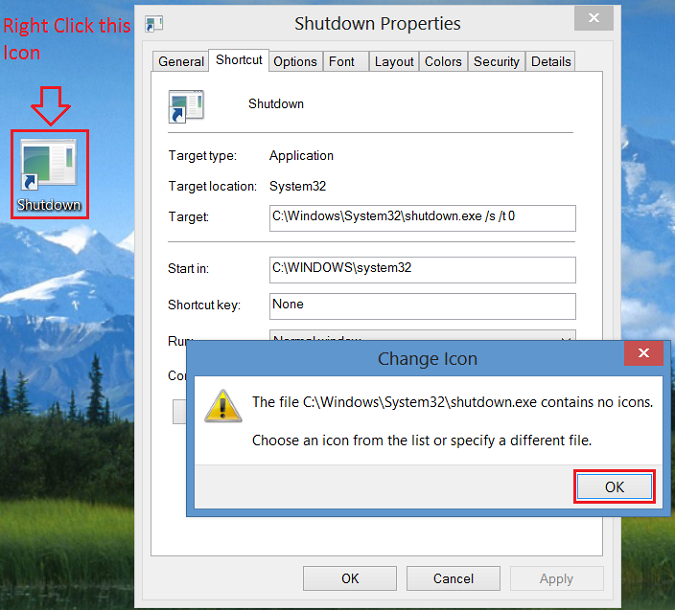
Afbeelding 3 - klik met de rechtermuisknop op het nieuwe afsluitpictogram - Klik nu op de knop Pictogram wijzigen en selecteer het pictogram van de aan/uit-knop . Vervolgens klikt u tweemaal op OK om de wijziging op te slaan.
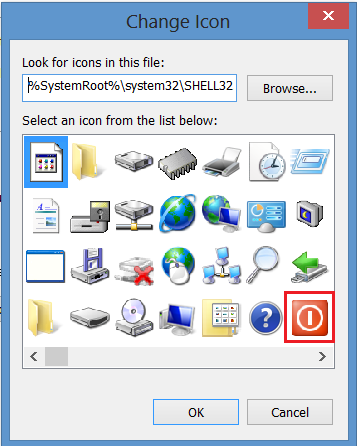
Afbeelding 4 - Pictogram wijzigen - Er verschijnt nu een snelkoppeling naar de afsluitknop op uw bureaublad. Klik er met de rechtermuisknop op en kies Vastmaken aan startscherm of Vastmaken aan taakbalk om toe te voegen aan de taakbalk. U kunt het pictogram ook verplaatsen naar de gewenste positie op het bureaublad.
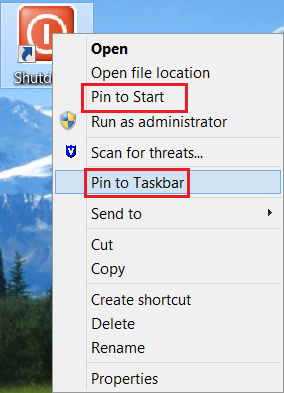
Afbeelding 5 - Vastmaken aan Start of Vastmaken aan taakbalk