Installera Windows 10 eller Windows 7 på en Dell-dator med ett RAID-styrkort
Resumen: Steg för installation av Windows 10 eller Windows 7 på en Dell-dator med ett RAID-styrenhetskort.
Síntomas
Följ stegen nedan för att installera antingen Windows 10 eller Windows 7 med hjälp av ett Pre-OS-paket på ett Dell-system med ett separat RAID-styrenhetskort (LSI, PERC eller Intel/F6).
Innehållsförteckning:
- Installera Windows 10 på en Dell-dator med RAID-styrkort
- Installera Windows 7 på en Dell-dator med RAID-styrenhetskort
Installera Windows 10 på en Dell-dator med RAID-styrkort
För att installera Windows 10 på ett Dell-system med ett RAID-kontrollerkort krävs följande för att komma igång:
- Faktiska installationsmedia för Windows 10 (återställningsmedia fungerar inte för den här processen)
- Före OS-drivrutin
Ladda ner installationsmedia för Windows 10:
- Hämta Microsoft Media Creation Tool (bild 1) från följande länk: Microsoft – Skapa installationsmedia för Windows 10

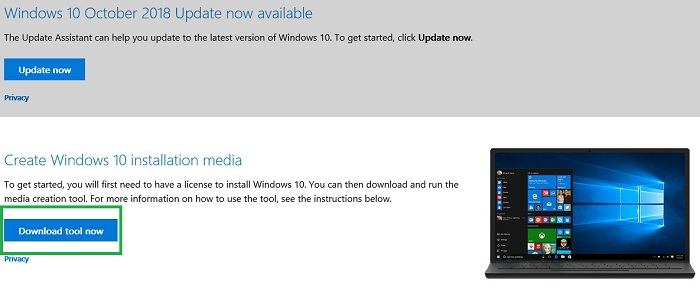
Bild 1: Klicka på Hämta verktyget nu för att hämta Microsoft Media Creation Tool - Kör verktyget (om du sparar, spara det inte på USB-enheten du kommer att formatera)
- Klicka på Acceptera
- Välj alternativet Skapa installationsmedia (USB-flashminne, DVD eller ISO-fil) för en annan dator
- Kontrollera att språk, utgåva & arkitektur överensstämmer med vad som såldes med systemet
- Välj USB-flashminne
- Välj enhet
- Media ska sedan laddas ner och börja brännas automatiskt
- Se till att du klickar på knappen Slutför i slutet
- Mata ut USB-minnet på ett säkert sätt
Hämta drivrutin för Pre-OS RAID-kontroller:
- Gå till Dells support/drivrutiner och hämtningsbara filer för din Dell-dator
- Ställ in listrutan Kategori för att sortera efter Lagring (ibland finns drivrutinen även i Storage Controller)
- Ladda ner drivrutinen som ansluter till styrenheten i Service Tag-sökning
- Intels styrenheter använder drivrutinen Intel Rapid Storage Technology Enterprise F6 (bild 2):
 OBS! F6 kanske inte alltid finns med i beskrivningen
OBS! F6 kanske inte alltid finns med i beskrivningen

Bild 2: Ladda ner drivrutinen till Intel Rapid Storage Technology - LSI-styrenheter använder LSI-styrenhetens <#> drivrutiner för Windows 10 (bild 3):
 OBS! Det finns flera olika LSI-styrenheter. Kontrollera att modellnumret stämmer överens med det som anges i Service Tag-sökningen.
OBS! Det finns flera olika LSI-styrenheter. Kontrollera att modellnumret stämmer överens med det som anges i Service Tag-sökningen.

Bild 3: Hämta drivrutinen för LSI-lagringsstyrenheten till ditt system
- Intels styrenheter använder drivrutinen Intel Rapid Storage Technology Enterprise F6 (bild 2):
- Ladda ner drivrutinen, välj att köra drivrutinen, välj alternativet Extrahera och extrahera den till en tom USB-enhet
 OBS! Det här KAN INTE vara samma USB-enhet som Windows-mediet installerades på i föregående avsnitt
OBS! Det här KAN INTE vara samma USB-enhet som Windows-mediet installerades på i föregående avsnitt
Ytterligare information om hur du läser in drivrutinen före OS finns i följande artikel i Dells kunskapsbas: Så här installerar du drivrutinen för lagringsstyrenheten (F6) under installationen av Windows.
Så här utför du en ren installation av Windows 10:
När du har laddat ner Windows Media- och styrenhetsdrivrutinen till de separata USB-enheterna följer du stegen nedan för att installera Windows 10:
- Sätt i start-USB för Windows 10
- Starta systemet samtidigt som du trycker på F12 på tangentbordet
- Välj alternativet USB UEFI
- Se till att språk, tid/valuta och tangentbordsinmatning är korrekta för din region
- Klicka på Installera nu
- Välj Jag har ingen produktnyckel (den läses in senare)
- Välj anpassad: Installera endast Windows (avancerat)
- Sätt i USB-enheten för drivrutinen före OS-styrenheten som gjordes enligt stegen i föregående avsnitt
- Välj Läs in drivrutin och välj drivrutinen när du uppmanas till det
- Markera partitionerna en i taget och välj alternativet Ta bort
 OBS! Om det finns flera enheter i systemet kontrollerar du att endast OS-enheten rensas (vanligtvis enhet 0)
OBS! Om det finns flera enheter i systemet kontrollerar du att endast OS-enheten rensas (vanligtvis enhet 0)
- När enheten endast visar Inte allokerat utrymme väljer du Nästa och låter installationen börja
Installera Windows 7 på en Dell-dator med RAID-styrenhetskort
För att installera Windows 7 på ett Dell-system med ett RAID-kontrollerkort krävs följande för att komma igång:
- Installationsmedia för Windows 7 (DUSB/DirectUSB-media fungerar inte för detta)
- Före OS-drivrutin
Använd Dell OS Recovery Tool för att skapa USB-återställningsmediet:
- Ladda ner verktyget från följande länk: Dell – Ladda ner OS Recovery Tool (Bild 4:
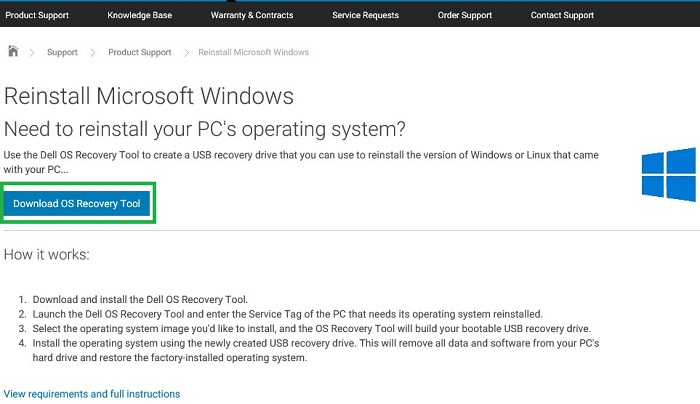
Bild 4: Klicka på Download OS Recovery Tool - Kör verktyget (om du sparar, spara det inte på USB-enheten du kommer att formatera) och installera verktyget
- Starta Dell OS Recovery Tool
- Tryck på Kom igång och sedan på Nästa
- Klicka på Annan dator, ange datorns service tag och tryck på Nästa
- Välj att ladda ner Windows 7-avbildningen (bild 5):
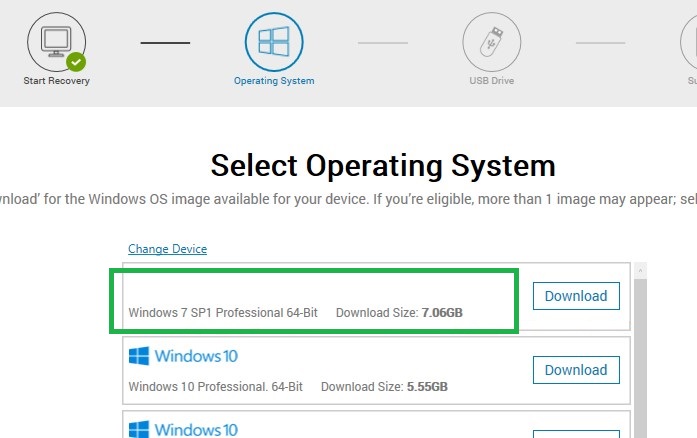
Bild 5: Välj det Windows 7-operativsystem som du vill ladda ner - När nedladdningen är klar trycker du på Nästa
- Välj den USB-enhet som du vill bränna operativsystemet till och tryck på Burn OS (bild 6):
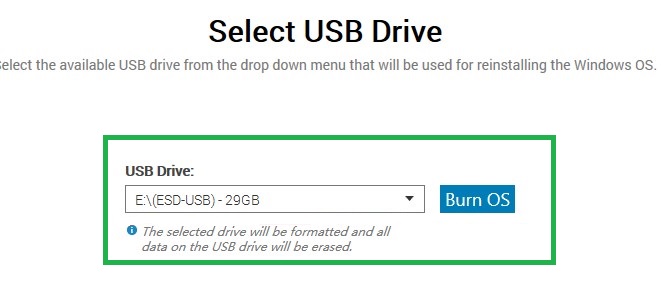
Bild 6: Välj USB-enhet och klicka på Burn OS - När processen är klar avslutar du verktyget och matar ut USB-enheten
Mer information om stegen ovan finns i Dells kunskapsbasartikel: Hämta och använda Dells OS-återställningsavbildning i Microsoft Windows.
Hämta drivrutin för Pre-OS RAID-kontroller:
- Gå till Dells support/drivrutiner och hämtningsbara filer för din Dell-dator
- Ställ in listrutan Kategori för att sortera efter Lagring (ibland finns drivrutinen även i Storage Controller)
- Ladda ner drivrutinen som ansluter till styrenheten i Service Tag-sökning
- Intels styrenheter använder drivrutinen Intel Rapid Storage Technology Enterprise F6 (bild 7):
 OBS! F6 kanske inte alltid finns med i beskrivningen
OBS! F6 kanske inte alltid finns med i beskrivningen

Bild 7: Ladda ner drivrutinen till Intel Rapid Storage Technology - LSI-styrenheter använder LSI-styrenhetens <#> drivrutiner för Windows 10 (bild 8):
 OBS! Det finns flera olika LSI-styrenheter. Kontrollera att modellnumret stämmer överens med det som anges i Service Tag-sökningen.
OBS! Det finns flera olika LSI-styrenheter. Kontrollera att modellnumret stämmer överens med det som anges i Service Tag-sökningen.

Bild 8: Hämta drivrutinen för LSI-lagringsstyrenheten till ditt system
- Intels styrenheter använder drivrutinen Intel Rapid Storage Technology Enterprise F6 (bild 7):
- Ladda ner drivrutinen, kör den, välj alternativet Extrahera och extrahera den till en tom USB-enhet
 OBS! Det här KAN INTE vara samma USB-enhet som Windows-mediet installerades på i föregående avsnitt
OBS! Det här KAN INTE vara samma USB-enhet som Windows-mediet installerades på i föregående avsnitt
Ytterligare information om hur du läser in drivrutinen före OS finns i följande artikel i Dells kunskapsbas: Så här installerar du drivrutinen för lagringsstyrenheten (F6) under installationen av Windows.
Så här gör du en ren installation av Windows 7:
- sätt i USB-återställningsmediet som tillverkats med Dell OS Recovery Tool
- Starta systemet samtidigt som du trycker på F12
- Välj alternativet USB Legacy (om datorn har en PCIe/NVMe SSD-hårddisk blir det UEFI istället)
- Se till att inställningarna för språk, tid/valuta och tangentbordsinmatning är korrekta för din region
- Klicka på Installera nu
- Välj anpassad: Installera endast Windows (avancerat)
- Sätt i USB-enheten för drivrutinen före OS-styrenheten som gjordes enligt stegen i föregående avsnitt
- Välj Läs in drivrutin och välj drivrutinen när du uppmanas till det
- Markera partitionerna en i taget och välj alternativet Ta bort
 OBS! Om det finns flera enheter i systemet kontrollerar du att endast OS-enheten rensas (vanligtvis enhet 0)
OBS! Om det finns flera enheter i systemet kontrollerar du att endast OS-enheten rensas (vanligtvis enhet 0)
- När enheten endast visar Inte allokerat utrymme väljer du Nästa och låter installationen börja
Mer information om stegen ovan finns i Dells kunskapsbasartikel: Hämta och använda Dells OS-återställningsavbildning i Microsoft Windows.
Överst på sidan