Installieren von Windows 10 oder Windows 7 auf einem Dell Computer mit einer RAID-Controllerkarte
Resumen: Schritte zur Installation von Windows 10 oder Windows 7 auf einem Dell Computer mit einer RAID-Controller-Karte.
Síntomas
Führen Sie die folgenden Schritte aus, um entweder Windows 10 oder Windows 7 mit einem Pre-OS-Paket auf einem Dell System mit einer separaten RAID-Controllerkarte (LSI, PERC oder Intel/F6) zu installieren.
Inhaltsverzeichnis:
- Installation von Windows 10 auf einem Dell Computer mit RAID-Controllerkarte
- Installation von Windows 7 auf einem Dell Computer mit RAID-Controllerkarte
Installation von Windows 10 auf einem Dell Computer mit RAID-Controllerkarte
Um Windows 10 auf einem Dell System mit einer RAID-Controller-Karte zu installieren, ist Folgendes erforderlich:
- Tatsächlicher Windows 10-Installationsdatenträger (Wiederherstellungsdatenträger funktionieren für diesen Prozess nicht)
- Vor dem Start des Betriebssystems installierter Treiber
Abrufen der Windows 10 Installationsmedien:
- Laden Sie das Microsoft Media Creation Tool (Abbildung 1) über den folgenden Link herunter: Microsoft – Erstellen von Installationsmedien für Windows 10

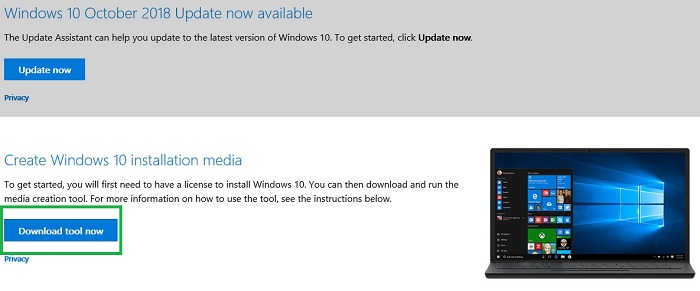
Abbildung 1: Klicken Sie auf Tool jetzt herunterladen , um das Microsoft Media Creation Tool herunterzuladen - Führen Sie das Tool aus (speichern Sie es beim Speichern nicht auf dem USB-Stick, den Sie formatieren möchten.)
- Klicken Sie auf Akzeptieren.
- Wählen Sie die Option Installationsmedium (USB-Speicherstick, DVD oder ISO-Datei) für einen anderen PC erstellen aus.
- Stellen Sie sicher, dass Sprache, Edition und Architektur mit den Eigenschaften des Systems überstimmen, das Sie erworben haben.
- Wählen Sie USB-Speicherstick aus.
- Wählen Sie das Laufwerk aus.
- Das Medium sollte dann heruntergeladen und automatisch gebrannt werden.
- Stellen Sie sicher, dass Sie am Ende auf die Schaltfläche Finish klicken
- Trennen Sie den USB-Speicherstick sicher.
Abrufen des RAID-Controller-Treibers vor dem Betriebssystem:
- Gehen Sie zu Dell Support/Treiber und Downloads für Ihren Dell Computer
- Legen Sie das Drop-down-Feld Kategorie fest, um nach Storage zu sortieren (manchmal befindet sich der Treiber auch im Storage Controller)
- Laden Sie den Treiber herunter, der mit dem Controller über die Service-Tag-Suche verbunden ist.
- Intel Controller verwenden den Intel Rapid Storage Technology Enterprise F6-Treiber (Abbildung 2):
 HINWEIS: F6 ist möglicherweise nicht immer in der Beschreibung enthalten
HINWEIS: F6 ist möglicherweise nicht immer in der Beschreibung enthalten

Abbildung 2: Herunterladen des Treibers für die Intel Rapid Storage Technology - LSI-Controller verwenden LSI-Controller <#> Treiber für Windows 10 (Abbildung 3):
 HINWEIS: Es gibt verschiedene LSI-Controller. Stellen Sie sicher, dass die Modellnummer mit der in der Service-Tag-Suche übereinstimmt.
HINWEIS: Es gibt verschiedene LSI-Controller. Stellen Sie sicher, dass die Modellnummer mit der in der Service-Tag-Suche übereinstimmt.

Abbildung 3: Laden Sie den LSI-Speicher-Controller-Treiber für Ihr System herunter
- Intel Controller verwenden den Intel Rapid Storage Technology Enterprise F6-Treiber (Abbildung 2):
- Laden Sie den Treiber herunter, wählen Sie Treiber ausführen , wählen Sie die Option Extrahieren aus und extrahieren Sie ihn auf einen leeren USB-Stick.
 HINWEIS: Dies KANN NICHT derselbe USB-Stick sein, auf dem das Windows-Medium im vorherigen Abschnitt installiert wurde
HINWEIS: Dies KANN NICHT derselbe USB-Stick sein, auf dem das Windows-Medium im vorherigen Abschnitt installiert wurde
Weitere Informationen zum Laden des Pre-OS-Treibers finden Sie im folgenden Dell Wissensdatenbank-Artikel: Anleitung zum Installieren des Treibers für den Storage-Controller (F6) während des Installationsprozesses von Windows.
So führen Sie eine Neuinstallation von Windows 10 durch:
Sobald Sie die Windows-Medien und den Controller-Treiber auf die separaten USB-Laufwerke heruntergeladen haben, führen Sie die folgenden Schritte aus, um Windows 10 zu installieren:
- Legen Sie den Windows 10 Boot-USB-Stick ein.
- Starten Sie das System und drücken Sie F12 auf der Tastatur.
- Wählen Sie die Option USB UEFI.
- Stellen Sie sicher, dass Sprache, Uhrzeit/Währung und Tastatureingabe für Ihre Region korrekt sind.
- Klicken Sie auf Jetzt installieren.
- Wählen Sie Ich habe keinen Produktschlüssel (wird später geladen).
- Wählen Sie Nutzerdefiniert: Nur Windows installieren (erweitert)
- Legen Sie den USB-Stick des Pre-OS-Controller-Treibers ein, der mit den Schritten im vorherigen Abschnitt erstellt wurde
- Wählen Sie Treiber laden und wählen Sie den Treiber aus, sobald Sie dazu aufgefordert werden
- Wählen Sie die Partitionen nacheinander und anschließend die Option Löschen aus.
 HINWEIS: Wenn mehrere Laufwerke im System vorhanden sind, stellen Sie sicher, dass nur das Betriebssystemlaufwerk gelöscht wird (normalerweise Laufwerk 0)
HINWEIS: Wenn mehrere Laufwerke im System vorhanden sind, stellen Sie sicher, dass nur das Betriebssystemlaufwerk gelöscht wird (normalerweise Laufwerk 0)
- Wenn das Laufwerk nur nicht zugewiesenen Speicherplatz anzeigt, wählen Sie Weiter aus und lassen Sie die Installation beginnen.
Installation von Windows 7 auf einem Dell Computer mit RAID-Controllerkarte
Um Windows 7 auf einem Dell System mit einer RAID-Controller-Karte zu installieren, ist Folgendes erforderlich:
- Installationsdatenträger für Windows 7 (DUSB/DirectUSB-Medien funktionieren dafür nicht)
- Vor-Betriebssystemtreiber
Verwenden Sie das Dell OS Recovery Tool, um den USB-Wiederherstellungsdatenträger zu erstellen:
- Laden Sie das Tool über den folgenden Link herunter: Dell – OS Recovery Tool herunterladen (Abbildung 4:
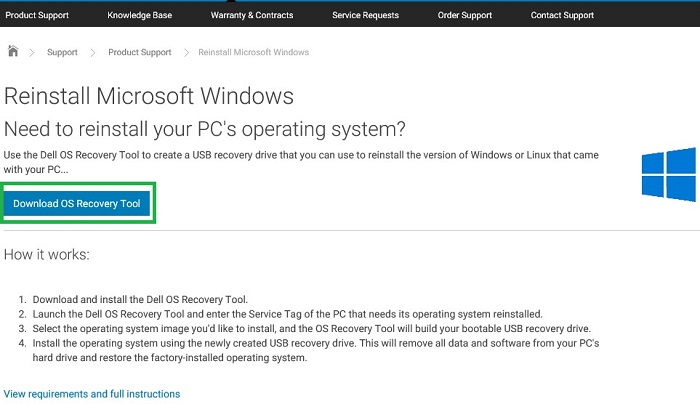
Abbildung 4: Klicken Sie auf Download OS Recovery Tool - Führen Sie das Tool aus (speichern Sie es beim Speichern nicht auf dem USB-Stick, den Sie formatieren möchten) und installieren Sie das Tool
- Dell OS Recovery Tool starten
- Klicken Sie auf Erste Schritte und dann auf Weiter.
- Klicken Sie auf Anderer Computer, geben Sie die Service-Tag-Nummer des Computers ein und klicken Sie auf Weiter
- Wählen Sie aus, um das Windows 7-Image herunterzuladen (Abbildung 5):
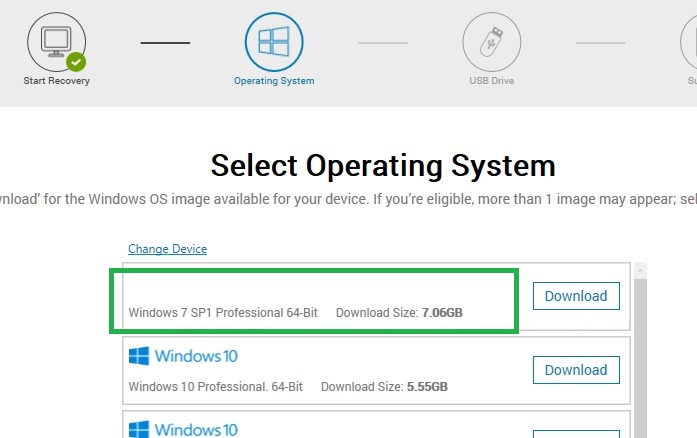
Abbildung 5: Wählen Sie das Betriebssystem Windows 7 aus, das heruntergeladen werden soll. - Sobald der Download abgeschlossen ist, klicken Sie auf "Next".
- Wählen Sie den USB-Stick aus, auf den das Betriebssystem gebrannt werden soll, und klicken Sie auf "Burn OS" (Abbildung 6):
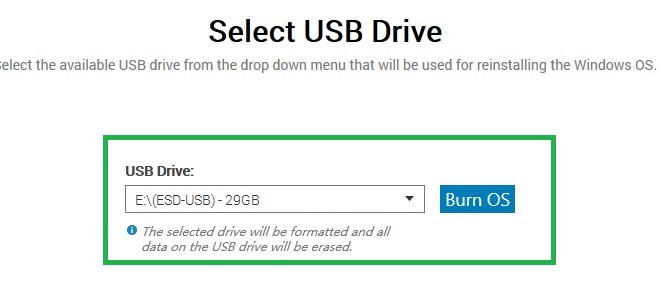
Abbildung 6: Wählen Sie "USB Drive" aus und klicken Sie auf "Burn OS". - Beenden Sie nach Abschluss des Vorgangs das Tool und werfen Sie den USB-Stick aus.
Weitere Informationen zu den oben genannten Schritten finden Sie im folgenden Dell Wissensdatenbank-Artikel: Anleitung zum Herunterladen und Verwenden des Dell Betriebssystem-Wiederherstellungs-Images in Microsoft Windows.
Abrufen des RAID-Controller-Treibers vor dem Betriebssystem:
- Gehen Sie zu Dell Support/Treiber und Downloads für Ihren Dell Computer
- Legen Sie das Drop-down-Feld Kategorie fest, um nach Storage zu sortieren (manchmal befindet sich der Treiber auch im Storage Controller)
- Laden Sie den Treiber herunter, der mit dem Controller über die Service-Tag-Suche verbunden ist.
- Intel Controller verwenden den Intel Rapid Storage Technology Enterprise F6-Treiber (Abbildung 7):
 HINWEIS: F6 ist möglicherweise nicht immer in der Beschreibung enthalten
HINWEIS: F6 ist möglicherweise nicht immer in der Beschreibung enthalten

Abbildung 7: Herunterladen des Treibers für die Intel Rapid Storage Technology - LSI-Controller verwenden LSI-Controller <#> Treiber für Windows 10 (Abbildung 8):
 HINWEIS: Es gibt verschiedene LSI-Controller. Stellen Sie sicher, dass die Modellnummer mit der in der Service-Tag-Suche übereinstimmt.
HINWEIS: Es gibt verschiedene LSI-Controller. Stellen Sie sicher, dass die Modellnummer mit der in der Service-Tag-Suche übereinstimmt.

Abbildung 8: Laden Sie den LSI-Speicher-Controller-Treiber für Ihr System herunter
- Intel Controller verwenden den Intel Rapid Storage Technology Enterprise F6-Treiber (Abbildung 7):
- Laden Sie den Treiber herunter, führen Sie ihn aus, wählen Sie die Option "Extrahieren" und extrahieren Sie ihn auf einen leeren USB-Stick.
 HINWEIS: Dies KANN NICHT derselbe USB-Stick sein, auf dem das Windows-Medium im vorherigen Abschnitt installiert wurde
HINWEIS: Dies KANN NICHT derselbe USB-Stick sein, auf dem das Windows-Medium im vorherigen Abschnitt installiert wurde
Weitere Informationen zum Laden des Pre-OS-Treibers finden Sie im folgenden Dell Wissensdatenbank-Artikel: Anleitung zum Installieren des Treibers für den Storage-Controller (F6) während des Installationsprozesses von Windows.
So führen Sie eine Neuinstallation von Windows 7 durch:
- Legen Sie den USB-Wiederherstellungsdatenträger ein, der mit dem Dell OS Recovery Tool erstellt wurde
- Schalten Sie das System ein, während Sie die Taste F12 drücken.
- Wählen Sie die Option USB Legacy aus (wenn der Computer über eine PCIe/ NVMe-SSD-Festplatte verfügt, wird stattdessen UEFI verwendet)
- Stellen Sie sicher, dass Sprache , Uhrzeit/Währung und Tastatureingaben für Ihre Region korrekt sind.
- Klicken Sie auf Jetzt installieren.
- Wählen Sie Nutzerdefiniert: Nur Windows installieren (erweitert)
- Legen Sie den USB-Stick des Pre-OS-Controller-Treibers ein, der mit den Schritten im vorherigen Abschnitt erstellt wurde
- Wählen Sie Treiber laden und wählen Sie den Treiber aus, sobald Sie dazu aufgefordert werden
- Wählen Sie die Partitionen nacheinander und anschließend die Option Löschen aus.
 HINWEIS: Wenn mehrere Laufwerke im System vorhanden sind, stellen Sie sicher, dass nur das Betriebssystemlaufwerk gelöscht wird (normalerweise Laufwerk 0)
HINWEIS: Wenn mehrere Laufwerke im System vorhanden sind, stellen Sie sicher, dass nur das Betriebssystemlaufwerk gelöscht wird (normalerweise Laufwerk 0)
- Wenn das Laufwerk nur nicht zugewiesenen Speicherplatz anzeigt, wählen Sie Weiter aus und lassen Sie die Installation beginnen.
Weitere Informationen zu den oben genannten Schritten finden Sie im folgenden Dell Wissensdatenbank-Artikel: Anleitung zum Herunterladen und Verwenden des Dell Betriebssystem-Wiederherstellungs-Images in Microsoft Windows.
Zurück zum Anfang