Windows 10 미디어 생성 도구: 설치 및 업그레이드 가이드 및 Dell 지원
Resumen: Dell 컴퓨터에서 Microsoft Windows 10 미디어 생성 툴을 사용하는 방법에 대해 알아봅니다. 단계별로 Windows 10을 업그레이드하고, 설치 미디어를 만들고, 다시 설치합니다.
Este artículo se aplica a
Este artículo no se aplica a
Este artículo no está vinculado a ningún producto específico.
No se identifican todas las versiones del producto en este artículo.
Instrucciones
Windows 업데이트를 사용한 Windows 10 업그레이드 실패
참고: Windows 10 무료 업그레이드 프로그램이 종료되었습니다. 이전에 무료 업그레이드 기간 동안 업그레이드하지 않은 컴퓨터는 업그레이드 프로세스 중에 Microsoft에서 Windows 10 라이선스를 구입할 수 있습니다.
참고: Microsoft에서 Windows 10 업그레이드를 구매하는 경우에도 Windows 10을 새로 설치하기 전에 컴퓨터의 Windows 7 SP1 또는 Windows 8.1로부터 Windows 10 업그레이드를 완료해야 합니다.
컴퓨터를 Windows 10으로 업그레이드하고 등록한 경우 업데이트 프로세스를 수행하지 않고도 컴퓨터에 Windows 10을 새로 설치할 수 있습니다.
미디어 생성 도구 사용
미디어 생성 도구를 사용하여 컴퓨터를 Windows 10으로 업그레이드하거나 USB 또는 DVD를 생성하고 다른 컴퓨터에 Windows 10을 설치할 수 있습니다. Microsoft에는 미디어 생성 도구를 사용하여 Windows 10으로 업그레이드할 수 있는 단계별 프로세스가 있습니다.
다음 하이퍼링크를 클릭하여 도구를 다운로드하여 실행합니다.
Windows 10 미디어 생성 도구를 사용하여 설치 미디어 생성 또는 PC 업그레이드(영문)
링크를 연 후에는 모두 표시 링크를 클릭하여 컴퓨터에서 업그레이드를 실행하는 모든 지침을 확인하거나 DVD 또는 USB 키를 생성하여 다른 컴퓨터에서 업그레이드를 실행하는 방법을 확인하십시오.
참고: DVD 또는 USB 드라이브로 부팅 시 설치 중인 Windows 10 버전으로 컴퓨터가 이전에 등록지 않은 경우 Windows 10으로 업그레이드를 실행해야 합니다.
Windows 10 설치 미디어 생성
필수 구성 요소:
- 정상 작동하는 노트북 또는 데스크탑(Windows 기반)
- 16GB 이상의 USB 드라이브
- 인터넷 연결
참고: Microsoft 설치 미디어를 사용하여 Windows를 재설치하면 모든 개인 파일, 폴더 및 통합 애플리케이션이 제거됩니다. 아래 단계를 수행하기 전에 드라이브의 개인 정보를 백업하는 것이 좋습니다. Dell은 어떠한 종류의 데이터 손실에 대해서도 책임을 지지 않습니다.
- Microsoft 웹사이트
로 이동하고 "지금 도구 다운로드"를 클릭하여 Windows 10 설치 미디어 도구를 다운로드합니다(그림 1).

그림 1 - 설치 파일을 다운로드한 폴더로 이동한 다음 "MediaCreationTool" 파일을 두 번 클릭하여 설치를 시작합니다(그림 2).
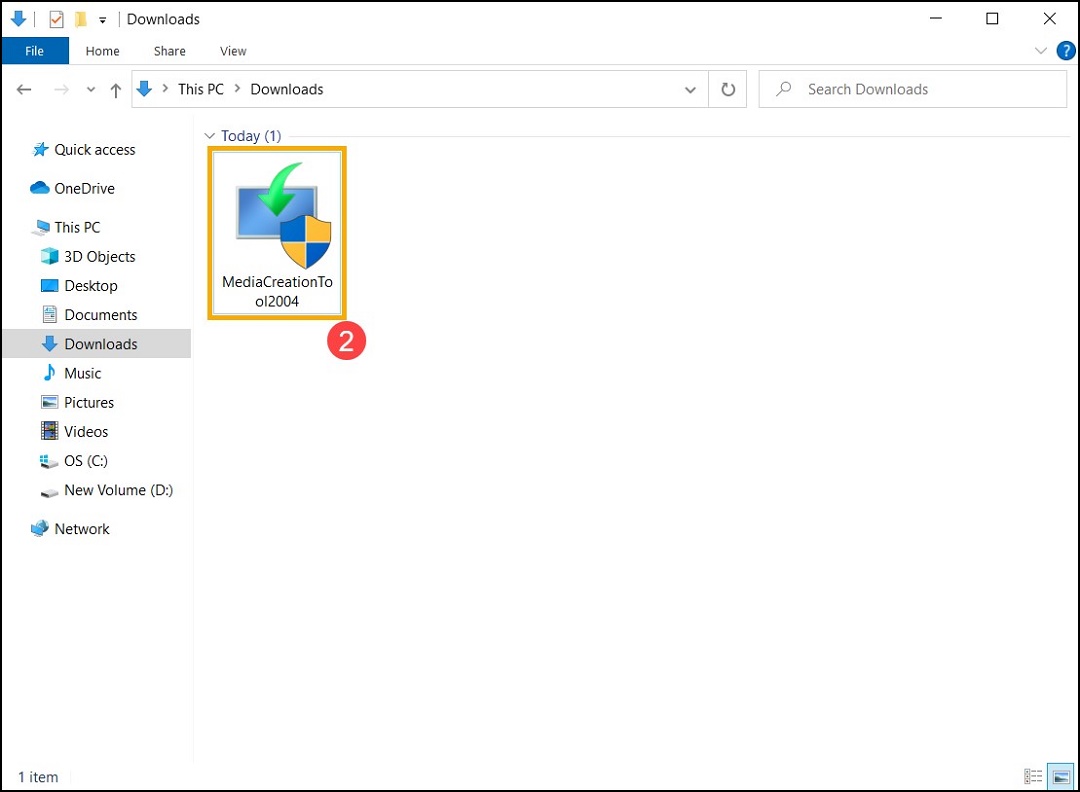
그림 2 - 사용자 계정 컨트롤 창이 나타나면 "Yes"를 선택합니다(그림 3).
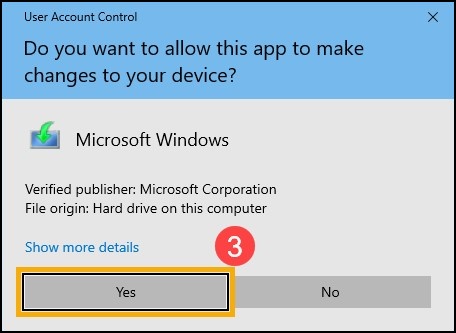
그림 3 - Microsoft 소프트웨어 사용권 계약 및 관련 고지 사항을 확인하고 "Accept"를 선택합니다(그림 4).
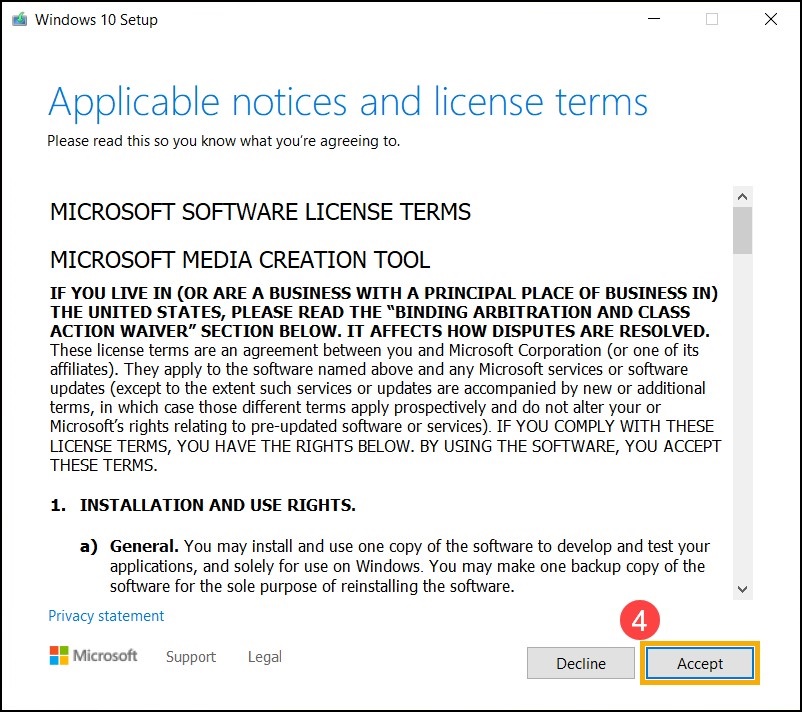
그림 4 - "Create installation media (USB flash drive, DVD, or ISO file) for another PC"를 선택한 후 "Next"를 선택합니다(그림 5).
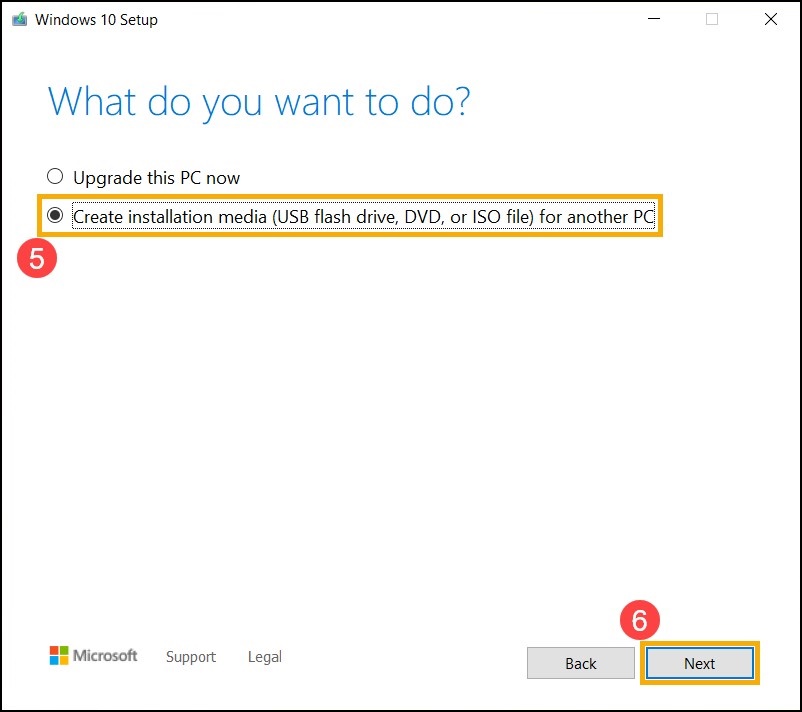
그림 5 - Windows 10 설치 미디어에 대해 만들려는 언어, 버전 및 아키텍처(64비트 또는 32비트)를 선택한 후 "Next"를 선택합니다(그림 6).
참고: 타겟 장치에 맞는 언어, 버전 및 아키텍처를 선택하여 나중에 Windows 10 정품 인증에서 오류가 발생하지 않도록 합니다(컴퓨터에 디지털 라이선스가 있는 경우 설치가 완료된 후 온라인 상태가 되면 Windows 10이 자동으로 정품 인증됨).
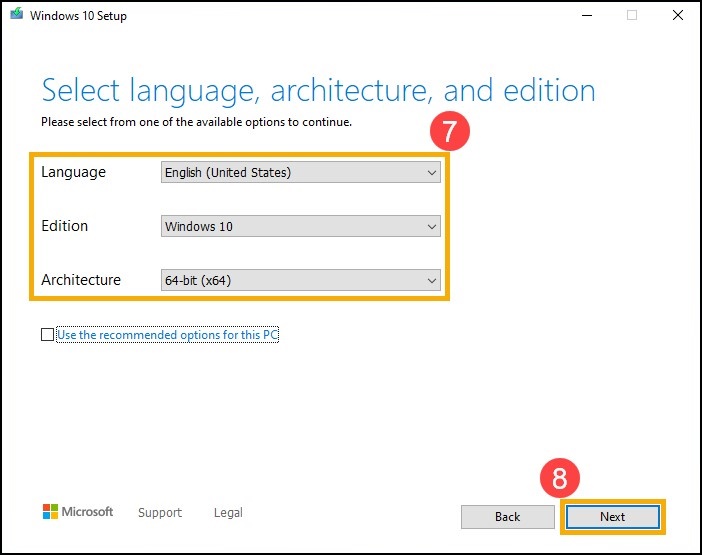
그림 6 - Windows 10 설치 미디어로 생성할 USB 드라이브를 컴퓨터에 연결하고 "USB flash drive"를 선택한 후 "Next"를 선택합니다(그림 7).
참고: 프로세스가 진행되는 동안 USB 드라이브의 모든 파일이 삭제됩니다. 이 과정을 진행하기 전에 USB 드라이브에 있는 파일을 백업하십시오.
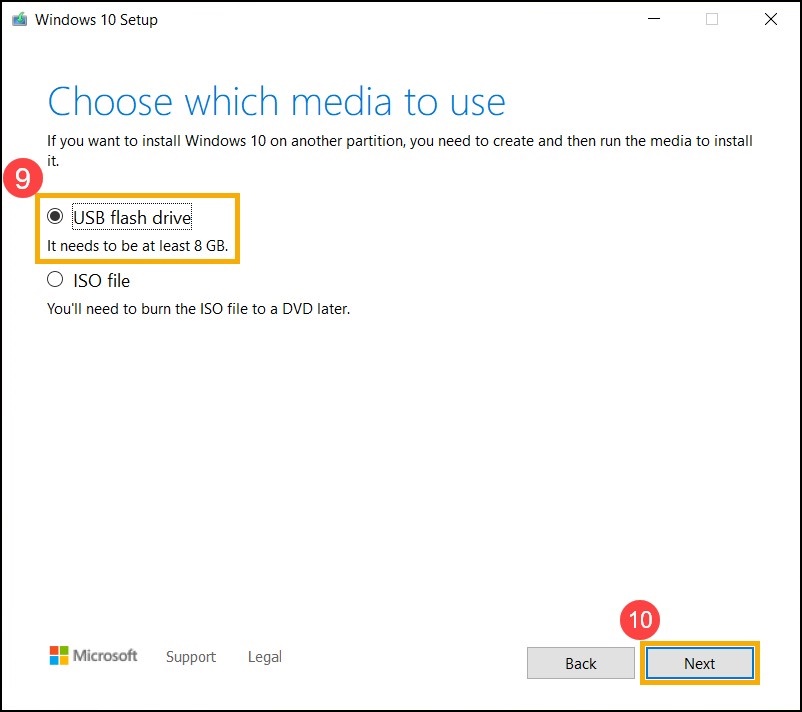
그림 7 - 이동식 드라이브에서 사용할 USB 드라이브를 확인하고 선택한 후 "Next"를 선택하면 컴퓨터가 다운로드를 시작하고 Windows 10 설치 미디어를 생성합니다. 컴퓨터 및 인터넷 연결에 따라 생성하는 데 시간이 걸립니다(그림 8).
참고: 노트북을 사용하는 경우 AC 어댑터가 연결되어 있고 프로세스가 진행되는 동안 인터넷 연결이 안정적인지 확인한 다음 시스템 종료를 강제로 수행하지 않도록 하여 생성 작업이 불완전하지 않도록 합니다.
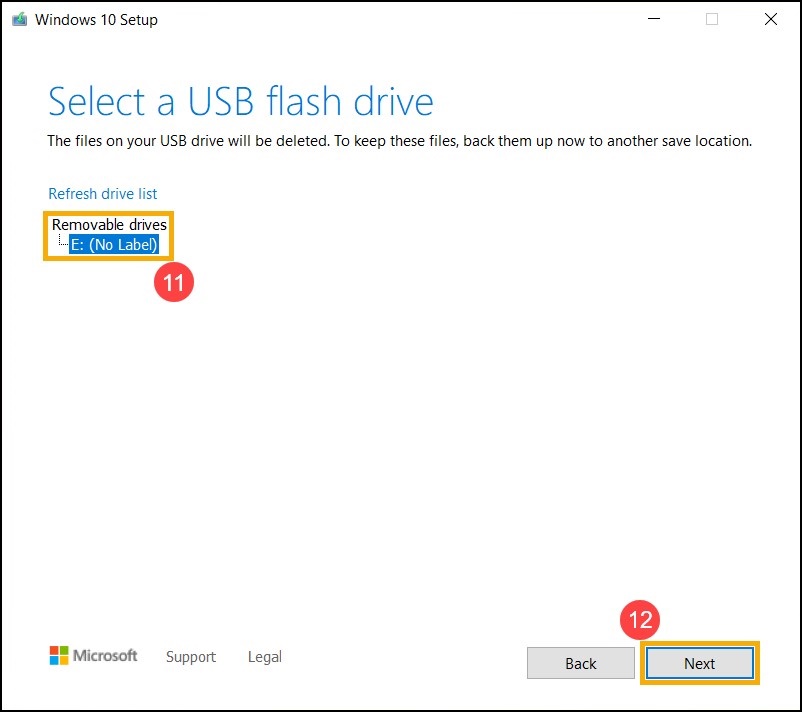
그림 8 - 설치 미디어가 생성되면 "Finish"를 클릭합니다(그림 9).
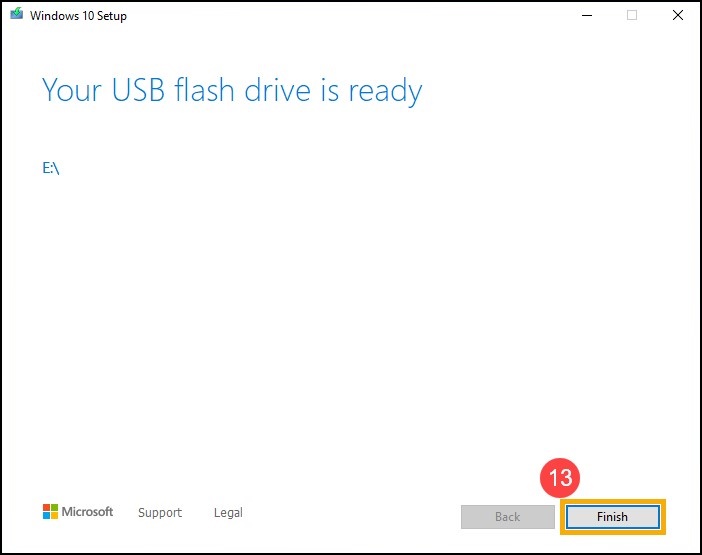
그림 9
Windows 10 재설치
참고: 컴퓨터에 RAID 컨트롤러가 있는 경우 다음 문서의 단계를 수행하십시오. RAID 컨트롤러 카드가 있는 Dell 컴퓨터에 Windows 10 또는 Windows 7 설치
- 설치 미디어(USB 드라이브)를 컴퓨터에 연결합니다.
- 컴퓨터 전원을 켜고 F12 키를 눌러 ONE TIME BOOT MENU에 액세스한 다음 부팅 옵션을 USB 드라이브로 선택합니다.
- 컴퓨터가 Windows 설치를 시작합니다. Language, Time and Currency Format, and Keyboard or Input Method를 선택한 후 "Next"를 클릭합니다(그림 10).
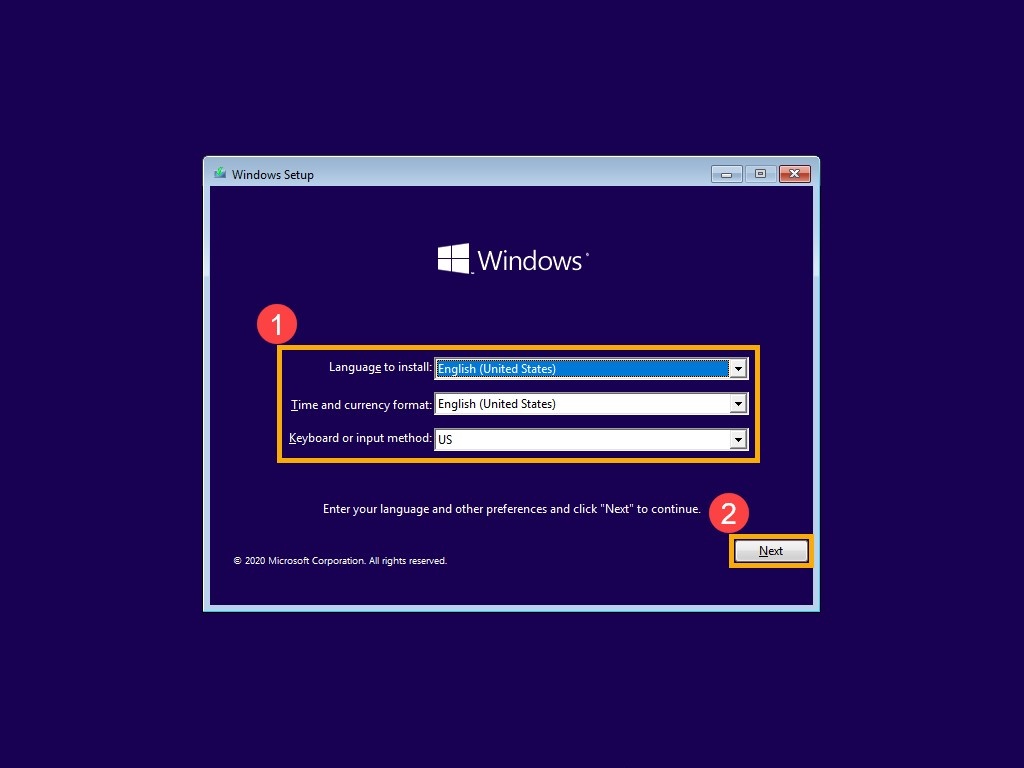
그림 10 - "Install now"를 클릭합니다(그림 11).
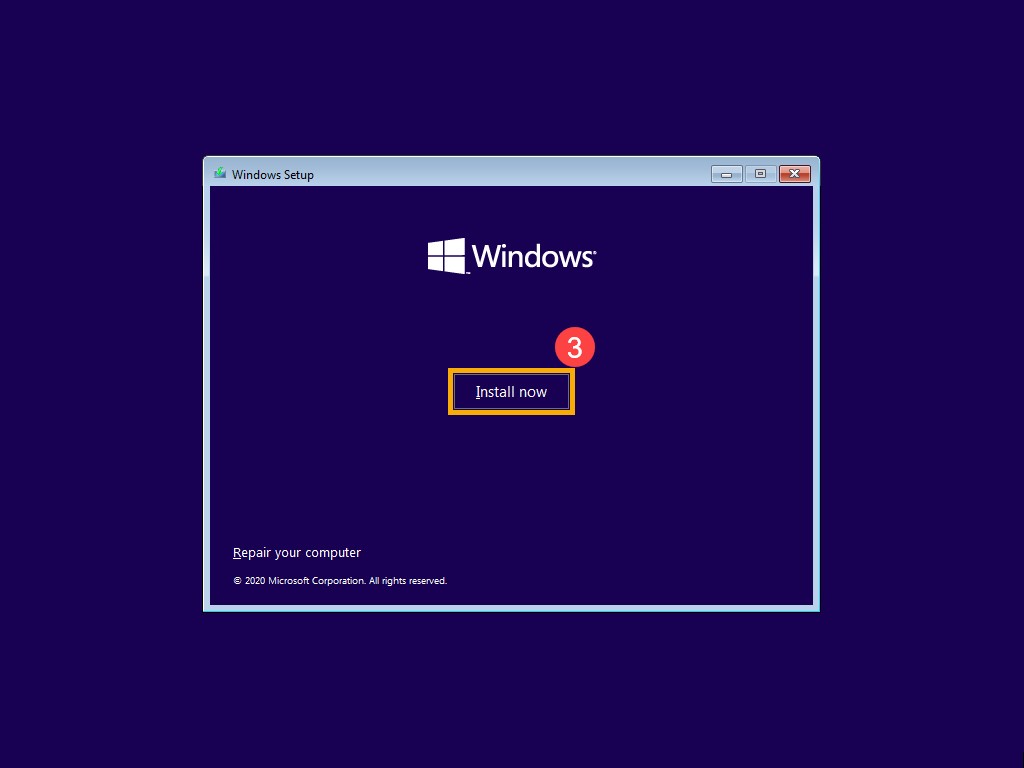
그림 11 - 컴퓨터에 내장 Windows 운영 체제(디지털 라이선스)가 있는 경우 "I do not have a product key"를 선택합니다. 설치가 완료되면 Windows 10이 자동으로 온라인으로 정품 인증됩니다(그림 12).
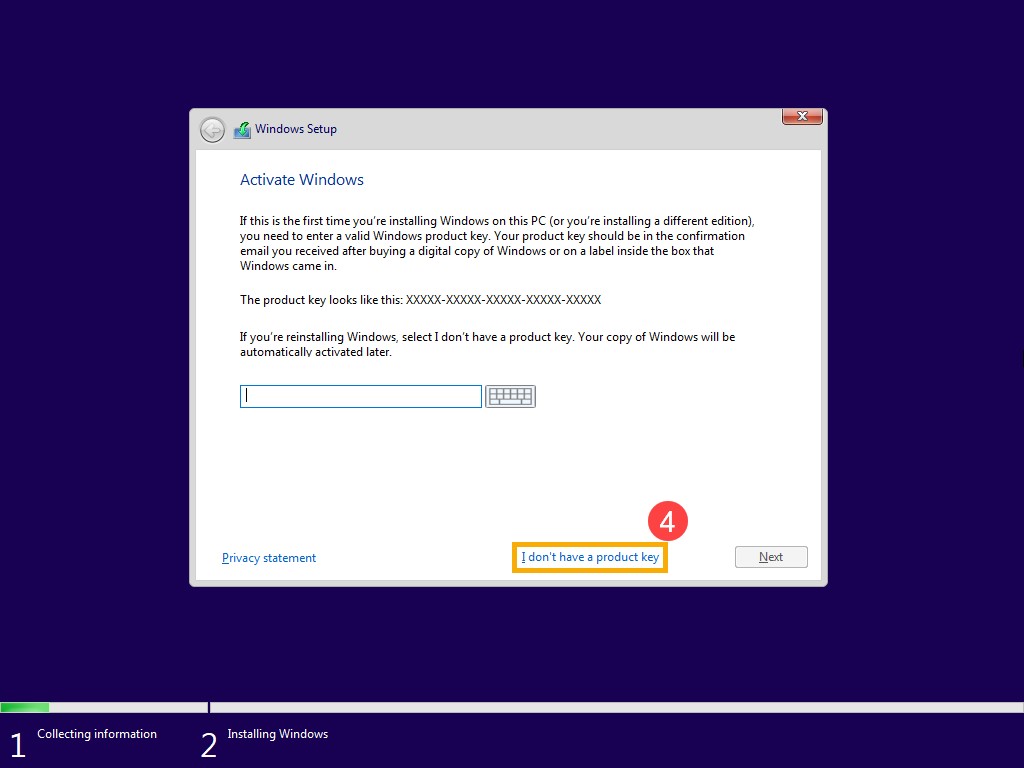
그림 12 - "설치"할 운영 체제 버전을 선택하고 "Next"를 클릭합니다(그림 13).
참고: 컴퓨터와 함께 제공된 버전을 선택합니다. Windows 버전이 동일하지 않으면 정품 인증 오류가 발생할 수 있습니다. 확인하려면 Dell.com/support에서 컴퓨터의 주문 라인 항목 또는 시스템 구성을 확인하십시오.
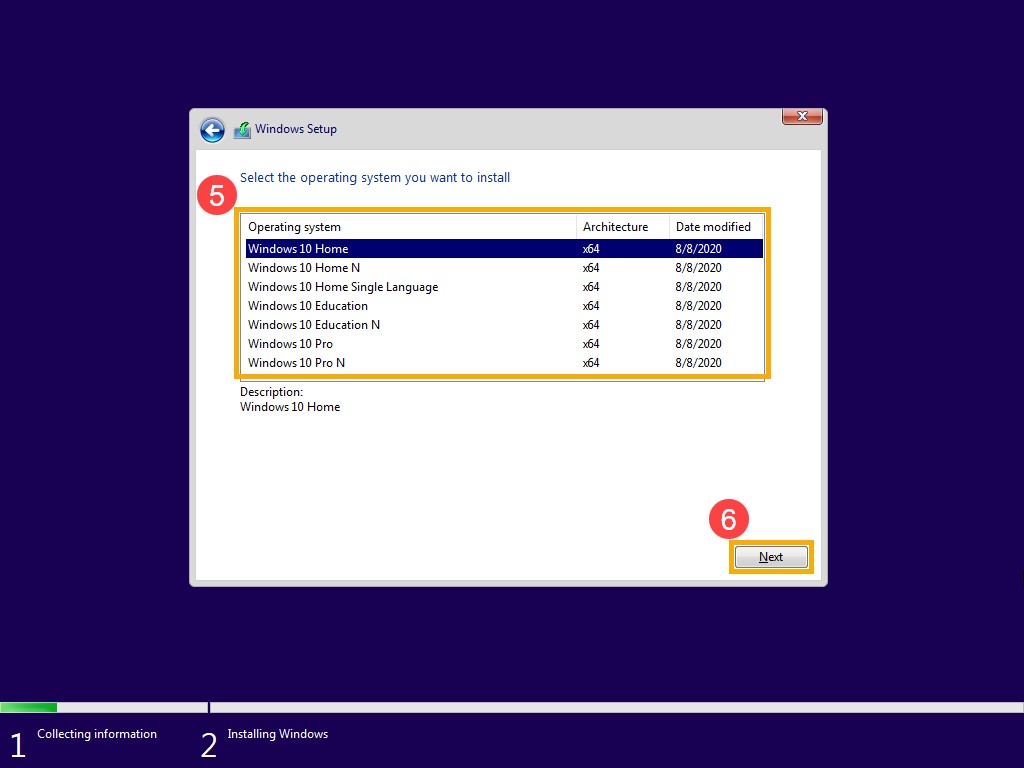
그림 13 - Microsoft 소프트웨어 사용권 계약 및 관련 고지 사항에 대해 "I accept the license terms" 상자를 선택한 후 "Next"를 클릭합니다(그림 14).
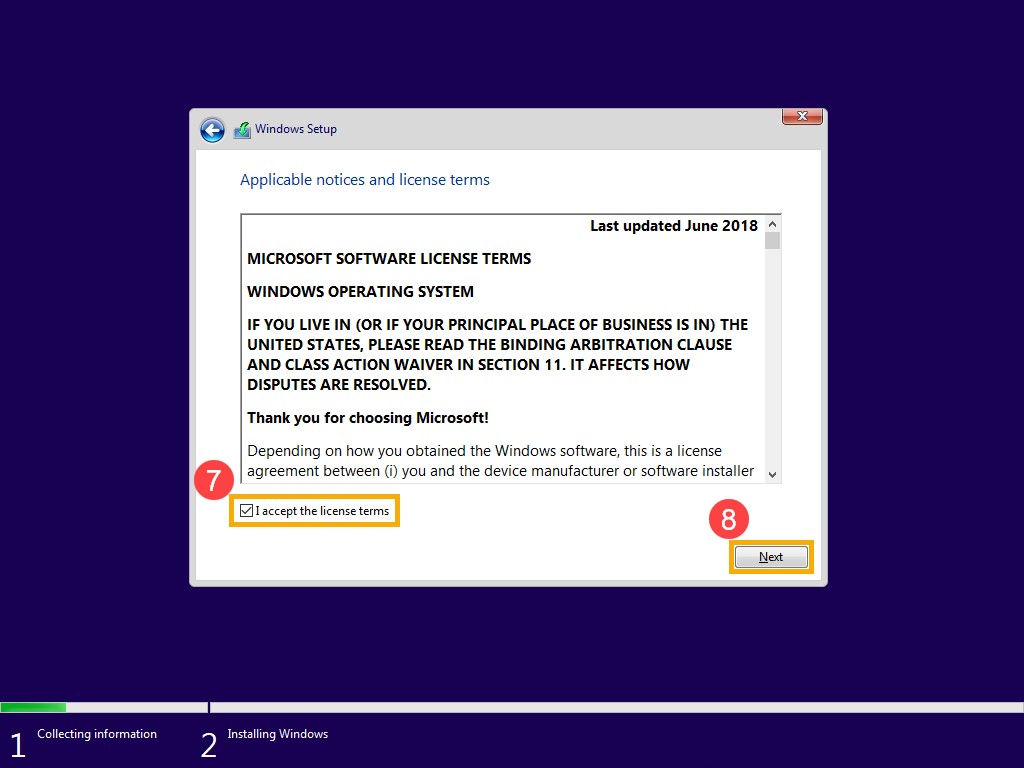
그림 14 - "Custom: Install Windows only (advanced)"(그림 15)를 선택합니다.
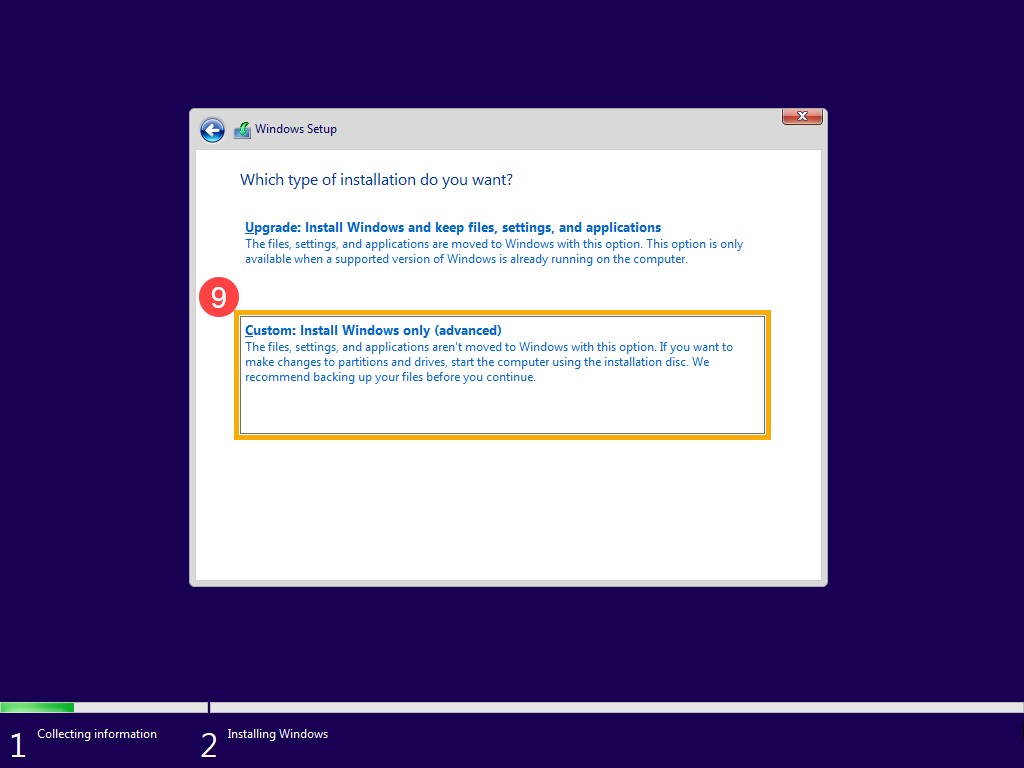
그림 15 - 컴퓨터에 있는 모든 드라이브 및 파티션 목록이 표시됩니다. 여러 개의 디스크가 표시되는 경우 Windows를 설치할 디스크에서 모든 파티션을 삭제합니다(디스크 C는 드라이브 0으로 표시되므로 드라이브 0을 예로 들겠습니다). 목록에서 드라이브 0의 각 파티션을 선택한 다음 "Delete"를 선택합니다. Windows 설정 알림이 나타나면 "OK"를 선택합니다(그림 16 및 17).
참고: "Delete"를 선택하면 드라이브의 모든 데이터가 삭제됩니다. 이 단계를 수행하기 전에 데이터를 백업하십시오.
아래 화면에서 드라이브가 보이지 않고 컴퓨터가 11세대 인텔 프로세서와 함께 제공된 경우 다음을 참조하십시오. 문서 번호: 인텔 11세대 프로세서: Windows 10 설치 중에 드라이브를 찾을 수 없음
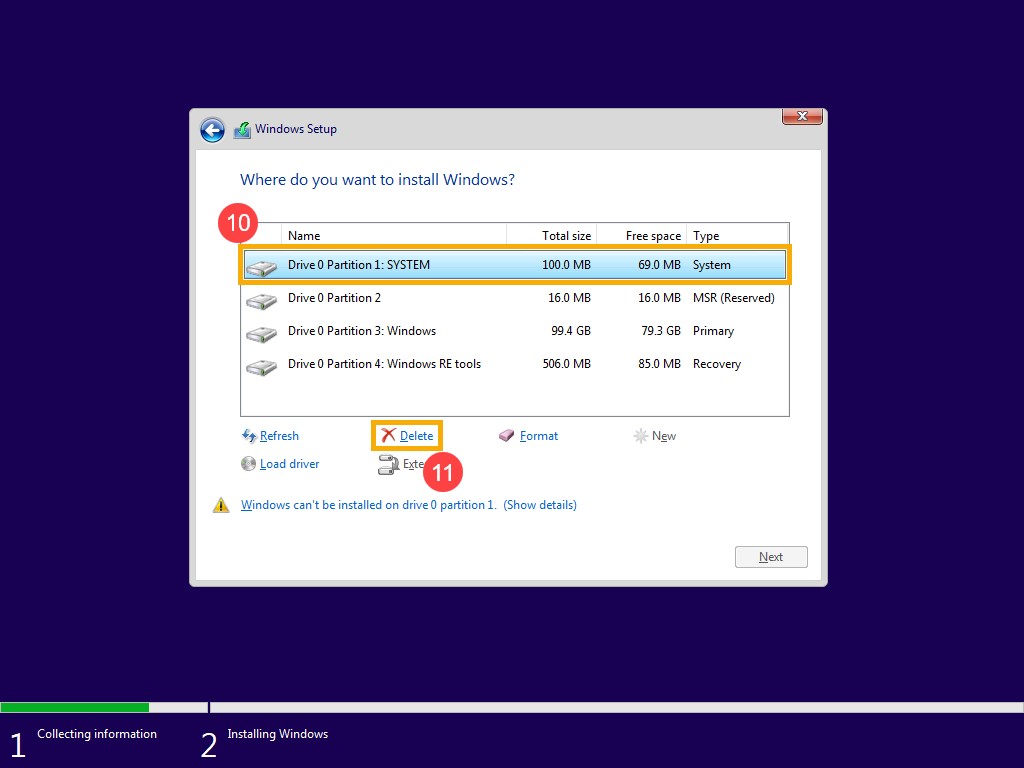
그림 16
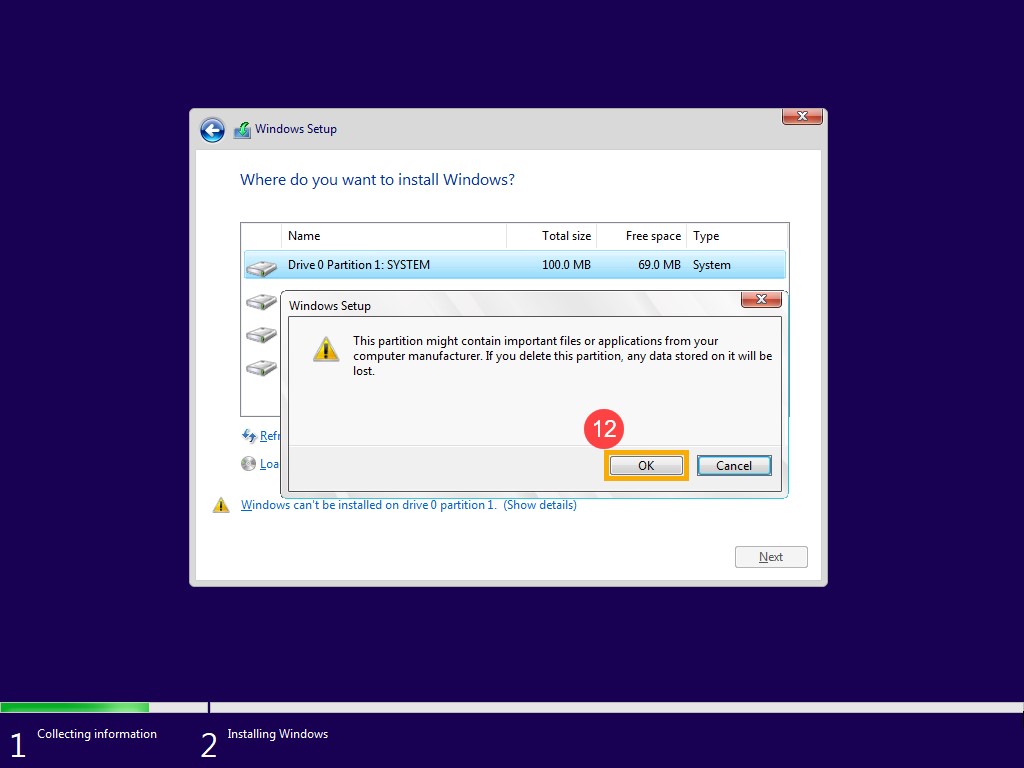
그림 17 - 드라이브 0의 모든 파티션을 삭제하기 위해 9단계를 수행한 후 Drive 0 Unallocated Space만 남아 있어야 합니다. "Drive 0 Unallocated Space"를 선택한 후 "Next"를 클릭하여 Windows를 재설치합니다.
참고: 프로세스가 진행되는 동안 노트북을 사용하는 경우 AC 어댑터가 연결되어 있는지 확인하고 문제를 방지하기 위해 강제로 종료하지 마십시오.
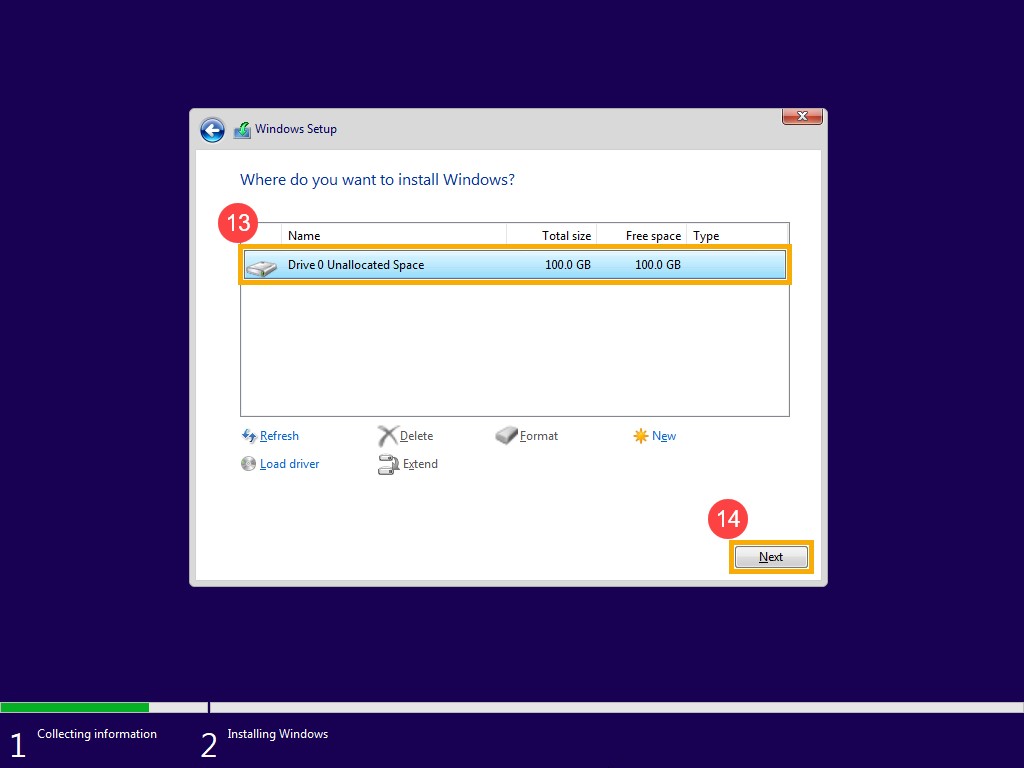
그림 18 - 재설치가 완료되면 컴퓨터가 재시작되고 Windows의 기본 설정 페이지로 들어갑니다(그림 19).
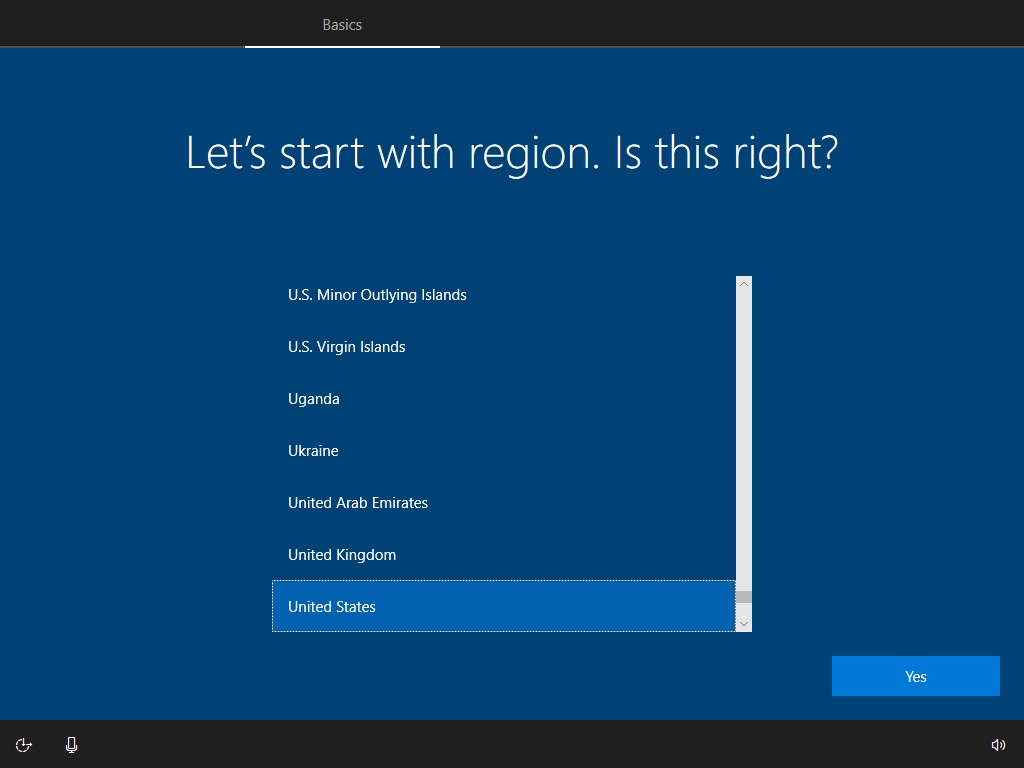
그림 19 - Windows의 기본 설정을 완료한 후 바탕 화면으로 돌아갑니다. Dell.com/Support를 방문하여 드라이버를 업데이트하거나 다음에서 Dell SupportAssist를 다운로드하여 설치합니다. Dell SupportAssist
Información adicional
권장 문서
다음은 사용자가 관심 있을 만한, 이 주제와 관련된 몇 가지 권장 문서입니다.
Propiedades del artículo
Número del artículo: 000125245
Tipo de artículo: How To
Última modificación: 24 jul 2024
Versión: 10
Encuentre respuestas a sus preguntas de otros usuarios de Dell
Servicios de soporte
Compruebe si el dispositivo está cubierto por los servicios de soporte.