Número del artículo: 000188116
Процессоры Intel 11-го, 12-го и 13-го поколения, накопители не найдены во время установки Windows 10 и Windows 11
Resumen: В этой статье содержится информация о процессорах Intel 11-го, 12-го и 13-го поколения, если во время установки Windows 10 и Windows 11 не удается найти накопители.
Contenido del artículo
Instrucciones
Процессоры Intel 11-го (Tiger Lake — TGL), 12-го (Alder Lake — ADL) и 13-го (Raptor Lake — RPL) поколения используют новую технологию Intel Volume Management Device (VMD). Она оптимизирует эффективность обработки данных на устройствах хранения и энергопотребление.
При установке Windows 10 или Windows 11 Retail необходимо загрузить драйвер Intel Rapid Storage Technology (IRST), чтобы можно было установить Windows. Это нормально и не является дефектом оборудования.
Если ваш компьютер работает на базе процессора Intel 11-го поколения, то Windows не сможет найти накопители при установке Windows 10. См. следующие действия по поиску и устранению неисправностей:
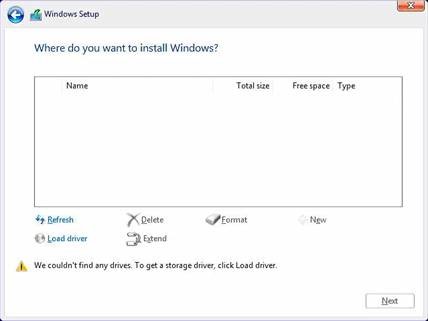
| Версия драйвера VMD\ платформа | Система TGL | Система ADL | Система RPL |
|---|---|---|---|
| TGL VMD (18.3.x) | Работает | Не работает | Не работает |
| ADL VMD (19.2.x) | Работает | Работает | Не работает |
| RPL VMD (19.5.x) | Работает | Работает | Работает |
(Таблица 1. Версия драйвера)
Драйверы Intel Rapid Storage Technology (IRST):
Скачать и извлечь драйверы IRST
- Доступ к Интернету и просмотр: https://www.dell.com/support
- Введите сервисный код компьютера и нажмите кнопку поиска.
- Перейдите на вкладку «Драйверы и скачиваемые материалы» и выберите категорию «Хранилище», чтобы найти скачиваемый файл для драйвера Intel Rapid Storage Technology.
- Нажмите кнопку Скачать, чтобы скачать драйвер на компьютер.
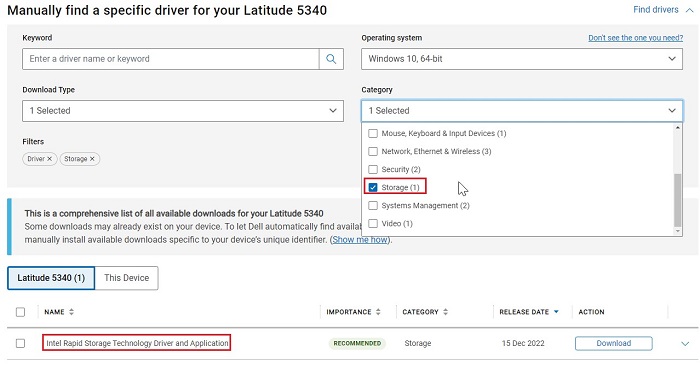
- Дважды нажмите на файл Intel-Rapid-Storage-Technology-Driver_XXXXX_WIN64_18.1.1.1033_A00_01.EXE, чтобы начать процесс извлечения.
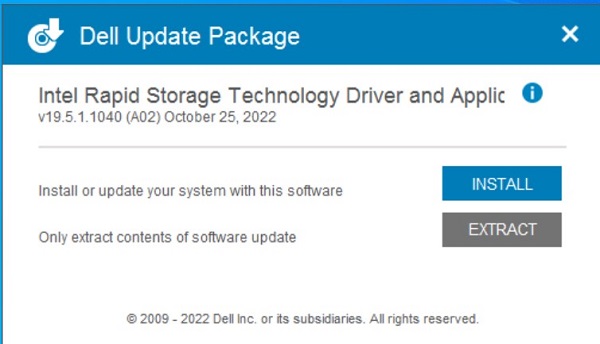
- Нажмите кнопку «Extract» и выберите флэш-накопитель USB Dell OS Recovery Tool для извлечения файлов.
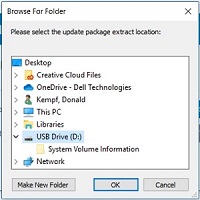
- После завершения процесса извлечения файла нажмите кнопку «Close», теперь драйверы находятся на накопителе.
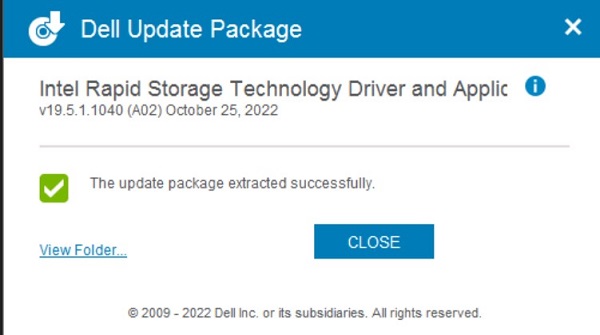
Установка драйвера IRST
- Подключите флэш-накопитель USB с установочным носителем Windows 10 и драйвером Intel Rapid Storage Technology (IRST) к целевому компьютеру.
- Перезапустите процесс установки Windows 10 или Windows 11.
- Ниже отображается экран «Где вы хотите установить Windows?», и «Windows не может найти накопители». Выберите Load Driver.
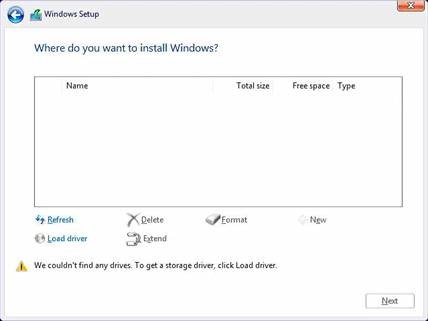
- Выберите OK (2).
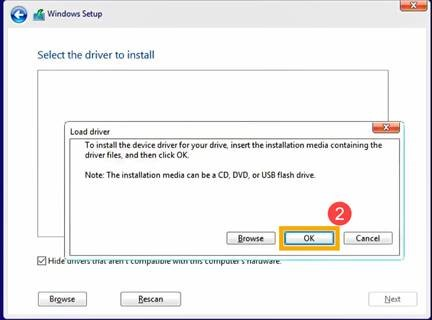
- Нажмите OK (3).
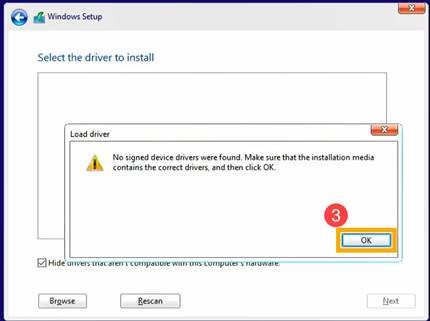
- Выберите Обзор (4), затем найдите папку (5), в которой сохранены драйверы IRST, и выберите OK (6).
 Примечание.: Заказчикам, использующим продукты с процессорами Intel 11-го поколения или более поздних: выберите папку VMD или разверните папку VMD и выберите папку f6vmdflpy-x64 в папке VMD .
Примечание.: Заказчикам, использующим продукты с процессорами Intel 11-го поколения или более поздних: выберите папку VMD или разверните папку VMD и выберите папку f6vmdflpy-x64 в папке VMD .
Путь к примеру папки:IRST\production\Windows 10-x64\15063\Drivers\VMD

Заказчикам, использующим продукты с процессорами Intel 10-го поколения или более ранними версиями, разверните папку F6 и выберите папку f6flpy-x64 в папке F6 .
Путь к примеру папки:IRST\F6\f6flpy-x64

- Выберите [Intel RST VMD Controller] (7), затем нажмите Далее (8), чтобы установить драйвер.
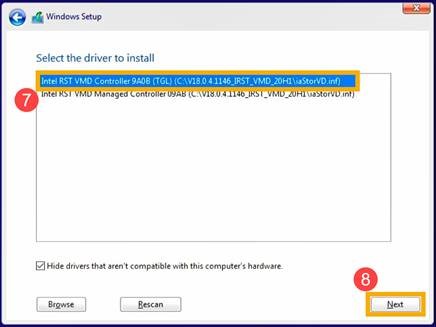
- После завершения установки драйвера накопитель появится на экране.
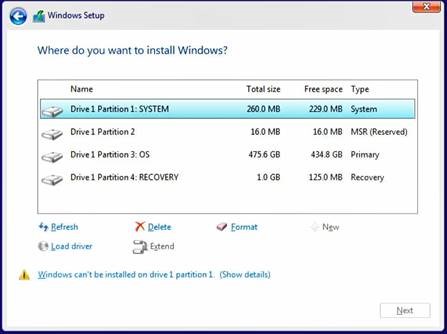
Información adicional
Рекомендованные статьи
Ниже приведены некоторые рекомендованные статьи по этой теме, которые могут вас заинтересовать.
- Как установить Windows 11 или Windows 10 с помощью DVD-диска восстановления Windows от Dell
- Установка Windows 10 на системы с твердотельными накопителями NVMe и дисками SATA
- Общие сведения об использовании Microsoft Windows 10 Media Creation Tool
- Как загрузить драйвер технологии Intel Rapid Storage Technology для установки операционной системы на накопитель NVMe
Propiedades del artículo
Producto comprometido
Desktops & All-in-Ones, Laptops
Fecha de la última publicación
01 ago 2024
Versión
18
Tipo de artículo
How To