Så här använder du Systemåterställning i Microsoft Windows
Resumen: Den här artikeln innehåller information om systemåterställning i Microsoft Windows. Lär dig hur du skapar en återställningspunkt och hur du återställer systemfiler och inställningar i Microsoft Windows. Hitta stegvisa instruktioner för att återställa datorn med hjälp av systemåterställningsfunktionen i Microsoft Windows. ...
Instrucciones
Systemåterställning i Microsoft Windows hjälper till att göra återställningspunkter när du installerar en ny app, drivrutin, Windows-uppdatering eller skapar en återställningspunkt manuellt. Om du använder Systemåterställning påverkas inte dina personliga filer, men appar, drivrutiner och uppdateringar som installerats efter att återställningspunkten skapades tas bort.
Systemåterställning skapar automatiskt en återställningspunkt en gång om dagen. Den övervakar systemaktiviteten kontinuerligt och skapar en återställningspunkt när aktiviteter som att installera appar, drivrutiner eller Windows-uppdateringar inträffar.
Operativsystem som stöds
- Windows 11
- Windows 10
Verktyget Systemåterställning i Microsoft Windows kan användas som ett effektivt verktyg för att återställa datorn till senast kända användbara skick vid felsökning av programvarurelaterade problem.
Så här aktiverar du systemåterställning i Windows
- Klicka på Start.
- Sök efter Skapa en återställningspunkt och öppna Systemegenskaper.
- I fönstret Systemegenskaper går du till fliken Systemskydd .
- Om systemenhetsskyddet (bild 1) är aktiverat är Systemåterställning redan aktiverat på datorn. Om systemenhetsskyddet är inaktiverat går du till nästa steg.
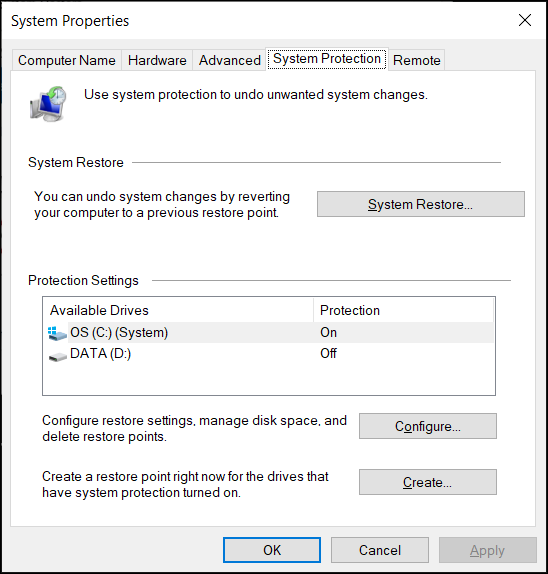
Bild 1: Avsnittet Systemåterställning i fönstret Systemegenskaper. Bilden är på engelska. - Klicka på Konfigurera.
- Välj Aktivera systemskydd.
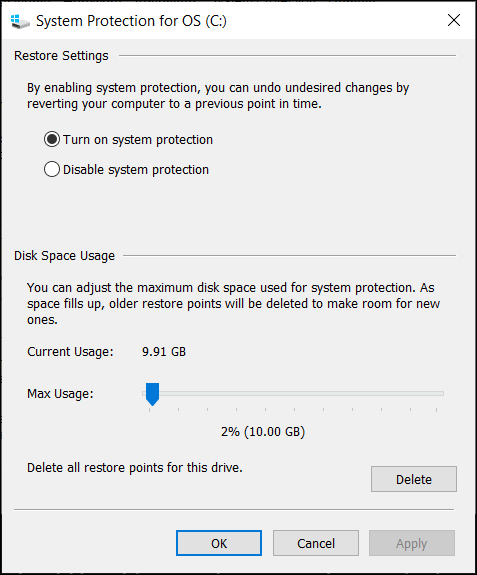
Bild 2: Aktivera eller avaktivera systemskydd i Windows. Bilden är på engelska. - Klicka på Verkställ.
- Klicka på OK för att bekräfta.
Microsoft Windows skapar automatiskt en återställningspunkt efter att en ny Windows-uppdatering har tillämpats eller om specifika systemändringar har gjorts.
Så här gör du en systemåterställningspunkt i Windows
- Klicka på Start.
- Sök efter Skapa en återställningspunkt och öppna Systemegenskaper.
- I fönstret Systemegenskaper går du till fliken Systemskydd .
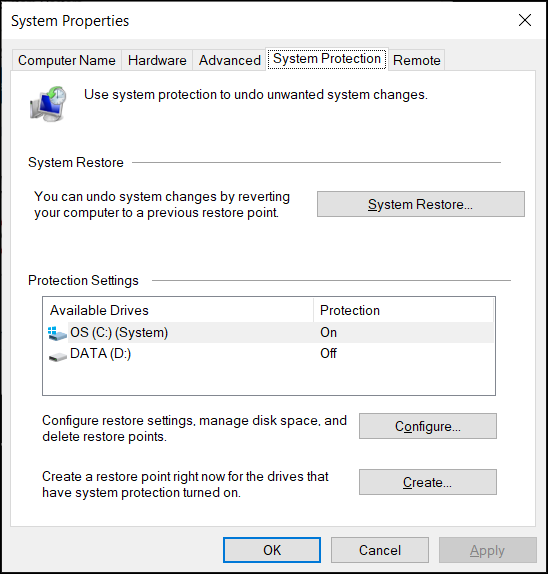
Bild 3: Avsnittet Systemåterställning i fönstret Systemegenskaper. Bilden är på engelska. - Klicka på Skapa.
- Ange ett beskrivande namn för återställningspunkten. Skriv till exempel "innan du installerar ABC-programvaran"
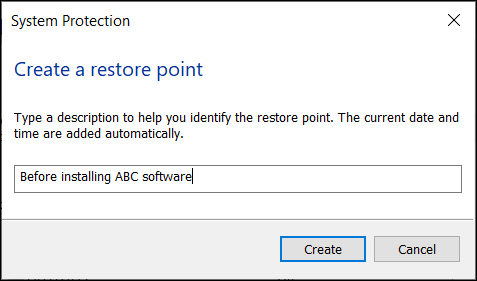
Bild 4: Ange en beskrivning av återställningspunkten. Bilden är på engelska. - Klicka på Skapa.
- Klicka på Stäng.
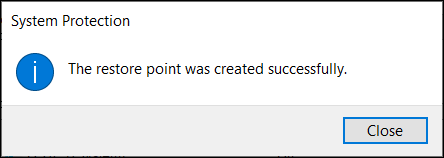
Bild 5: Bekräftelsemeddelande om att återställningspunkten har skapats. Bilden är på engelska. - Klicka på OK.
Så här återställer du datorn med hjälp av Systemåterställning i Windows
- Klicka på Start.
- Sök efter Skapa en återställningspunkt och öppna Systemegenskaper.
- I fönstret Systemegenskaper går du till fliken Systemskydd .
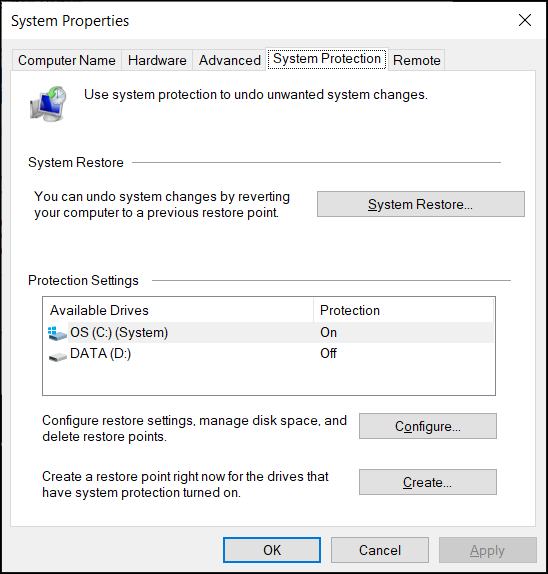
Bild 6: Avsnittet Systemåterställning i fönstret Systemegenskaper. Bilden är på engelska. - Klicka på Systemåterställning.
Obs! Alternativet Systemåterställning är avaktiverat om det inte finns några systemåterställningspunkter på datorn.
- Klicka på Nästa.
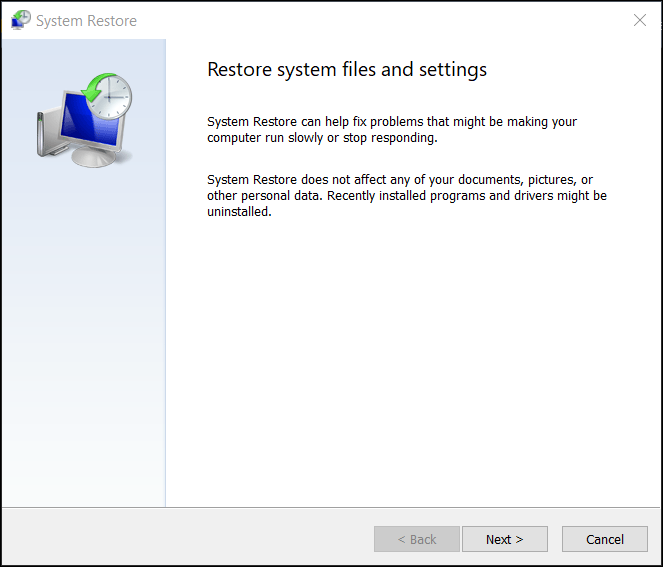
Bild 7: Återställ systemfiler och inställningar. Bilden är på engelska. - Välj återställningspunkten om du vill återställa ändringarna och åtgärda problemen.
Obs! Välj den återställningspunkt där datorn fungerade utan problem.
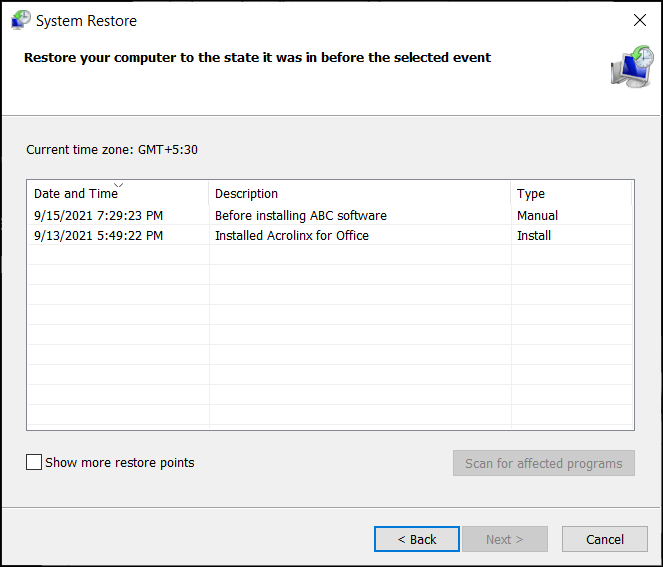
Bild 8: Välj en återställningspunkt i listan. Bilden är på engelska. - Klicka på Sök efter berörda program för att kontrollera vilka appar och drivrutiner som kommer att tas bort eftersom de lades till efter att återställningspunkten skapades.
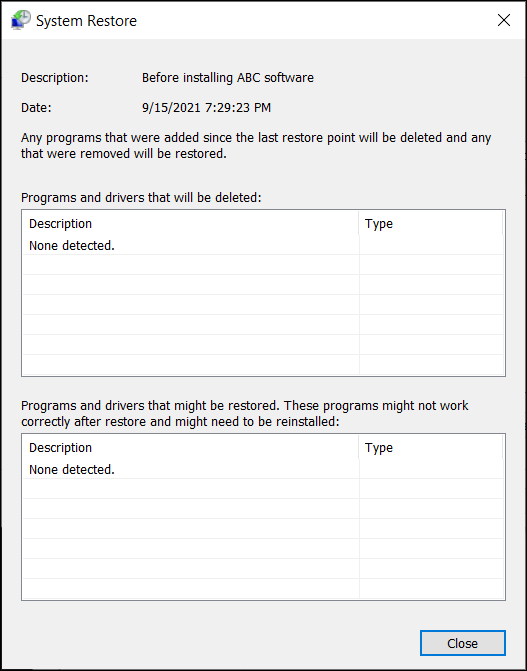
Bild 9: Sök igenom och identifiera listan över program och drivrutiner som tas bort under systemåterställningsprocessen. Bilden är på engelska. - Klicka på Stäng.
- Klicka på Nästa för att börja återställa systemfilerna och inställningarna.
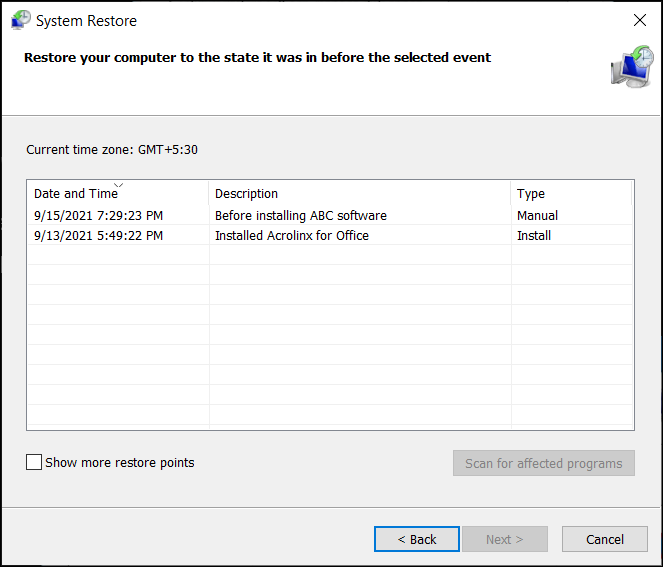
Bild 10: Välj en återställningspunkt i listan. Bilden är på engelska. - Klicka på Slutför.
Obs! Om en eller flera appar eller drivrutiner påverkades installerar du om dem igen efter återställningsprocessen (om det behövs).
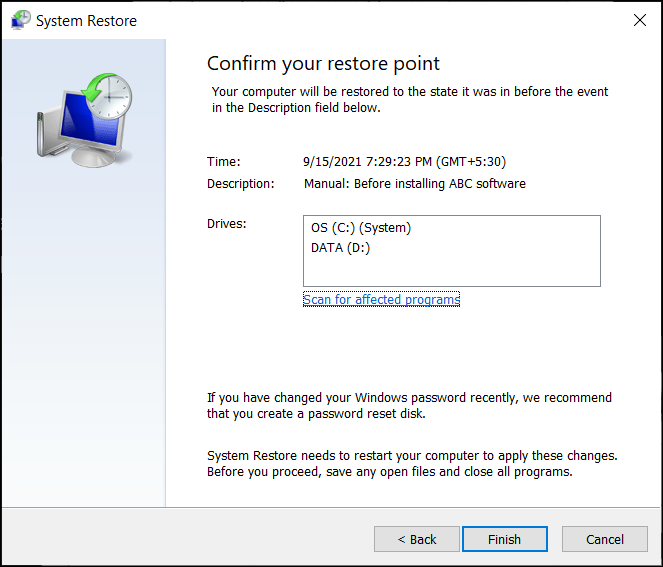
Bild 11: Bekräfta systemåterställningspunkten för att tillämpa ändringarna. Bilden är på engelska.
Om du får ett BitLocker-felmeddelande när du har använt Systemåterställning läser du artikeln BitLocker frågar efter en återställningsnyckel och du kan inte hitta nyckeln
Información adicional
Vanliga frågor och svar
Klicka på ett avsnitt nedan för mer information.
Systemåterställningsverktyget kan nås via Windows Recovery Environment (WinRE) i Windows 11, Windows 10. Datorn startar automatiskt i Windows Recovery Environment (WinRE) om operativsystemet inte startar två gånger i följd.
Så här startar du Windows Recovery Environment (WinRE) manuellt:
- Håll strömknappen intryckt i tio sekunder för att stänga av datorn.
- Starta datorn.
- När du är på Windows-startskärmen håller du strömknappen intryckt i tio sekunder för att stänga av datorn.
- Starta datorn.
- När du är på Windows-startskärmen håller du strömknappen intryckt i tio sekunder för att stänga av datorn.
- Starta datorn. Datorn startar i Windows Recovery Environment (WinRE).
- Klicka på Felsök.
- Klicka på Advanced Options.
- Klicka på Systemåterställning.
- System Refresh – installera om Windows och behåll dina personliga filer och inställningar. Uppdatera behåller också de appar som följde med datorn och de appar som du har installerat från Microsoft Store.
VARNING! Vid en systemuppdatering tas program som inte var förinstallerade bort på datorn. Till exempel appar som installeras av användaren från CD, DVD, USB eller nedladdade filer
- Systemåterställning – installera om Windows men ta bort dina filer, inställningar och appar. Förutom de appar som var förinstallerade på datorn.