Systeemherstel gebruiken in Microsoft Windows
Resumen: Dit artikel bevat informatie over Systeemherstel in Microsoft Windows. Informatie over het maken van een herstelpunt en het herstellen van de systeembestanden en -instellingen in Microsoft Windows. Hier vindt u stapsgewijze instructies om de computer te herstellen met behulp van de functie Systeemherstel in Microsoft Windows. ...
Instrucciones
Systeemherstel in Microsoft Windows helpt u herstelpunten te maken wanneer u een nieuwe app, driver, Windows-update of een herstelpunt handmatig installeert. Systeemherstel heeft geen invloed op uw persoonlijke bestanden, maar verwijdert wel apps, drivers en updates die zijn geïnstalleerd nadat het herstelpunt is gemaakt.
Systeemherstel maakt automatisch één keer per dag een herstelpunt aan. Het bewaakt voortdurend de systeemactiviteit en maakt een herstelpunt wanneer activiteiten zoals het installeren van apps, drivers of Windows-updates plaatsvinden.
Ondersteunde besturingssystemen
- Windows 11
- Windows 10
Het hulpprogramma Systeemherstel in Microsoft Windows kan worden gebruikt als een effectief hulpprogramma om de computer te herstellen naar de laatst bekende functionerende staat tijdens het oplossen van software-gerelateerde problemen.
Systeemherstel inschakelen in Windows
- Klik op Start.
- Zoek naar Een herstelpunt maken en open Systeemeigenschappen.
- Ga in het venster Systeemeigenschappen naar het tabblad Systeembeveiliging .
- Als de beveiliging van de systeemschijf (afbeelding 1) is ingeschakeld, is Systeemherstel al ingeschakeld op uw computer. Als de schijfbeveiliging van het systeem is uitgeschakeld, gaat u verder met de volgende stap.
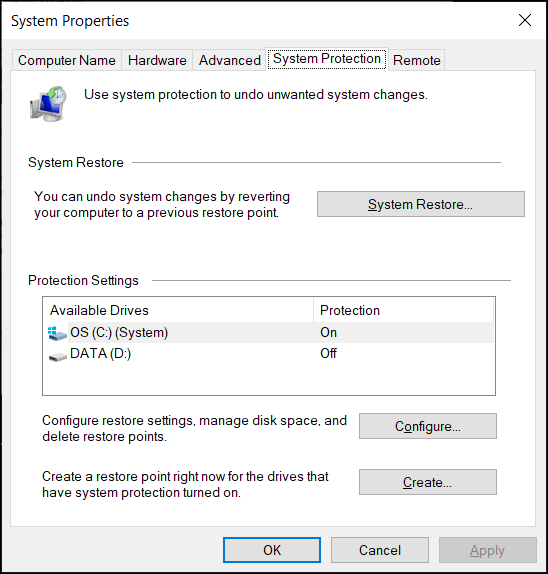
Afbeelding 1: Het gedeelte Systeemherstel in het venster Systeemeigenschappen. De afbeelding is in het Engels. - Klik op Configureren.
- Selecteer Systeembeveiliging inschakelen.
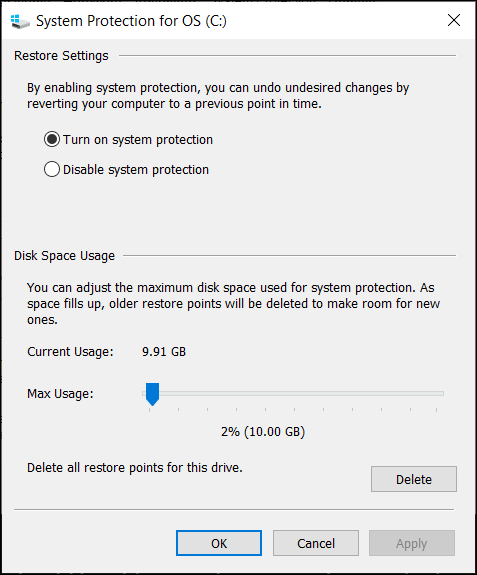
Afbeelding 2: Systeembeveiliging in- of uitschakelen in Windows. De afbeelding is in het Engels. - Klik op Apply.
- Klik op OK om te bevestigen.
Microsoft Windows maakt automatisch een herstelpunt na het toepassen van een nieuwe Windows-update of als er specifieke systeemwijzigingen zijn aangebracht.
Een controlepunt voor systeemherstel maken in Windows
- Klik op Start.
- Zoek naar Een herstelpunt maken en open Systeemeigenschappen.
- Ga in het venster Systeemeigenschappen naar het tabblad Systeembeveiliging .
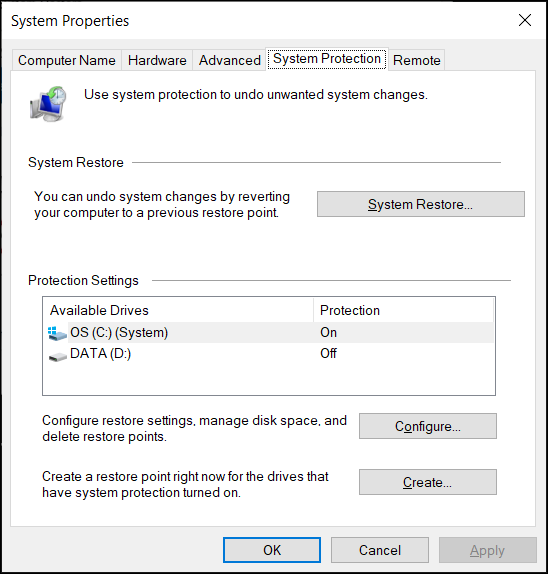
Afbeelding 3: Het gedeelte Systeemherstel in het venster Systeemeigenschappen. De afbeelding is in het Engels. - Klik op Maken.
- Typ een beschrijvende naam voor het herstelpunt. Typ bijvoorbeeld 'voordat u ABC-software installeert'
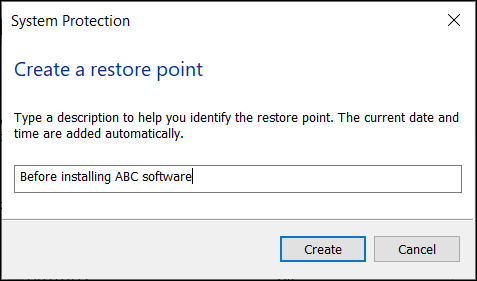
Afbeelding 4: Typ een beschrijving van het herstelpunt. De afbeelding is in het Engels. - Klik op Maken.
- Klik op Sluiten.
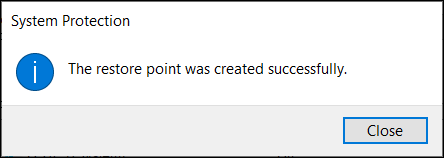
Afbeelding 5: Bevestigingsbericht dat het herstelpunt is gemaakt. De afbeelding is in het Engels. - Klik op OK.
De computer herstellen met behulp van Systeemherstel in Windows
- Klik op Start.
- Zoek naar Een herstelpunt maken en open Systeemeigenschappen.
- Ga in het venster Systeemeigenschappen naar het tabblad Systeembeveiliging .
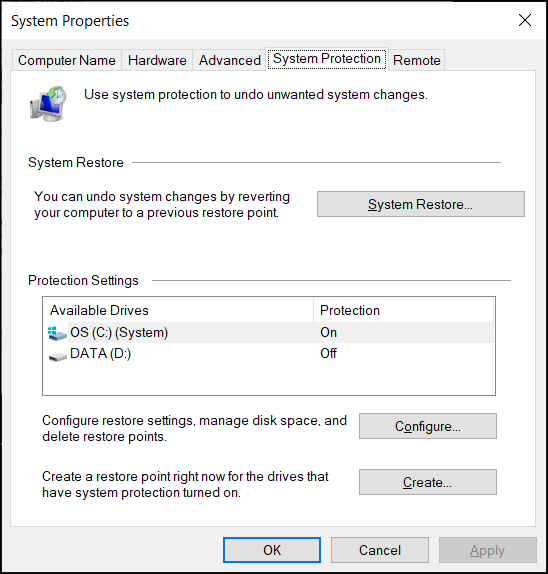
Afbeelding 6: Het gedeelte Systeemherstel in het venster Systeemeigenschappen. De afbeelding is in het Engels. - Klik op Systeemherstel.
OPMERKING: De optie Systeemherstel is uitgeschakeld als er geen controlepunten voor systeemherstel beschikbaar zijn op de computer.
- Klik op Volgende.
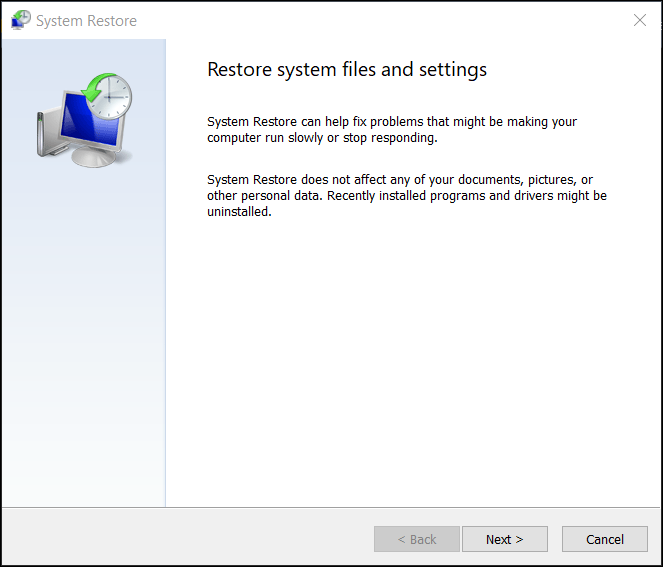
Afbeelding 7: Herstel de systeembestanden en -instellingen. De afbeelding is in het Engels. - Selecteer het herstelpunt om de wijzigingen ongedaan te maken en problemen op te lossen.
OPMERKING: Selecteer het herstelpunt waarop de computer nog probleemloos werkte.
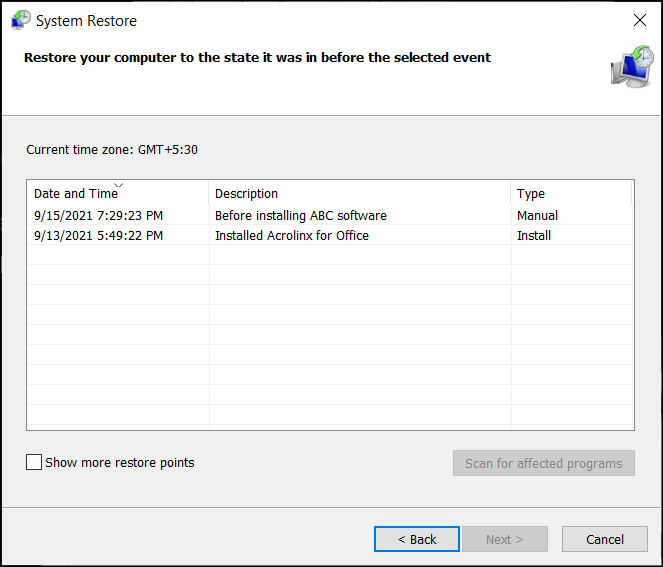
Afbeelding 8: Selecteer een herstelpunt in de lijst. De afbeelding is in het Engels. - Klik op Scannen op getroffen programma's om te bevestigen welke apps en drivers worden verwijderd omdat ze zijn toegevoegd na het maken van het herstelpunt.
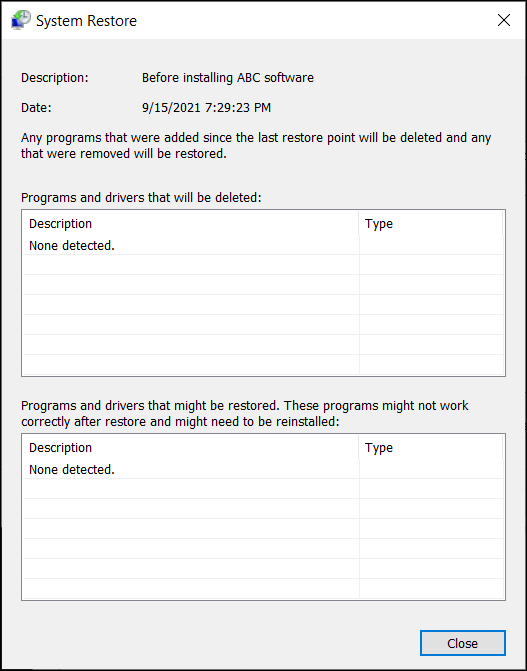
Afbeelding 9: Scan en identificeer de lijst met programma's en drivers die tijdens het systeemherstelproces worden verwijderd. De afbeelding is in het Engels. - Klik op Sluiten.
- Klik op Volgende om te beginnen met het herstellen van de systeembestanden en instellingen.
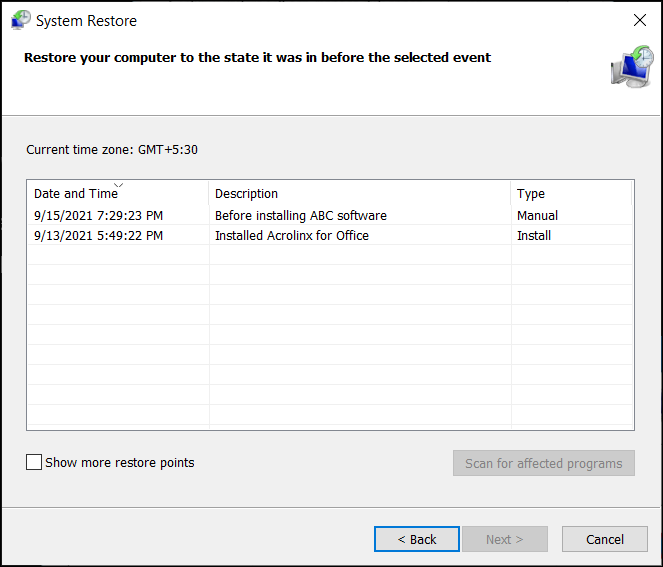
Afbeelding 10: Selecteer een herstelpunt in de lijst. De afbeelding is in het Engels. - Klik op Finish.
OPMERKING: Als een of meer apps of drivers getroffen zijn, installeert u deze opnieuw na het herstelproces (indien nodig).
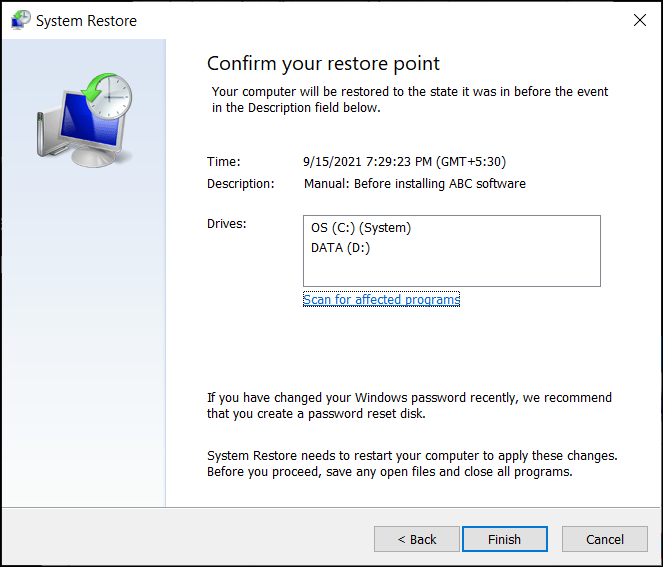
Afbeelding 11: Bevestig het systeemherstelpunt om de wijzigingen toe te passen. De afbeelding is in het Engels.
Als u een BitLocker-fout ontvangt nadat u Systeemherstel hebt gebruikt, raadpleegt u het artikel BitLocker vraagt om een herstelsleutel en u kunt de sleutel niet vinden
Información adicional
Veelgestelde vragen
Klik op een gedeelte voor meer informatie.
Het hulpprogramma voor systeemherstel is toegankelijk via de Windows Herstelomgeving (WinRE) in Windows 11 en Windows 10. De computer start automatisch op in de Windows Herstelomgeving (WinRE) als het besturingssysteem twee keer achter elkaar niet opstart.
Handmatig opstarten in Windows Herstelomgeving (WinRE):
- Houd de aan/uit-knop 10 seconden ingedrukt om de computer uit te schakelen.
- Zet de computer aan.
- Als het beginscherm van Windows wordt weergegeven, houdt u de aan/uit-knop 10 seconden ingedrukt om de computer uit te schakelen.
- Zet de computer aan.
- Als het beginscherm van Windows wordt weergegeven, houdt u de aan/uit-knop 10 seconden ingedrukt om de computer uit te schakelen.
- Zet de computer aan. De computer start op in de Windows Herstelomgeving (WinRE).
- Klik op Probleemoplossing.
- Klik op Geavanceerde opties.
- Klik op Systeemherstel.
- Systeemvernieuwing - Installeer Windows opnieuw en behoud uw persoonlijke bestanden en instellingen. Vernieuwen behoudt ook de apps die bij uw computer zijn geleverd en de apps die u hebt geïnstalleerd vanuit de Microsoft Store.
WAARSCHUWING: Bij systeemvernieuwing worden apps verwijderd die niet vooraf op de computer waren geïnstalleerd. Bijvoorbeeld apps die door de gebruiker zijn geïnstalleerd vanaf cd, dvd, USB of gedownloade bestanden
- Systeemherstel - Installeer Windows opnieuw, maar verwijder uw bestanden, instellingen en apps. Behalve de apps die vooraf op de computer zijn geïnstalleerd.