Microsoft Windows에서 시스템 복원을 사용하는 방법
Resumen: 이 문서에서는 Microsoft Windows의 시스템 복원에 대해 설명합니다. 복원 지점을 생성하는 방법과 Microsoft Windows에서 시스템 파일 및 설정을 복원하는 방법에 대해 알아봅니다. Microsoft Windows의 시스템 복원 기능을 사용하여 컴퓨터를 복구하는 단계별 지침을 확인합니다.
Instrucciones
Microsoft Windows의 시스템 복원은 새 앱, 드라이버, Windows 업데이트를 설치할 때 복원 지점을 만들거나 수동으로 복원 지점을 만들 때 도움이 됩니다. 시스템 복원을 사용하면 개인 파일에 영향을 미치지 않지만 복원 지점이 만들어진 후 설치된 앱, 드라이버 및 업데이트는 제거됩니다.
시스템 복원은 하루에 한 번 복원 지점을 자동으로 만듭니다. 시스템 작업을 지속적으로 모니터링하고 앱, 드라이버 또는 Windows 업데이트 설치와 같은 작업이 발생할 때 복원 지점을 생성합니다.
지원되는 운영 체제
- Windows 11
- Windows 10
Microsoft Windows의 시스템 복원 유틸리티는 소프트웨어 관련 문제를 해결하는 동안 컴퓨터를 마지막으로 알려진 작동 상태로 복구할 수 있는 효과적인 툴입니다.
Windows에서 시스템 복원을 활성화하는 방법
- 시작을 클릭합니다.
- Create a restore point를 검색하고 System Properties를 엽니다.
- 시스템 속성 창에서 시스템 보호 탭으로 이동합니다.
- '시스템' 드라이브(그림 1) 보호가 켜져 있는 경우 시스템 복원이 이미 컴퓨터에서 활성화되어 있는 것입니다. '시스템' 드라이브 보호가 꺼져 있는 경우 다음 단계로 이동합니다.
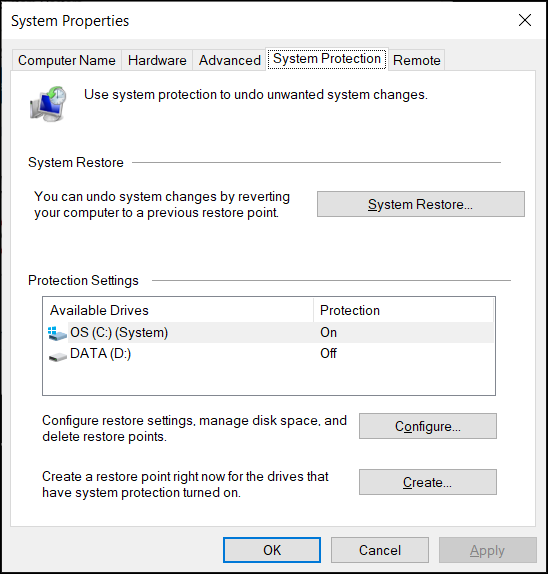
그림 1: 시스템 속성 창의 시스템 복원 섹션입니다. 이미지는 영어로 되어 있습니다. - Configure를 클릭합니다.
- Turn on system protection을 선택합니다.
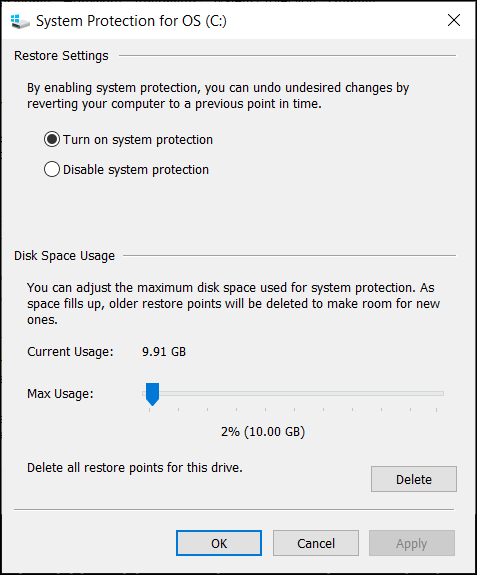
그림 2: Windows에서 System Protection을 켜거나 끕니다. 이미지는 영어로 되어 있습니다. - 적용을 클릭합니다.
- OK를 클릭하여 제거를 확인합니다.
Microsoft Windows에서 새 Windows 업데이트를 적용한 후 또는 특정 시스템 변경 사항이 적용된 경우 자동으로 복원 지점을 생성합니다.
Windows에서 시스템 복원 체크포인트를 생성하는 방법
- 시작을 클릭합니다.
- Create a restore point를 검색하고 System Properties를 엽니다.
- 시스템 속성 창에서 시스템 보호 탭으로 이동합니다.
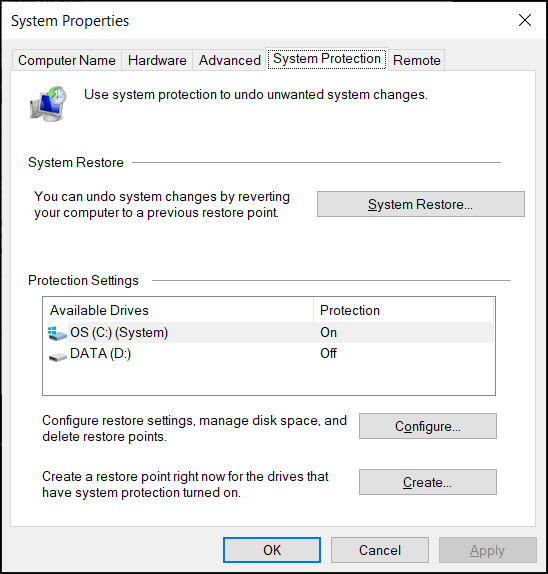
그림 3: 시스템 속성 창의 시스템 복원 섹션입니다. 이미지는 영어로 되어 있습니다. - Create를 클릭합니다.
- 복원 지점의 설명이 포함된 이름을 입력합니다. 예를 들어 'ABC 소프트웨어 설치 전에'를 입력합니다.
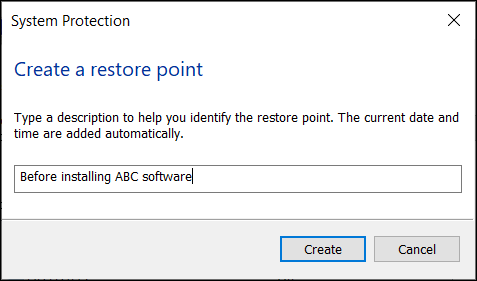
그림 4: 복원 지점에 대한 설명을 입력합니다. 이미지는 영어로 되어 있습니다. - Create를 클릭합니다.
- 닫기를 클릭합니다.
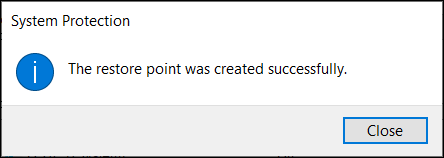
그림 5: 복원 지점이 생성되었다는 확인 메시지입니다. 이미지는 영어로 되어 있습니다. - OK를 클릭합니다.
Windows에서 시스템 복원을 사용하여 컴퓨터를 복구하는 방법
- 시작을 클릭합니다.
- Create a restore point를 검색하고 System Properties를 엽니다.
- 시스템 속성 창에서 시스템 보호 탭으로 이동합니다.
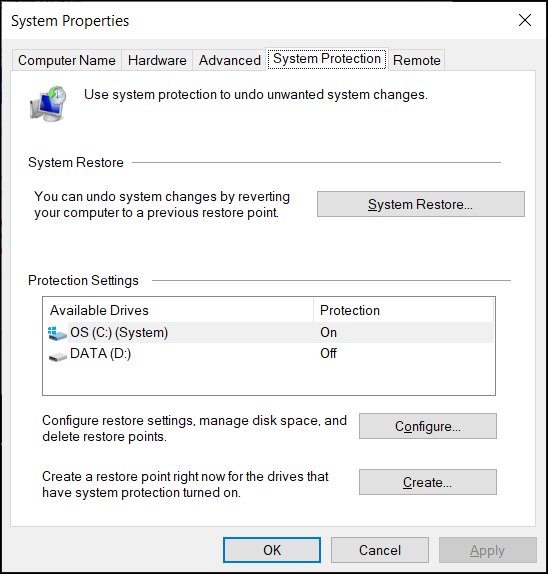
그림 6: 시스템 속성 창의 시스템 복원 섹션입니다. 이미지는 영어로 되어 있습니다. - System Restore를 클릭합니다.
참고: 컴퓨터에서 사용 가능한 시스템 복원 체크포인트가 없으면 System Restore 옵션이 비활성화됩니다.
- Next를 클릭합니다.
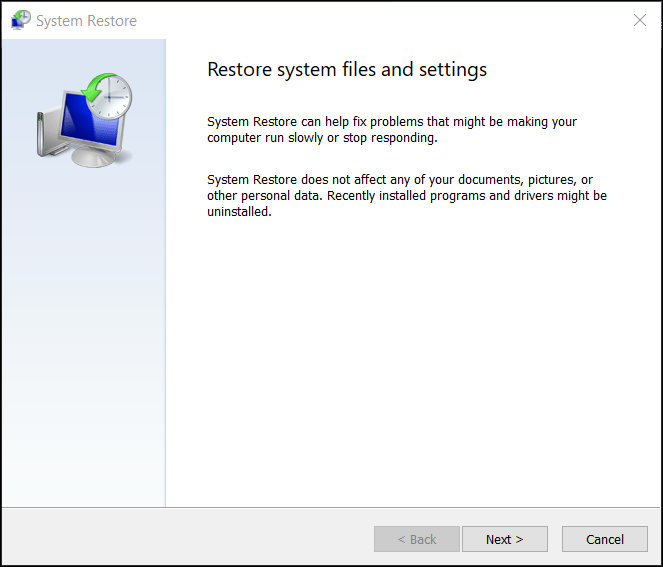
그림 7: 시스템 파일 및 설정을 복원합니다. 이미지는 영어로 되어 있습니다. - 복원 지점을 선택하여 변경 사항을 되돌리고 문제를 해결합니다.
참고: 문제 없이 컴퓨터가 작동 중일 때를 복원 지점으로 선택합니다.
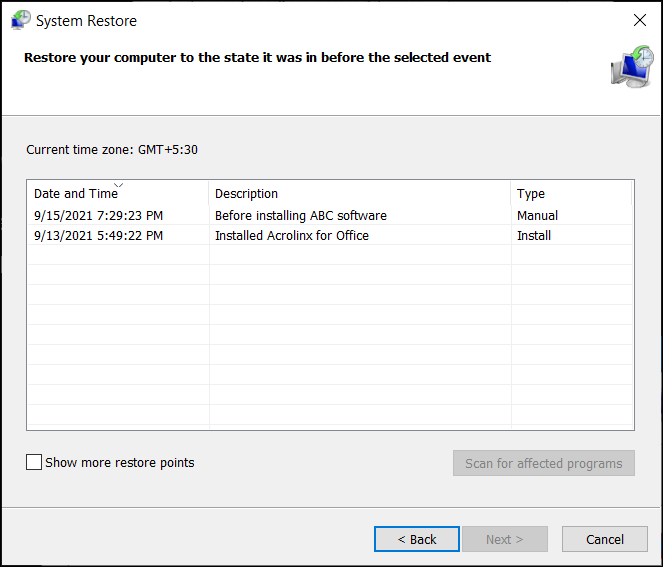
그림 8: 목록에서 복원 지점을 선택합니다. 이미지는 영어로 되어 있습니다. - Scan for affected programs를 클릭하여 복원 지점을 만든 후에 추가되어 제거될 예정인 앱과 드라이버를 확인합니다.
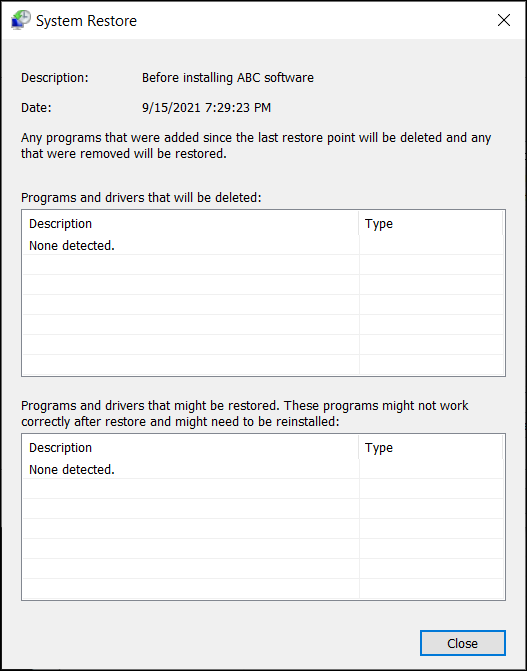
그림 9: 시스템 복원 프로세스 중에 삭제된 프로그램 및 드라이버 목록을 스캔하고 식별합니다. 이미지는 영어로 되어 있습니다. - 닫기를 클릭합니다.
- 시스템 파일 및 설정 복원을 시작하려면 Next를 클릭합니다.
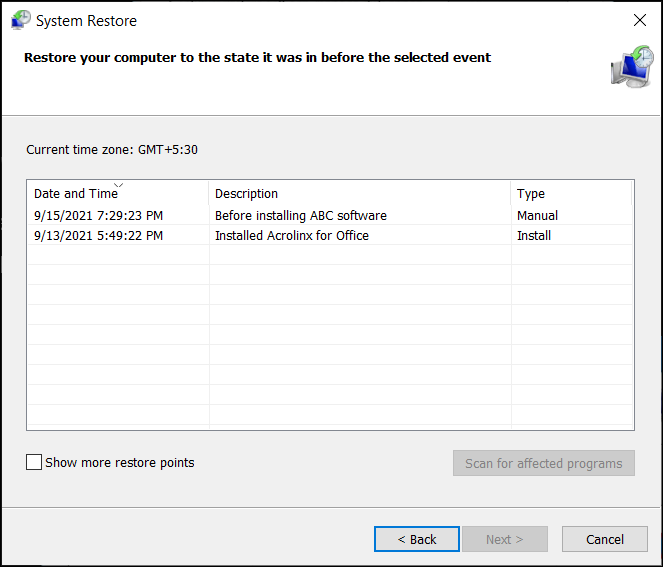
그림 10: 목록에서 복원 지점을 선택합니다. 이미지는 영어로 되어 있습니다. - Finish를 클릭합니다.
참고: 하나 이상의 앱 또는 드라이버가 영향을 받은 경우 복구 프로세스 후에 다시 설치하십시오(필요한 경우).
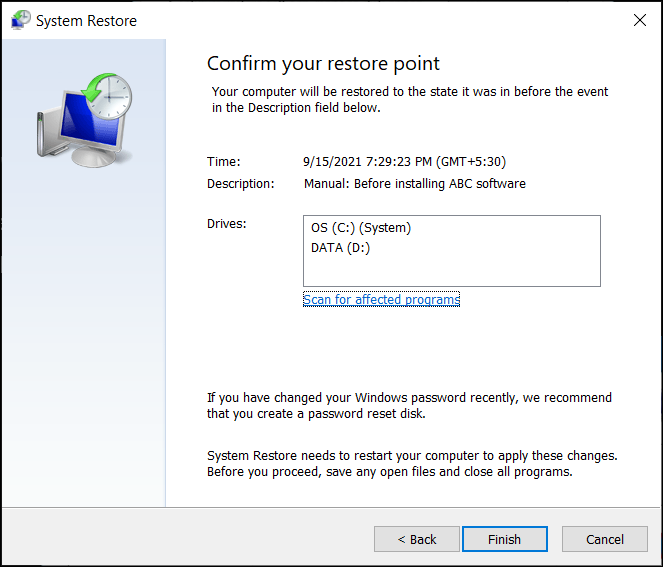
그림 11: 시스템 복원 지점을 확인하여 변경 사항을 적용합니다. 이미지는 영어로 되어 있습니다.
시스템 복원을 사용한 후 BitLocker 오류가 발생하는 경우 BitLocker가 복구 키를 요청하고 키를 찾을 수 없음 문서를 참조하십시오.
Información adicional
자주 묻는 질문
자세한 내용을 확인하려면 아래 섹션을 클릭하십시오.
시스템 복원 유틸리티는 Windows 11, Windows 10에서 WinRE(Windows Recovery Environment)를 통해 액세스할 수 있습니다. 운영 체제가 두 번 연속으로 부팅되지 않으면 컴퓨터가 자동으로 WinRE(Windows Recovery Environment)로 부팅됩니다.
수동으로 WinRE(Windows Recovery Environment)로 부팅하려면 다음을 수행하십시오.
- 전원 버튼을 10초 동안 길게 눌러 컴퓨터를 끕니다.
- 컴퓨터를 켭니다.
- Windows 시작 화면에서 전원 버튼을 10초 동안 눌러 컴퓨터를 끕니다.
- 컴퓨터를 켭니다.
- Windows 시작 화면에서 전원 버튼을 10초 동안 눌러 컴퓨터를 끕니다.
- 컴퓨터를 켭니다. 컴퓨터가 WinRE(Windows Recovery Environment)로 부팅됩니다.
- Troubleshoot를 클릭합니다.
- Advanced Options를 클릭합니다.
- System Restore를 클릭합니다.
- System Refresh - Windows를 다시 설치하고 개인 파일 및 설정을 유지합니다. 또한 Refresh는 컴퓨터와 함께 제공된 앱과 Microsoft Store에서 설치한 앱도 유지합니다.
경고: System Refresh는 컴퓨터에 사전 설치되어 있지 않은 앱을 삭제합니다. 예를 들어 사용자가 CD, DVD, USB 또는 다운로드한 파일에서 설치한 앱입니다
- System Reset - Windows는 재설치되지만 개인 파일, 설정 및 앱이 삭제됩니다. 컴퓨터에 사전 설치된 앱은 예외입니다.