Número del artículo: 000129420
Recursos de rede sem fio dupla dos teclados e mouses KM717, WK717 e WM527
Resumen: O WK717 e WM527 têm conexões sem fio duplas e podem se conectar a vários dispositivos, que podem ser selecionados no WK717 e WM527.
Contenido del artículo
Instrucciones
O WK717 e WM527 vêm com conexões sem fio duplas O que significa que cada teclado e mouse tem uma única conexão RF 2.4Ghz e duas conexões Bluetooth 4.0 / BLE, que podem ser selecionadas no WK717 e WM527.
- KM717 - combinação de WK717 (teclado sem fio) e WM527 (mouse sem fio)
- WK717 - Teclado sem fio
- WM527 - mouse sem fio
Recursos de Radiofrequência Universal Dell (RF) de 2,4 GHz e Bluetooth 4.0/Bluetooth de Baixo Consumo (BLE)
- Insira as pilhas fornecidas com o teclado ou mouse. Para obter mais informações sobre como instalar as baterias, consulte o documento fornecido com o dispositivo ou acesse o Guia de início rápido do teclado e mouse sem fio Dell Premier KM717 ou o Guia de início rápido do mouse sem fio Dell Premier WM527 sobre como instalar as baterias.
- Localize o receptor USB wireless que acompanha o teclado ou mouse.
Nota:
Quando comprar um teclado ou mouse com um computador:
- Procure em todos os compartimentos da caixa em que um ou mais dispositivos vieram. O receptor USB sem fio é pequeno e pode ser olhado. O receptor tem uma etiqueta informativa anexada para ajudá-lo a localizá-lo. Consulte a Figura 1 para ver o tamanho e o formato do receptor.
Quando comprar um teclado ou mouse separadamente de um computador:
- O receptor USB sem fio fica sob o teclado ao comprar uma combinação de teclado ou mouse e sob o mouse quando comprado separadamente. O receptor tem uma etiqueta informativa anexada para ajudá-lo a localizá-lo. Consulte a Figura 2 para ver a localização, o tamanho e o formato típicos do receptor.
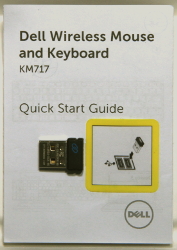
Figura 1: Receptor sem fio
Figura 2: Localização do receptor sem fio na embalagemQuando você não conseguir localizar seu receptor sem fio depois de desembalar os dispositivos, alguns mouses e teclados têm um lugar para armazená-lo. Procure sob os botões do mouse, onde ficam as baterias, ou no compartimento da bateria em um teclado, mas eles não são enviados nesses locais.
- Insira o receptor USB wireless como mostrado na Figura 2.

Figura 2: Inserção do receptor USB sem fioNota: O receptor só encaixa em uma direção. Se o conector não se encaixar, ajuste o ângulo dele ou vire-o.
- Certifique-se de que o mouse esteja ligado (Figura 3).
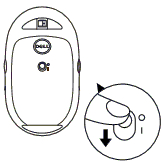
Figura 3: Localização do botão liga/desliga no mouse wireless
- Certifique-se de que o teclado esteja ligado (Figura 4).
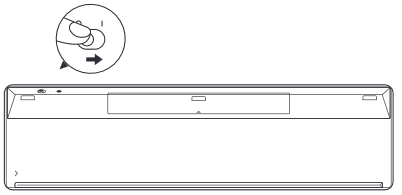
Figura 4: Localização do botão liga/desliga no teclado wireless
- A seleção do modo wireless no mouse é feita pressionando o ícone de seleção na parte superior do mouse ( Figura 5).
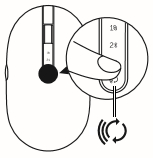
Figura 5: Localização do botão de seleção no mouse wireless
- A seleção do modo wireless no teclado é feita deslizando o seletor de modo wireless na parte frontal do teclado ( Figura 6).
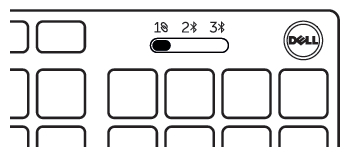
Figura 6: Localização do botão de seleção no teclado wireless
- Ao usar a conexão de RF de 2,4 Ghz, você deve usar o dongle fornecido com o teclado ou mouse.
Notas:
- Certifique-se de que o receptor tenha o símbolo
 Dell Universal.
Dell Universal. - O receptor não é compatível com Bluetooth
 ou dispositivos Unifyers
ou dispositivos Unifyers  da Logitech.
da Logitech. - O Bluetooth no teclado e no mouse é de Baixo Consumo (BLE) e só funciona com dispositivos Bluetooth com o chipset/módulo 4.0 e superior no computador; ele também funciona melhor com o sistema operacional Windows 8.0 e superior.
- O alcance do teclado e mouse sem fio é de 30 pés (10 m) no máximo, no entanto, a força da rede sem fio pode ser afetada por baterias fracas, quaisquer outros dispositivos sem fio próximos, colocação de dongle no computador, etc.
- Certifique-se de que o receptor tenha o símbolo
Falhas comuns de wireless e recomendações
Meu mouse ou teclado parou de responder.
O Dell WK717 e o WM527 devem funcionar automaticamente com o computador quando configurados para a conexão  RF de 2,4 GHz. Quando o mouse ou teclado não funciona, pode ser devido a um dos seguintes motivos:
RF de 2,4 GHz. Quando o mouse ou teclado não funciona, pode ser devido a um dos seguintes motivos:
- Bateria
- Baterias
fracas Solução recomendada: Instale novas baterias.
- Baterias
- Posição errada das pilhas.
Solução recomendada: Verifique a orientação das baterias.
- Certifique-se de que o botão liga/desliga do teclado ou mouse esteja definido como LIGADO.
- Seleção incorreta do modo wireless feitas no teclado ou mouse.
Solução recomendada: Verifique e selecione o modo de conexão sem fio correto no teclado ou mouse.Notas:- Selecione
 no teclado/mouse se estiver usando o dongle. Sincronize novamente com o emparelhamento Universal Dell se necessário. Para obter mais informações, consulte o artigo Como usar o emparelhamento universal Dell da base de conhecimento Dell.
no teclado/mouse se estiver usando o dongle. Sincronize novamente com o emparelhamento Universal Dell se necessário. Para obter mais informações, consulte o artigo Como usar o emparelhamento universal Dell da base de conhecimento Dell. - Selecione
 ou
ou  para emparelhamento Bluetooth. Lembre-se de qual Bluetooth está emparelhado com o sistema. Se você selecionar o Bluetooth errado, o teclado ou o mouse não funcionarão. Emparelhe novamente os dispositivos, se necessário. Para obter mais informações, consulte o artigo da base de conhecimento da Dell Corrigir, conectar e aprender sobre Bluetooth.
para emparelhamento Bluetooth. Lembre-se de qual Bluetooth está emparelhado com o sistema. Se você selecionar o Bluetooth errado, o teclado ou o mouse não funcionarão. Emparelhe novamente os dispositivos, se necessário. Para obter mais informações, consulte o artigo da base de conhecimento da Dell Corrigir, conectar e aprender sobre Bluetooth.
- Selecione
- Sem fio
- Posicionamento do
dongle Solução recomendada: Reinsira o dongle na parte frontal ou lateral do sistema. Isso acontece porque o sistema cria uma barreira reduz a intensidade da conexão wireless. - Compatibilidade com
Bluetooth Solução recomendada: Verifique a versão do sistema Bluetooth e a versão do sistema operacional. O teclado e o mouse têm Bluetooth Low Energy (BLE), que não funciona no chipset Bluetooth ou no módulo 4.0 ou inferior no sistema/computador. Para obter a lista de compatibilidade do Bluetooth, consulte o produto individual (KM717, WK717 ou WM527). Ele também funciona melhor em sistemas operacionais Windows 8.0 e superiores.
- Posicionamento do
Meu mouse e teclado Bluetooth não reconectam ao meu computador depois de ficarem ociosos. Como faço para conectar novamente meu teclado e mouse?
Selecione a guia que corresponde ao sistema operacional instalado no seu computador e siga as etapas.
Windows 10
- Reinicie o computador ou desligue o rádio Bluetooth e ligue-o novamente para reconectar o teclado e o mouse.
Nota: Talvez seja necessário usar outro mouse para reinicializar o computador. Salve todos os dados antes de reiniciar. Se você não tiver outro mouse, poderá manter pressionado o botão liga/desliga por pelo menos 15 segundos para desligar o computador, mas perderá todos os dados ainda não salvos.
Quando o rádio Bluetooth do computador está configurado como "Permitir que o computador desligue este dispositivo para economizar energia", isso também pode fazer com que o teclado e o mouse não se reconectem depois de ficarem ociosos.
Para evitar esse problema, execute as etapas abaixo para desativar a opção "Permitir que o computador desligue este dispositivo para economizar energia" nas propriedades de rádio Bluetooth do computador.
- Na caixa Pesquisa, digite Gerenciador de dispositivos.
- Toque ou clique em Gerenciador de dispositivos (Painel de Controle) na lista de resultados da pesquisa.
- No Gerenciador de dispositivos, toque ou clique na seta à esquerda de Bluetooth.
- Toque e segure ou clique com o botão direito do mouse no adaptador Bluetooth.
Nota: O adaptador Bluetooth não é o que lê Microsoft Bluetooth Enumerator ou Microsoft Bluetooth LE Enumerator.
- Selecione Propriedades.
- Selecione a guia Gerenciamento de energia.
- Na guia Gerenciamento de energia, desmarque a caixa à esquerda de Permitir que o computador desligue este dispositivo para economizar energia.
- Clique em OK.
Propiedades del artículo
Producto comprometido
Dell Premier Wireless Keyboard and Mouse KM717, Dell Premier Wireless Keyboard WK717, Dell Premier Wireless Mouse WM527
Fecha de la última publicación
26 jul 2024
Versión
5
Tipo de artículo
How To