Número del artículo: 000129420
To trådløse funktioner på KM717-, WK717- og WM527-tastaturer og -mus
Resumen: WK717 og WM527 har dobbelte trådløse forbindelser og kan oprette forbindelse til flere enheder, som kan vælges på WK717 og WM527.
Contenido del artículo
Instrucciones
WK717 og WM527 leveres med dobbelte trådløse forbindelser, hvilket betyder, at hvert tastatur og mus har en enkelt RF 2.4Ghz-forbindelse og to Bluetooth 4.0 / BLE-forbindelser, som kan vælges på WK717 og WM527.
- KM717 - kombination af WK717 (trådløst tastatur) og WM527 (trådløs mus)
- WK717 – trådløst tastatur
- WM527 – trådløs mus
Dell Universal Radio Frequency (RF) 2,4 Ghz og Bluetooth 4.0/Bluetooth Low Energy (BLE) funktioner
- Indsæt de batterier, der følger med tastaturet eller musen. Du kan finde flere oplysninger om, hvordan du isætter batterierne, i det dokument, der fulgte med enheden, eller gå til Dell Premier Wireless Keyboard and Mouse KM717 Quick Start Guide eller Dell Premier Wireless Mouse WM527 Quick Start Guide til, hvordan du monterer batterierne.
- Find den trådløse USB-modtager, som fulgte med dit tastatur eller din mus.
Bemærk:
Når du køber et tastatur eller en mus med en computer:
- Se i hvert rum i kassen, som en eller flere enheder kom i. Den trådløse USB-modtager er lille og kan kigges over. Modtageren har en informativ kode vedhæftet for at hjælpe dig med at finde modtageren. Se figur 1 for at se modtagerens størrelse og form.
Når du køber et tastatur eller en mus uden en computer:
- Den trådløse USB-modtager er under tastaturet, når du køber en kombination af tastatur eller tastaturmus, og under musen, når den købes separat. Modtageren har en informativ kode vedhæftet for at hjælpe dig med at finde modtageren. Se figur 2 for modtagerens typiske placering, størrelse og form.
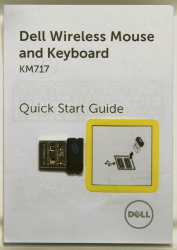
Figur 1: Trådløs modtager
Figur 2: Placering af trådløs modtager i emballagenNår du ikke kan finde den trådløse modtager, efter du har pakket enhederne ud, har nogle mus og tastaturer et sted, hvor den trådløse modtager kan opbevares. Kig under museknapperne, hvor batterierne er, eller i batterirummet på tastaturet, men de sendes ikke på disse steder.
- Indsæt den trådløse USB-modtager som vist på Figur 2.

Figur 2: Isætning af trådløs USB-modtagerBemærk: Modtageren går kun i én retning. Hvis stikket ikke passer, skal du justere vinklen eller vende det om.
- Sørg for, at musen er tændt (Figur 3).
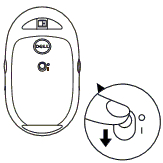
Figur 3: Placering af tænd-knap på trådløs mus
- Sørg for, at tastaturet er tændt (Figur 4).
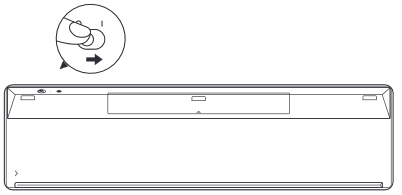
Figur 4: Placering af tænd-knap på trådløst tastatur
- Den trådløse funktion på musen vælges ved at trykke på valg-ikonet øverst på musen (Figur 5).
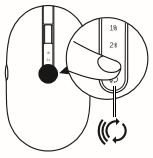
Figur 5: Placering af valgknap på trådløs mus
- Den trådløse funktion på tastaturet ved at skubbe den trådløse indstillingsvælger foran på tastaturet (Figur 6).
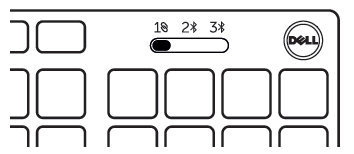
Figur 6: Placering af valgknap på trådløst tastatur
- Ved brug af RF 2,4 Ghz-forbindelsen skal du anvende den dongle, som følger med tastaturet eller musen.
Bemærk:
- Sørg for, at modtageren har Dell Universal-symbolet
 .
. - Modtageren er ikke kompatibel med Bluetooth eller Logitechs Unifying-enheder

 .
. - Bluetooth på tastaturet og musen anvender lavenergi (BLE), som kun fungerer med Bluetooth-enheder, som anvender chipset/modul 4.0 og derover på computeren, og det virker bedst med Windows operativsystemet 8.0 og derover.
- Det trådløse tastatur og mus rækkevidde er 30 ft (10 m) maksimum, men den trådløse styrke kan påvirkes af svage batterier, andre trådløse enheder i nærheden, placering af dongle i computer, så videre
- Sørg for, at modtageren har Dell Universal-symbolet
Almindelige trådløse fejl og anbefalinger
Min mus eller mit tastatur holdt op med at reagere.
Dell WK717 og WM527 bør automatisk fungere sammen med computeren, når de indstilles til RF 2,4 GHz-forbindelsen  . Når musen eller tastaturet ikke fungerer, kan det skyldes en af følgende årsager;
. Når musen eller tastaturet ikke fungerer, kan det skyldes en af følgende årsager;
- Batteri
- Svage batterier
Anbefalet løsning: Monter nye batterier.
- Svage batterier
- Forkert placering af batterier.
Anbefalet løsning: Kontroller batteriernes retning.
- Kontrollér, at tastaturets eller musens tænd/sluk-knap står på ON.
- Forkert valg af trådløs tilstand på tastatur eller mus.
Anbefalet løsning: Kontroller og vælg den korrekte trådløse forbindelsestilstand på tastaturet eller musen.Bemærk:- Vælg
 på tastaturet/musen, om du bruger donglen. Gensynkroniser med Dell Universal-parring, hvis det er nødvendigt. Du kan finde flere oplysninger i dell Knowledge Base-artiklen Sådan bruger du Dell Universal Pairing.
på tastaturet/musen, om du bruger donglen. Gensynkroniser med Dell Universal-parring, hvis det er nødvendigt. Du kan finde flere oplysninger i dell Knowledge Base-artiklen Sådan bruger du Dell Universal Pairing. - Vælg
 eller
eller  for Bluetooth-parring. Husk, hvilken Bluetooth der er parret med systemet. Valg af den forkerte Bluetooth fører til, at enten tastaturet eller musen ikke fungerer. Par enhederne igen, når det er nødvendigt. Du kan finde flere oplysninger i Dell Knowledge Base-artiklen Ret, opret forbindelse til og lær om Bluetooth.
for Bluetooth-parring. Husk, hvilken Bluetooth der er parret med systemet. Valg af den forkerte Bluetooth fører til, at enten tastaturet eller musen ikke fungerer. Par enhederne igen, når det er nødvendigt. Du kan finde flere oplysninger i Dell Knowledge Base-artiklen Ret, opret forbindelse til og lær om Bluetooth.
- Vælg
- Trådløs
- Dongleplacering
Anbefalet løsning: Sæt donglen på forsiden eller siden af systemet igen. Dette er fordi systemet har afskærmningen oppe, hvilket reducerer den trådløse styrke. - Bluetooth-kompatibilitet
Anbefalet løsning: Kontroller systemets Bluetooth-version og OS-version. Tastatur og mus har Bluetooth Low Energy (BLEV TIL), som ikke fungerer på Bluetooth-chipsæt eller modul 4.0 eller derunder på systemet/computeren. For kompatibilitet af Bluetooth-listen, se venligst individuelle produkt (KM717, WK717, eller WM527). Det fungerer også bedst på Windows OS 8.0 og derover.
- Dongleplacering
Bluetooth-tastatur og -mus tilsluttes ikke min computer efter at have været inaktiv. Hvordan tilslutter jeg tastatur og mus igen?
Vælg fanen, der svarer til det operativsystem, der er installeret på din computer, og følg trinnene.
Windows 10
- Genstart computeren, eller sluk din Bluetooth-radio og tænd den igen for at tilslutte tastatur og mus.
Bemærk: Du skal muligvis bruge en anden mus til at genstarte computeren. Husk at gemme alle data, før du genstarter. Når du ikke har en anden mus, kan du trykke på tænd/sluk-knappen og holde den nede i mindst 15 sekunder for at slukke computeren, men du mister data, der ikke allerede er gemt.
Når Bluetooth-alternativet på din computer er indstillet til "Tillad, at computeren slukker denne enhed for at spare strøm", kan det også medføre, at tastaturet og musen ikke opretter forbindelse igen efter at have været inaktive.
For at forhindre dette problem skal du udføre nedenstående trin for at deaktivere indstillingen "Tillad computeren at slukke denne enhed for at spare strøm" i computerens Bluetooth-alternativegenskaber.
- Skriv Enhedshåndtering i søgefeltet.
- Tryk eller klik på Enhedshåndtering (Kontrolpanel) i listen over søgeresultater.
- I Enhedshåndtering skal du trykke på eller klikke på pilen til venstre for Bluetooth.
- Tryk på og hold nede eller højreklik på Bluetooth-adapteren
Bemærk: Bluetooth-adapteren er ikke den, der læser Microsoft Bluetooth Enumerator eller Microsoft Bluetooth LE Enumerator.
- Vælg Egenskaber.
- Vælg fanen Strømstyring.
- På fanen Strømstyring skal du fjerne markeringen i feltet til venstre for Tillad computeren at slukke denne enhed for at spare strøm.
- Klik på OK.
Propiedades del artículo
Producto comprometido
Dell Premier Wireless Keyboard and Mouse KM717, Dell Premier Wireless Keyboard WK717, Dell Premier Wireless Mouse WM527
Fecha de la última publicación
26 jul 2024
Versión
5
Tipo de artículo
How To