Número del artículo: 000129420
Doppia funzione senza fili delle tastiere e dei mouse KM717, WK717 e WM527
Resumen: WK717 e WM527 dispongono di doppie connessioni wireless e possono connettersi a più dispositivi, che possono essere selezionati su WK717 e WM527.
Contenido del artículo
Instrucciones
Il WK717 e il WM527 sono dotati di doppie connessioni wireless, il che significa che ogni tastiera e mouse hanno una singola connessione RF a 2,4 Ghz e due connessioni Bluetooth 4.0 / BLE, che possono essere selezionate su WK717 e WM527.
- KM717 - combinazione di WK717 (tastiera senza fili) e WM527 (mouse senza fili)
- WK717 - Tastiera senza fili
- WM527 - Mouse senza fili
Funzionalità RF (radiofrequenza) a 2,4 GHz e Bluetooth 4.0/BLE (Bluetooth Low Energy) Dell Universal
- Inserire le batterie fornite con la tastiera o con il mouse. Per ulteriori informazioni su come installare le batterie, consultare il documento fornito con il dispositivo o accedere alla Guida rapida di avvio rapido della tastiera e del mouse senza fili Dell Premier KM717 o alla Guida di avvio rapido del mouse senza fili Dell Premier WM527 su come installare le batterie.
- Individuare il ricevitore USB senza fili fornito in dotazione con la tastiera o il mouse.
Nota:
Quando si acquista una tastiera o un mouse con un computer:
- Cerca in ogni scomparto della scatola che sono stati inseriti uno o più dispositivi. Il ricevitore USB wireless è piccolo e può essere controllato. Il ricevitore è dotato di un'etichetta informativa attaccata per facilitare l'individuazione del ricevitore. Vedere la Figura 1 per la dimensione e la forma del ricevitore.
Quando si acquista una tastiera o un mouse separatamente da un computer:
- Il ricevitore USB senza fili si trova sotto la tastiera quando si acquista una combinazione di tastiera o mouse e sotto il mouse se acquistati separatamente. Il ricevitore è dotato di un'etichetta informativa attaccata per facilitare l'individuazione del ricevitore. Vedere la Figura 2 per la posizione tipica, la dimensione e la forma del ricevitore.
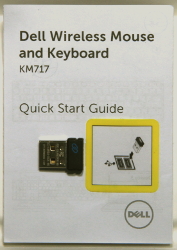
Figura 1. Ricevitore senza fili
Figura 2. Posizione del ricevitore senza fili nel packagingÈ possibile che, dopo avere disimballato i dispositivi, non si trovi il ricevitore senza fili. In alcuni mouse e alcune tastiere, il ricevitore senza fili viene riposto in una posizione specifica. Controllare sotto i pulsanti del mouse dove si trovano le batterie o nel vano delle batterie della tastiera, anche se il ricevitore non viene spedito così.
- Inserire il ricevitore USB senza fili come illustrato nella figura 2.

Figura 2. Inserimento del ricevitore USB senza filiNota: Il ricevitore può essere inserito solo in un senso. Se il connettore non si collega, regolare l'inclinazione o capovolgerlo.
- Verificare che il mouse sia acceso (figura 3).
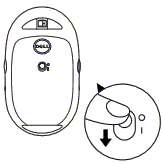
Figura 3. Posizione dell'interruttore di accensione del mouse senza fili
- Verificare che la tastiera sia accesa (figura 4).
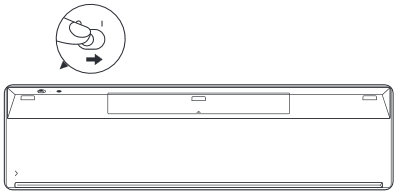
Figura 4. Posizione dell'interruttore di accensione della tastiera senza fili
- Per selezionare la modalità senza fili sul mouse, premere l'icona di selezione sulla parte superiore del mouse (figura 5).
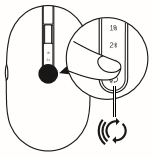
Figura 5. Posizione dell'interruttore di selezione del mouse senza fili
- Per selezionare la modalità senza fili sulla tastiera, premere l'icona di selezione sulla parte frontale della tastiera (figura 6).
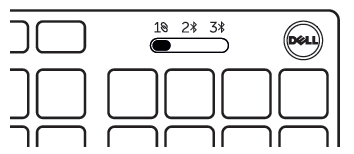
Figura 6. Posizione dell'interruttore di selezione della tastiera mouse senza fili
- Quando si utilizza la connessione RF a 2,4 GHz, è necessario il dongle fornito con la tastiera o con il mouse.
Note:
- Assicurarsi che sul ricevitore sia riportato il simbolo
 Dell Universal.
Dell Universal. - Il ricevitore non è compatibile con i dispositivi Bluetooth
 o Logitech Unifying
o Logitech Unifying  .
. - Il Bluetooth della tastiera è di tipo BLE (Bluetooth Low Energy) e funziona solo con i dispositivi Bluetooth che utilizzano il chipset/modulo 4.0 e versioni successive sul computer. Inoltre, funziona in modo ottimale con il sistema operativo Windows 8.0 e versioni successive.
- La portata della tastiera e del mouse wireless è di 30 piedi (10 m) al massimo, tuttavia la potenza wireless può essere influenzata da batterie scariche, qualsiasi altro dispositivo wireless nelle vicinanze, posizionamento del dongle nel computer e così via
- Assicurarsi che sul ricevitore sia riportato il simbolo
Problemi della connettività senza fili più diffusi e consigli
Il mouse o la tastiera hanno smesso di rispondere.
Dell WK717 e WM527 dovrebbero funzionare automaticamente con il computer quando sono impostati sulla connessione  RF a 2,4 GHz. Quando il mouse o la tastiera non funzionano, potrebbe essere dovuto a uno dei seguenti motivi;
RF a 2,4 GHz. Quando il mouse o la tastiera non funzionano, potrebbe essere dovuto a uno dei seguenti motivi;
- Batteria
- Batterie
scariche Soluzione consigliata: Installare nuove batterie.
- Batterie
- Orientamento errato delle batterie.
Soluzione consigliata: Controllare l'orientamento delle batterie.
- Verificare che il pulsante di alimentazione della tastiera o del mouse sia impostato su ON.
- Errata selezione della modalità senza fili sulla tastiera o sul mouse.
Soluzione consigliata: Verificare e selezionare la modalità di connessione wireless corretta sulla tastiera o sul mouse.Note:- Selezionare
 sulla tastiera/mouse se si utilizza il dongle. Eseguire la risincronizzazione con Dell Universal Pairing se necessario. Per ulteriori informazioni, consultare l'articolo della Knowledge Base di Dell Come utilizzare Dell Universal Pairing.
sulla tastiera/mouse se si utilizza il dongle. Eseguire la risincronizzazione con Dell Universal Pairing se necessario. Per ulteriori informazioni, consultare l'articolo della Knowledge Base di Dell Come utilizzare Dell Universal Pairing. - Selezionare
 o
o  per l'associazione Bluetooth. Ricordare quale Bluetooth è associato al sistema. Se si seleziona il Bluetooth errato, la tastiera o il mouse non funzioneranno. Riassociare i dispositivi se necessario. Per ulteriori informazioni, consultare l'articolo della Knowledge Base di Dell Correzione, connessione e informazioni sul Bluetooth.
per l'associazione Bluetooth. Ricordare quale Bluetooth è associato al sistema. Se si seleziona il Bluetooth errato, la tastiera o il mouse non funzioneranno. Riassociare i dispositivi se necessario. Per ulteriori informazioni, consultare l'articolo della Knowledge Base di Dell Correzione, connessione e informazioni sul Bluetooth.
- Selezionare
- Senza fili
- Posizionamento
del dongle Soluzione consigliata: Reinserire il dongle nella parte anteriore o laterale del sistema. Il sistema potrebbe infatti aver schermato e ridotto la potenza del segnale senza fili. - Compatibilità Bluetooth Soluzione
consigliata: Controllare la versione del sistema Bluetooth e la versione del sistema operativo. La tastiera e il mouse sono dotati di Bluetooth Low Energy (BLE), che non funziona con il chipset o il modulo Bluetooth 4.0 o versione inferiore sul sistema/computer. Per la compatibilità dell'elenco Bluetooth, consultare il singolo prodotto (KM717, WK717 o WM527). Il funzionamento ottimale si ottiene con il sistema operativo Windows 8.0 e versioni successive.
- Posizionamento
La tastiera e il mouse Bluetooth non si ricollegano al computer dopo un periodo di inattività. In che modo è possibile ricollegare la tastiera e il mouse?
Selezionare la scheda corrispondente al sistema operativo installato sul computer, quindi attenersi alla procedura descritta.
Windows 10
- Riavviare il computer o disattivare e riattivare la connettività Bluetooth per ricollegare la tastiera e il mouse.
Nota: Potrebbe essere necessario utilizzare un altro mouse per riavviare il computer. Assicurarsi di salvare tutti i dati prima del riavvio. Se non si dispone di un altro mouse, è possibile tenere premuto il tasto di accensione per almeno 15 secondi per spegnere il computer, ma tutti i dati non ancora salvati andranno persi.
Quando la radio Bluetooth sul computer è impostata su "Consenti al computer di spegnere questo dispositivo per risparmiare energia", ciò potrebbe anche causare la mancata riconnessione della tastiera e del mouse dopo essere stati inattivi.
Per evitare questo problema, attenersi alla seguente procedura per disabilitare l'opzione "Consenti al computer di spegnere questo dispositivo per risparmiare energia" nelle proprietà della radio Bluetooth del computer.
- Nella casella di ricerca digitare Gestione dispositivi.
- Toccare o cliccare su Gestione dispositivi (Pannello di controllo) nell'elenco dei risultati di ricerca.
- In Gestione dispositivi, toccare o cliccare sulla freccia che si trova a sinistra di Bluetooth.
- Toccare e tenere premuto o cliccare con il pulsante destro del mouse sulla scheda Bluetooth.
Nota: La scheda Bluetooth non è quella che legge Microsoft Bluetooth Enumerator o Microsoft Bluetooth LE Enumerator.
- Selezionare Proprietà.
- Selezionare la scheda Risparmio energia.
- Nella scheda Risparmio energia, deselezionare la casella a sinistra di Consenti al computer di spegnere il dispositivo per risparmiare energia.
- Cliccare su OK.
Propiedades del artículo
Producto comprometido
Dell Premier Wireless Keyboard and Mouse KM717, Dell Premier Wireless Keyboard WK717, Dell Premier Wireless Mouse WM527
Fecha de la última publicación
26 jul 2024
Versión
5
Tipo de artículo
How To