Número del artículo: 000129420
Double fonctionnalité sans fil des claviers et souris KM717, WK717 et WM527
Resumen: Le WK717 et le WM527 disposent de deux connexions sans fil et peuvent se connecter à plusieurs appareils, qui peuvent être sélectionnés sur les WK717 et WM527.
Contenido del artículo
Instrucciones
Les WK717 et WM527 sont livrés avec deux connexions sans fil, ce qui signifie que chaque clavier et souris dispose d’une seule connexion RF 2,4 GHz et de deux connexions Bluetooth 4.0 / BLE, qui peuvent être sélectionnées sur les WK717 et WM527.
- KM717 - combinaison de WK717 (clavier sans fil) et WM527 (souris sans fil)
- WK717 - Clavier sans fil
- WM527 - Souris sans fil
Connexions Dell Universal RF (Radio Frequency) 2,4 GHz et Bluetooth Bluetooth 4.0 / BLE (Bluetooth Low Energy)
- Insérez les piles fournies avec le clavier ou la souris. Pour plus d’informations sur l’installation des batteries, reportez-vous au document fourni avec l’appareil ou consultez le Guide de démarrage rapide du clavier et de la souris sans fil Dell Premier KM717 ou le Guide de démarrage rapide de la souris sans fil Dell Premier WM527 pour savoir comment installer les batteries.
- Repérez le récepteur USB sans fil fourni avec votre clavier ou votre souris.
Remarque :
Lorsque vous achetez un clavier ou une souris avec un ordinateur :
- Regardez dans chaque compartiment de la boîte où se trouve un ou plusieurs appareils. Le récepteur USB sans fil est petit et peut être inspecté. Le récepteur est muni d’une étiquette d’information pour vous aider à le localiser. Reportez-vous à la Figure 1 pour connaître la taille et la forme du récepteur.
Lorsque vous achetez un clavier ou une souris séparément d’un ordinateur :
- Le récepteur USB sans fil se trouve sous le clavier lors de l’achat d’une combinaison clavier ou souris clavier, et sous la souris lorsqu’elle est achetée séparément. Le récepteur est muni d’une étiquette d’information pour vous aider à le localiser. Reportez-vous à la Figure 2 pour connaître l’emplacement, la taille et la forme standard du récepteur.
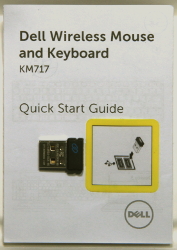
Figure 1 : Récepteur sans fil
Figure 2 : Emplacement du récepteur sans fil dans l’emballageSi vous ne trouvez pas le récepteur sans fil après avoir déballé les appareils, recherchez-le dans le logement spécial pour récepteur sans fil dont certains claviers et souris sont dotés. Regardez sous les boutons de la souris, là où se trouvent les piles, ou dans le compartiment à piles d’un clavier, mais le récepteur sans fil n’est pas expédié dans ce logement.
- Insérez le récepteur USB sans fil comme illustré sur la Figure 2.

Figure 2 : Insertion du récepteur USB sans filRemarque : Le récepteur ne peut être positionné que dans un seul sens. Si le connecteur ne rentre pas, réglez l’angle ou retournez le connecteur.
- Assurez-vous que la souris est sous tension (Figure 3).
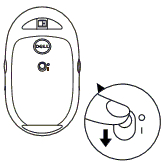
Figure 3 : Emplacement du commutateur d’alimentation de la souris sans fil
- Assurez-vous que le clavier est sous tension (Figure 4).
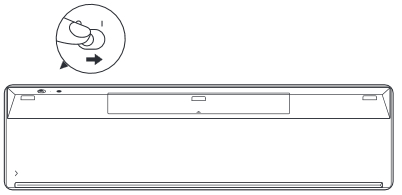
Figure 4 : Emplacement du commutateur d’alimentation du clavier sans fil
- Pour sélectionner un mode sans fil sur la souris, appuyez sur l’icône de sélection sur la partie supérieure de la souris (Figure 5).
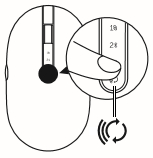
Figure 5 : Emplacement du commutateur de sélection de la souris sans fil
- Pour sélectionner un mode sans fil sur le clavier, déplacez le sélecteur du mode sans fil sur le clavier (Figure 6).
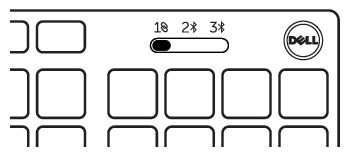
Figure 6 : Emplacement du commutateur de sélection du clavier sans fil
- Lorsque vous utilisez la connexion RF 2,4 GHz, vous devez utiliser la clé fournie avec le clavier ou la souris.
Remarques :
- Assurez-vous que le récepteur porte le symbole
 Dell Universal.
Dell Universal. - Le récepteur n’est pas compatible avec les appareils Bluetooth
 ou Unifying
ou Unifying  de Logitech.
de Logitech. - Le Bluetooth sur le clavier et la souris est de type BLE (Bluetooth Low Energy) et fonctionne uniquement avec les appareils Bluetooth dotés du chipset/module 4.0 et versions ultérieures sur un ordinateur. Il fonctionne également mieux avec les appareils sous Windows 8.0 et versions ultérieures.
- La portée du clavier et de la souris sans fil est de 10 m (30 pieds) maximum, mais la puissance de la carte sans fil peut être affectée par des batteries faibles, tout autre appareil sans fil à proximité, le positionnement du dongle dans l’ordinateur, etc
- Assurez-vous que le récepteur porte le symbole
Échecs courants de la connexion sans fil et suggestions
Ma souris ou mon clavier a cessé de répondre.
Les systèmes Dell WK717 et WM527 doivent fonctionner automatiquement avec l’ordinateur lorsqu’ils sont configurés sur la connexion  RF 2,4 GHz. Lorsque la souris ou le clavier ne fonctionne pas, cela peut être dû à l’une des raisons suivantes :
RF 2,4 GHz. Lorsque la souris ou le clavier ne fonctionne pas, cela peut être dû à l’une des raisons suivantes :
- Batterie
- Piles
faibles Solution recommandée : Installez de nouvelles batteries.
- Piles
- Mauvais positionnement des piles
Solution recommandée : Vérifiez l’orientation des batteries.
- Assurez-vous que le bouton d’alimentation du clavier ou de la souris est positionné sur ON.
- Mauvaise sélection du mode sans fil effectuée sur le clavier ou la souris
Solution recommandée : Vérifiez et sélectionnez le mode de connexion sans fil correct sur le clavier ou la souris.Remarques :- Sélectionnez
 sur le clavier/la souris si vous utilisez le dongle. Resynchronisez l’appareil avec Dell Universal Pairing si nécessaire. Pour plus d’informations, voir l’article de la base de connaissances Dell Utilisation de Dell Universal Pairing.
sur le clavier/la souris si vous utilisez le dongle. Resynchronisez l’appareil avec Dell Universal Pairing si nécessaire. Pour plus d’informations, voir l’article de la base de connaissances Dell Utilisation de Dell Universal Pairing. - Sélectionnez
 ou
ou  pour le couplage Bluetooth. Rappelez-vous quel Bluetooth est associé au système. Si vous sélectionnez un Bluetooth incorrect, le clavier ou la souris ne fonctionnera pas. Couplez à nouveau les appareils, si nécessaire. Pour plus d’informations, voir l’article de la base de connaissances Dell Réparer le Bluetooth, s’y connecter et en savoir plus sur ce problème.
pour le couplage Bluetooth. Rappelez-vous quel Bluetooth est associé au système. Si vous sélectionnez un Bluetooth incorrect, le clavier ou la souris ne fonctionnera pas. Couplez à nouveau les appareils, si nécessaire. Pour plus d’informations, voir l’article de la base de connaissances Dell Réparer le Bluetooth, s’y connecter et en savoir plus sur ce problème.
- Sélectionnez
- Carte WiFi sans fil
Solution recommandée : Réinsérez le dongle à l’avant ou sur le côté du système. Celui-ci s’est peut être protégé, ce qui a entraîné la réduction de l’intensité du signal sans fil.- Compatibilité
Bluetooth Solution recommandée : Vérifiez la version Bluetooth du système et la version du système d’exploitation. Le clavier et la souris sont dotés de la technologie Bluetooth Low Energy (BLE) qui ne fonctionne pas sur le chipset ou le module Bluetooth 4.0 ou version inférieure sur le système/l’ordinateur. Pour obtenir la liste de compatibilité Bluetooth, reportez-vous à chaque produit (KM717, WK717 ou WM527). Il fonctionne également mieux sous Windows 8.0 et versions ultérieures.
Mon clavier et ma souris Bluetooth ne se connectent plus à mon ordinateur après avoir été inactifs. Comment reconnecter mon clavier et ma souris ?
Sélectionnez l’onglet qui correspond au système d’exploitation installé sur votre ordinateur et suivez les étapes.
Windows 10
- Redémarrez l’ordinateur ou désactivez puis réactivez la radio Bluetooth pour reconnecter votre clavier et votre souris.
Remarque : Vous devrez peut-être utiliser une autre souris pour redémarrer votre ordinateur. Veillez à sauvegarder toutes les données avant de redémarrer. Si vous n’avez pas d’autre souris, vous pouvez maintenir enfoncé le bouton d’alimentation pendant au moins 15 secondes pour éteindre l’ordinateur, mais vous perdrez toutes les données non encore enregistrées.
Lorsque la radio Bluetooth de votre ordinateur est définie sur « Autoriser l’ordinateur à éteindre cet appareil pour économiser de l’énergie », cela peut également empêcher votre clavier et votre souris de se reconnecter après avoir été inactifs.
Pour éviter ce problème, procédez comme suit pour désactiver l’option « Autoriser l’ordinateur à éteindre cet appareil pour économiser de l’énergie » dans les propriétés de la radio Bluetooth de votre ordinateur.
- Dans la zone de Recherche, saisissez Gestionnaire de périphériques.
- Appuyez ou cliquez sur Gestionnaire de périphériques (panneau de configuration) dans la liste des résultats de la recherche.
- Dans le Gestionnaire de périphériques, appuyez ou cliquez sur la flèche située à gauche de Bluetooth.
- Maintenez appuyé ou cliquez avec le bouton droit sur l’adaptateur Bluetooth.
Remarque : L’adaptateur Bluetooth n’est pas celui qui lit Microsoft Bluetooth Enumerator ou Microsoft Bluetooth LE Enumerator.
- Sélectionnez Propriétés.
- Cliquez sur l’onglet Gestion de l’alimentation.
- Dans l’onglet Gestion de l’alimentation, décochez la case située à gauche de Autoriser l’ordinateur à éteindre cet appareil pour économiser de l’énergie.
- Cliquez sur OK.
Propiedades del artículo
Producto comprometido
Dell Premier Wireless Keyboard and Mouse KM717, Dell Premier Wireless Keyboard WK717, Dell Premier Wireless Mouse WM527
Fecha de la última publicación
26 jul 2024
Versión
5
Tipo de artículo
How To