Número del artículo: 000129420
Dubbele draadloze functies van de KM717, WK717 en WM527 toetsenborden en muizen
Resumen: De WK717 en WM527 hebben dubbele draadloze verbindingen en kunnen verbinding maken met meerdere apparaten, die kunnen worden geselecteerd op de WK717 en WM527.
Contenido del artículo
Instrucciones
De WK717 en WM527 worden geleverd met dubbele draadloze verbindingen, wat betekent dat elk toetsenbord en elke muis een enkele RF 2.4Ghz-verbinding en twee Bluetooth 4.0 / BLE-verbindingen heeft, die kunnen worden geselecteerd op de WK717 en WM527.
- KM717 - combinatie van WK717 (draadloos toetsenbord) en WM527 (draadloze muis)
- WK717 - draadloos toetsenbord
- WM527 - draadloze muis
Functie Dell universele radiofrequentie (RF) 2.4 Ghz en Bluetooth 4.0 / Bluetooth Bluetooth Low Energy (BLE)
- Plaats de batterijen geleverd met het toetsenbord of de muis. Zie voor meer informatie over het plaatsen van de batterijen het document dat bij het apparaat is geleverd of blader naar de Dell Premier snelstartgids voor het toetsenbord en de muis KM717 of de Dell Premier draadloze muis WM527 voor het installeren van de batterijen.
- Zoek de draadloze USB-ontvanger die is meegeleverd met uw toetsenbord of muis.
Opmerking:
Als u een toetsenbord of muis bij een computer koopt:
- Kijk in elk vakje van de doos waar een of meer apparaten in zaten. De draadloze USB-ontvanger is klein en kan worden bekeken. Aan de ontvanger is een informatielabel bevestigd waarmee u de ontvanger kunt vinden. Zie afbeelding 1 om de grootte en vorm van de ontvanger te zien.
Als u een toetsenbord of muis los van een computer koopt:
- De draadloze USB-ontvanger bevindt zich onder het toetsenbord wanneer u een combinatie van toetsenbord of toetsenbordmuis koopt en onder de muis wanneer u deze apart aanschaft. Aan de ontvanger is een informatielabel bevestigd waarmee u de ontvanger kunt vinden. Zie afbeelding 2 voor de typische locatie, grootte en vorm van de ontvanger.
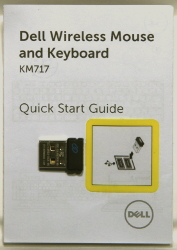
Afbeelding 1: Draadloze ontvangst
Afbeelding 2: Locatie van draadloze ontvanger in verpakkingWanneer u uw draadloze ontvanger niet kunt vinden nadat u de apparaten hebt uitgepakt, hebben sommige muizen en toetsenborden een plek om de draadloze ontvanger op te bergen. Kijk in het batterijcompartiment van de muis of het toetsenbord, maar meestal is dit niet de plek waar de ontvanger zich bevindt bij aanschaf.
- Plaats de draadloze USB-ontvanger, zoals weergegeven in Afbeelding 2.

Afbeelding 2: Plaatsing van draadloze USB-ontvangerOpmerking: De ontvanger kan maar op één manier worden geplaatst. Als de connector niet lijkt te passen, pas de hoek dan aan of draai de connector om.
- Controleer of de muis is ingeschakeld (Afbeelding 3).
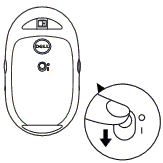
Afbeelding 3: Locatie aan-/uitknop op draadloze muis
- Controleer of het toetsenbord is ingeschakeld (Afbeelding 4).
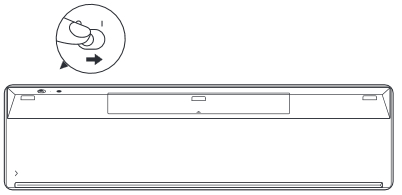
Afbeelding 4: Locatie aan-/uitknop op draadloos toetsenbord
- U kunt de draadloze modus op de muis selecteren door op het selectiepictogram aan de bovenkant van de muis te drukken (Afbeelding 5).
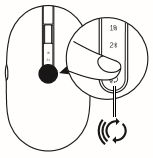
Afbeelding 5: Locatie selectie-knop op draadloze muis
- U kunt de draadloze modus op het toetsenbord selecteren door op het selectiepictogram aan de bovenkant van het toetsenbord te drukken (Afbeelding 6).
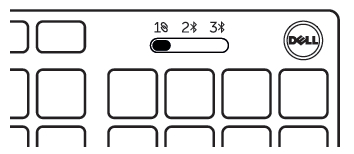
Afbeelding 6: Locatie selectie-knop op draadloos toetsenbord
- Bij gebruik van de RF 2.4 Ghz-verbinding moet u de dongel die met het toetsenbord of de muis werd meegeleverd gebruiken.
Opmerkingen:
- Zorg ervoor dat op de ontvanger het Dell Universal-symbool
 staat.
staat. - De ontvanger is niet compatibel met Bluetooth of Logitech's Unifying-apparaten

 .
. - De Bluetooth-verbinding op het toetsenbord en muis maakt gebruik van Bluetooth Low Energy (BLE), wat alleen werkt met Bluetooth-apparaten met de chipset/module 4.0 en hoger op de computer; het werkt ook het beste met besturingssysteem Windows 8.0 en hoger.
- Het bereik van het draadloze toetsenbord en de draadloze muis is maximaal 10 m (30 ft), maar de draadloze sterkte kan worden beïnvloed door zwakke batterijen, andere draadloze apparaten in de buurt, plaatsing van de dongle in de computer, enzovoort
- Zorg ervoor dat op de ontvanger het Dell Universal-symbool
Veel voorkomende storingen met draadloze apparaten en aanbevelingen
Mijn muis of toetsenbord reageert niet meer.
De Dell WK717 en WM527 zouden automatisch met de computer moeten werken wanneer ze zijn ingesteld op de RF 2.4Ghz-verbinding  . Wanneer de muis of het toetsenbord niet werkt, kan dit een van de volgende redenen hebben;
. Wanneer de muis of het toetsenbord niet werkt, kan dit een van de volgende redenen hebben;
- Batterij
- Lege batterijen
Aanbevolen oplossing: Plaats nieuwe batterijen.
- Lege batterijen
- Verkeerde richting van batterijen.
Aanbevolen oplossing: Controleer de richting van de batterijen.
- Zorg ervoor dat de aan-/uitknop van het toetsenbord of de muis is ingesteld op AAN.
- Verkeerde selectie van draadloze modus op het toetsenbord of de muis.
Aanbevolen oplossing: Controleer en selecteer de juiste draadloze verbindingsmodus op het toetsenbord of de muis.Opmerkingen:- Selecteer
 op het toetsenbord/de muis of u de dongle gebruikt. Synchroniseer opnieuw met Dell Universal Pairing indien nodig. Raadpleeg voor meer informatie het Dell Knowledge Base-artikel Dell Universal Pairing gebruiken.
op het toetsenbord/de muis of u de dongle gebruikt. Synchroniseer opnieuw met Dell Universal Pairing indien nodig. Raadpleeg voor meer informatie het Dell Knowledge Base-artikel Dell Universal Pairing gebruiken. - Selecteer
 of
of  voor Bluetooth-koppeling. Onthoud welke Bluetooth is gekoppeld met het systeem. Het selecteren van de verkeerde Bluetooth leidt ertoe dat het toetsenbord of de muis niet meer werkt. Koppel de apparaten opnieuw, indien nodig. Zie voor meer informatie het Dell Knowledge Base-artikel Bluetooth repareren, verbinden met en leren over Bluetooth.
voor Bluetooth-koppeling. Onthoud welke Bluetooth is gekoppeld met het systeem. Het selecteren van de verkeerde Bluetooth leidt ertoe dat het toetsenbord of de muis niet meer werkt. Koppel de apparaten opnieuw, indien nodig. Zie voor meer informatie het Dell Knowledge Base-artikel Bluetooth repareren, verbinden met en leren over Bluetooth.
- Selecteer
- Draadloos
- Plaatsing van
de dongle Aanbevolen oplossing: Plaats de dongle terug aan de voor- of zijkant van het systeem. Dit moet omdat het systeem een bescherming heeft die de sterkte van het draadloze signaal vermindert. - Bluetooth-compatibiliteit
Aanbevolen oplossing: Controleer de Bluetooth-versie van het systeem en de versie van het besturingssysteem. Toetsenbord en muis hebben Bluetooth Low Energy (BLE) die niet werkt op Bluetooth-chipset of module 4.0 of lager op het systeem/de computer. Raadpleeg voor compatibiliteit van de Bluetooth-lijst het afzonderlijke product (KM717, WK717 of WM527). Bovendien werkt dit het beste op besturingssysteem Windows 8.0 en hoger.
- Plaatsing van
Mijn Bluetooth-toetsenbord en -muis maken geen verbinding nadat ik mijn computer een tijdje niet heb gebruikt. Hoe kan ik de verbinding met mijn toetsenbord en muis weer herstellen?
Selecteer het tabblad dat past bij het besturingssysteem dat op uw computer is geïnstalleerd en volg de stappen.
Windows 10
- Start de computer opnieuw op of zet uw Bluetooth-radio uit en weer aan om opnieuw verbinding met uw toetsenbord en muis te maken.
Opmerking: Mogelijk moet u een andere muis gebruiken om de computer opnieuw op te starten. Zorg dat u uw data opslaat voordat u de computer opnieuw opstart. Wanneer u geen andere muis hebt, kunt u de aan/uit-knop ten minste 15 seconden ingedrukt houden om de computer uit te schakelen, maar u verliest alle gegevens die nog niet zijn opgeslagen.
Wanneer de Bluetooth-radio op uw computer is ingesteld op 'Laat de computer dit apparaat uitschakelen om energie te besparen', kan dit er ook toe leiden dat uw toetsenbord en muis niet opnieuw verbinding maken nadat ze inactief zijn geweest.
U kunt dit probleem voorkomen door de onderstaande stappen uit te voeren om de optie 'Laat de computer dit apparaat uitschakelen om energie te besparen' uit te schakelen in de Bluetooth-radio-eigenschappen van uw computer.
- Typ Apparaatbeheer in het zoekvak.
- Tik of klik op Apparaatbeheer (Configuratiescherm) in de lijst met zoekresultaten.
- Tik of klik op de pijl links naast Bluetooth in Apparaatbeheer.
- Tik lang of klik met de rechtermuisknop op de Bluetooth-adapter.
Opmerking: De Bluetooth-adapter is niet de adapter die Microsoft Bluetooth Enumerator of Microsoft Bluetooth LE Enumerator leest.
- Selecteer Eigenschappen.
- Selecteer het tabblad Energiebeheer.
- Schakel op het tabblad Energiebeheer het vakje links van De computer toestaan dit apparaat uit te schakelen om energie te besparen uit.
- Klik op OK.
Propiedades del artículo
Producto comprometido
Dell Premier Wireless Keyboard and Mouse KM717, Dell Premier Wireless Keyboard WK717, Dell Premier Wireless Mouse WM527
Fecha de la última publicación
26 jul 2024
Versión
5
Tipo de artículo
How To