Mensaje Driver Detection Not Available durante el análisis automatizado de controladores
Resumen: En este artículo, se proporciona información sobre el mensaje Driver Detection not Available que aparece en la página de descarga de controladores de soporte de Dell.
Este artículo se aplica a
Este artículo no se aplica a
Este artículo no está vinculado a ningún producto específico.
No se identifican todas las versiones del producto en este artículo.
Síntomas
Cuando hace clic en el botón Hacer clic para obtener actualizaciones en la página Controladores y descargas de Dell , aparece el mensaje "La detección de controladores no está disponible": “Please try again later or use the link below to find drivers by Service Tag or see a list of drivers for your product”. (Consulte la Figura 1)

Figura 1 Mensaje Driver Detection not Available

Figura 1 Mensaje Driver Detection not Available
Causa
El servicio está detenido o no está disponible.
Resolución
- Mantenga su computadora personal actualizada con la versión más reciente de SupportAssist. Consulte los requisitos del sistema.
- Asegúrese de haber iniciado sesión como administrador.
- Abra TAsk Manager, cambie a la pestaña Services y compruebe si los servicios "SupportAssistAgent" y "DellClientManagementService" están en estado "Running". Ambos servicios deben estar en estado de ejecución para que el análisis de controladores funcione.
Si el sistema se encendió o reinició, espere al menos 5 minutos antes de volver a visitar el sitio web de soporte para buscar actualizaciones.
Esto permite que los dos servicios estén completamente en ejecución para permitir la funcionalidad de escaneo de controladores. Después de esperar 5 minutos, si el estado sigue apareciendo como "Detenido" para cualquiera o ambos servicios, haga clic con el botón secundario y seleccione "Iniciar".
Si ambos servicios se muestran como "En ejecución", vaya al paso 3.
Figura.2 Administrador de tareas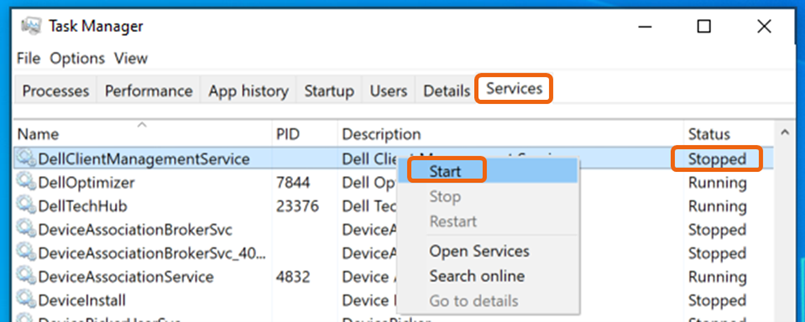
Figura.3 Servicio del administrador de tareas - Vuelva a cargar o actualice la página web e intente buscar actualizaciones nuevamente.
- Reinicie el sistema y espere al menos 5 minutos antes de volver a visitar el sitio web de soporte para buscar actualizaciones.
- Compruebe si la funcionalidad de escaneo de controladores funciona dentro de la aplicación SupportAssist.
- Asegúrese de que una aplicación de firewall o antivirus no esté bloqueando la aplicación SupportAssist.
- Configure la aplicación SupportAssist para que se ejecute automáticamente con regularidad a fin de mantener el servicio actualizado con los cambios necesarios para mantener los análisis automáticos en ejecución sin problemas. Aplicación> SupportAssist Configuración >Automatice los escaneos y las optimizaciones> Actualice los controladores y el software: Semanal Busque actualizaciones en tiempo real configurando el análisis para que se ejecute de inmediato.
- Si seguir todos los pasos anteriores no resuelve el problema, desinstale la aplicación SupportAssist y vuelva a instalarla.
- En Windows 10: Vaya a Inicio >Configuración >Aplicaciones, busque "Dell SupportAssist" en "Aplicaciones y características", seleccione y haga clic en Desinstalar.

Figura 4 Dell SupportAssist - En Windows 11: Vaya a Inicio >Configuración >Aplicaciones >Aplicaciones instaladas, busque "Dell SupportAssist", haga clic en los tres puntos (...) a la derecha y seleccione Desinstalar Nota: No es necesario desinstalar el plug-in Dell SupportAssist OS Recovery ni Dell SupportAssist Remediation.

Figura 5 Se instaló Dell SupportAssist - Reinicie el sistema una vez finalizada la desinstalación de SupportAssist.
- Vuelva a visitar el sitio web de soporte y active la búsqueda de actualizaciones. Esto activa la instalación nueva de SupportAssist.
- En Windows 10: Vaya a Inicio >Configuración >Aplicaciones, busque "Dell SupportAssist" en "Aplicaciones y características", seleccione y haga clic en Desinstalar.
Productos afectados
Alienware 13, Alienware 13 R3, Alienware 13 R2, Alienware 15, Alienware 15 R3, Alienware 15 R2, Alienware 15 R4, Alienware 17, Alienware Area-51m, Alienware 17 R4, Alienware 17 R2, Alienware 17 R3, Alienware 17 R5
, Alienware Alpha & Alienware Steam Machine, Alienware Area-51 AAT2250, Alienware Area-51 R2, Alienware Area-51 Threadripper Edition R3 and R6, Alienware Area-51 R4 and R5, Alienware Area-51 Threadripper Edition R7, Alienware Area-51m R2, Alienware Aurora Ryzen Edition R10, Alienware Aurora R11, Alienware Aurora R12, Alienware Aurora R13, Alienware Aurora Ryzen Edition R14, Alienware Aurora R15 AMD, Alienware Aurora R15, Alienware Aurora R16, Alienware Aurora R5, Alienware Aurora R6, Alienware Aurora R7, Alienware Aurora R8, Alienware Aurora R9, Alienware M15, Alienware M15 R2, Alienware M15 R3, Alienware m15 R4, Alienware m15 Ryzen Edition R5, Alienware m15 R6, Alienware m15 R7 AMD, Alienware m15 R7, Alienware m16 R1 AMD, Alienware m16 R1, Alienware m16 R2, Alienware M17, Alienware M17 R2, Alienware M17 R3, Alienware m17 R4, Alienware m17 R5 AMD, Alienware m18 R1 AMD, Alienware m18 R1, Alienware m18 R2, Alienware Alpha R2 & Alienware Steam Machine R2, Alienware x14, Alienware x14 R2, Alienware x15 R1, Alienware x15 R2, Alienware x16 R1, Alienware x16 R2, Alienware x17 R1, Alienware x17 R2, Alienware X51 R2, Alienware X51 R3, Dell G3 15 3500, Dell G3 3579, Dell G3 15 3590, Dell G5 15 5500, Dell G5 SE 5505, Dell G15 5510, Dell G15 5511, Dell G15 5515 Ryzen Edition, Dell G15 5520, Dell G15 5521 Special Edition, Dell G15 5525, Dell G15 5530, Dell G15 5535, Dell G5 15 5587, Dell G5 15 5590, Dell G7 15 7500, Dell G7 15 7588, Dell G7 15 7590, Dell G16 7620, Dell G16 7630, Dell G3 3779, Dell G7 17 7700, Dell G7 17 7790, Dell G5 5000, Dell G5 5090, Inspiron 3137, Inspiron 3138, Inspiron 3147, Inspiron 3148, Inspiron 3152 2-in-1, Inspiron 3153 2-in-1, Inspiron 3157 2-in-1, Inspiron 3158 2-in-1, Inspiron 11 3162/3164, Inspiron 11 3168, Inspiron 11 3169, Inspiron 11 3179, Inspiron 11 3180, Inspiron 11 3185 2-in-1, Inspiron 3195 2-in-1, Inspiron 5280 2-in-1, Inspiron 13 N3010, Inspiron 5300, Inspiron 5301, Inspiron 13 5310, Inspiron 13 5320, Inspiron 13 5330, Inspiron 13 5368 2-in-1, Inspiron 5370, Inspiron 13 5378 2-in-1, Inspiron 13 5379 2-in-1, Inspiron 5390, Inspiron 5391, Inspiron 7300 2-in-1, Inspiron 7300, Inspiron 7306 2-in-1, Inspiron 7347, Inspiron 7348 2-in-1, Inspiron 7352, Inspiron 7353 2-in-1, Inspiron 7359 2-in-1, Inspiron 13 7368 2-in-1, Inspiron 7370, Inspiron 7373 2-in-1, Inspiron 13 7375 2-in-1, Inspiron 13 7378 2-in-1, Inspiron 7380, Inspiron 7386 2-in-1, Inspiron 7390 2-in-1, Inspiron 7391 2-in-1, Inspiron 7391, Inspiron 13z N301z, Inspiron 13z 5323, Inspiron 14 3420, Inspiron 3421, Inspiron 3437, Inspiron 3441, Inspiron 3442, Inspiron 3443, Inspiron 3451, Inspiron 3452, Inspiron 3458, Inspiron 14 3459, Inspiron 14 3462, Inspiron 14 3465, Inspiron 14 3467, Inspiron 14 3468, Inspiron 14 3473, Inspiron 14 3476, Inspiron 3480, Inspiron 3481, Inspiron 3482, Inspiron 3490, Inspiron 3493, Inspiron 5400 2-in-1, Inspiron 5401/5408, Inspiron 5402/5409, Inspiron 5405, Inspiron 5406 2-in-1, Inspiron 14 5410 2-in-1, Inspiron 14 5410/5418, Inspiron 5415, Inspiron 14 5420, Inspiron 14 5425, Inspiron 14 5430, Inspiron 14 5435, Inspiron 5439, Inspiron 14 5440, Inspiron 14 5441, Inspiron 5442, Inspiron 14 5443, Inspiron 14 5445, Inspiron 5447, Inspiron 5448, Inspiron 5451, Inspiron 5452, Inspiron 5455, Inspiron 5457, Inspiron 5458, Inspiron 5459, Inspiron 14 5468, Inspiron 5480, Inspiron 5481 2-in-1, Inspiron 5482 2-in-1, Inspiron 14 5485 2-in-1, Inspiron 14 5485, Inspiron 5488, Inspiron 5490, Inspiron 5491 2-in-1, Inspiron 5493, Inspiron 5494, Inspiron 5498, Inspiron 7400, Inspiron 7405 2-in-1, Inspiron 7415 2-in-1, Inspiron 14 7420 2-in-1, Inspiron 14 Plus 7420, Inspiron 14 7425 2-in-1, Inspiron 14 7430 2-in-1, Inspiron 14 Plus 7430, Inspiron 14 7435 2-in-1, Inspiron 7437, Inspiron 14 7440 2-in-1, Inspiron 14 Plus 7440, Inspiron 14 Plus 7441, Inspiron 14 7445 2-in-1, Inspiron 14 7447, Inspiron 14 7460, Inspiron 14 Gaming 7466, Inspiron 14 Gaming 7467, Inspiron 7472, Inspiron 7490, Inspiron 14R 5421, Inspiron 14R 5437, Inspiron 14R SE 7420, Inspiron 14z 5423, Inspiron 3501, Inspiron 3502, Inspiron 3505, Inspiron 15 3510, Inspiron 15 3511, Inspiron 15 3515, Inspiron 15 3520, Inspiron 15 3521, Inspiron 15 3525, Inspiron 15 3530, Inspiron 3531, Inspiron 15 3535, Inspiron 3541, Inspiron 3542, Inspiron 3543, Inspiron 3551, Inspiron 3552, Inspiron 15 3555, Inspiron 3558, Inspiron 15 3559, Inspiron 15 3565, Inspiron 15 3567, Inspiron 15 3568, Inspiron 15 3573, Inspiron 15 3576, Inspiron 3580, Inspiron 3581, Inspiron 3582, Inspiron 3583, Inspiron 3584, Inspiron 3585, Inspiron 3590, Inspiron 3593, Inspiron 3595, Inspiron 5501/5508, Inspiron 5502/5509, Inspiron 5505, Inspiron 15 5510/5518, Inspiron 5515, Inspiron 5542, Inspiron 5543, Inspiron 5545, Inspiron 5547, Inspiron 5548, Inspiron 5551, Inspiron 5552, Inspiron 5555, Inspiron 5557, Inspiron 5558, Inspiron 5559, Inspiron 15 5565, Inspiron 15 5566, Inspiron 15 5567, Inspiron 15 5568 2-in-1, Inspiron 5570, Inspiron 5575, Inspiron 15 Gaming 5576, Inspiron 15 Gaming 5577, Inspiron 15 5578 2-in-1, Inspiron 15 5579 2-in-1, Inspiron 5580, Inspiron 15 5582 2-in-1, Inspiron 15 5583, Inspiron 15 5584, Inspiron 15 5585, Inspiron 5590, Inspiron 5591 2-in-1, Inspiron 5593, Inspiron 5594, Inspiron 5598, Inspiron 7500 2-in-1 Black, Inspiron 7500 2-in-1 Silver, Inspiron 7500, Inspiron 7501, Inspiron 7506 2-in-1, Inspiron 15 7510, Inspiron 7537, Inspiron 7547, Inspiron 7548, Inspiron 7557, Inspiron 7558, Inspiron 15 7559, Inspiron 15 7560, Inspiron 15 Gaming 7566, Inspiron 15 Gaming 7567, Inspiron 7568 2-in-1, Inspiron 15 7569 2-in-1, Inspiron 7570, Inspiron 15 7572, Inspiron 7573 2-in-1, Inspiron 15 Gaming 7577, Inspiron 15 7579 2-in-1, Inspiron 7580, Inspiron 7586 2-in-1, Inspiron 7590 2-in-1, Inspiron 7590, Inspiron 7591 2-in-1, Inspiron 7591, Inspiron 15 N5010, Inspiron 15 N5040, Inspiron 15 N5050, Inspiron 15 N5030, Inspiron 15R 5520, Inspiron 15R 5521, Inspiron 15R 5537, Inspiron 15R N5110, Inspiron 15R SE 7520, Inspiron 15Z 5523, Inspiron 16 5620, Inspiron 16 5625, Inspiron 16 5630, Inspiron 16 5635, Inspiron 16 5640, Inspiron 16 5645, Inspiron 16 7610, Inspiron 16 7620 2-in-1, Inspiron 16 Plus 7620, Inspiron 16 7630 2-in-1, Inspiron 16 Plus 7630, Inspiron 16 7635 2-in-1, Inspiron 16 7640 2-in-1, Inspiron 16 Plus 7640, Inspiron 3780, Inspiron 3781, Inspiron 3782, Inspiron 3785, Inspiron 3790, Inspiron 3793, Inspiron 5748, Inspiron 5749, Inspiron 5755, Inspiron 5758, Inspiron 5759, Inspiron 17 5765, Inspiron 17 5767, Inspiron 5770, Inspiron 5775, Inspiron 7706 2-in-1, Inspiron 7737, Inspiron 7746, Inspiron 17 7773 2-in-1, Inspiron 17 7778 2-in-1, Inspiron 17 7779 2-in-1, Inspiron 7786 2-in-1, Inspiron 7791 2-in-1, Inspiron 17 N7010, Inspiron 17R 5720, Inspiron 17R 5721, Inspiron 17R 5737, Inspiron 17R N7110, Inspiron 17R SE 7720, Inspiron 3043, Inspiron 3048, Inspiron 3052, Inspiron 3059, Inspiron 20 3064, Inspiron 3263, Inspiron 3264 AIO, Inspiron 3265, Inspiron 3275, Inspiron 3277, Inspiron 3280 AIO, Inspiron 5348, Inspiron 3452 AIO, Inspiron 3455, Inspiron 3459, Inspiron 24 3464, Inspiron 3475, Inspiron 3477, Inspiron 3480 AIO, Inspiron 5400 AIO, Inspiron 5401 AIO, Inspiron 24 5410 All-in-One, Inspiron 24 5411 All-in-One, Inspiron 24 5415 All-in-One, Inspiron 24 5420 All-in-One, Inspiron 24 5421 All-in-One, Inspiron 24 5430 All-in-One, Inspiron 24 5459 AIO, Inspiron 24 5475, Inspiron 5477, Inspiron 24 5488, Inspiron 5490 AIO, Inspiron 5491 AIO, Inspiron 7459, Inspiron 7700 AIO, Inspiron 27 7710 All-in-One, Inspiron 27 7720 All-in-One, Inspiron 27 7730 All-in-One, Inspiron 27 7775, Inspiron 7777, Inspiron 7790 AIO, Inspiron 3000, Inspiron 300m, Inspiron 3020 Desktop, Inspiron 3020 Small Desktop, Inspiron 3030 Desktop, Inspiron 3030 Small Desktop, Inspiron 3045, Inspiron 3050, Inspiron 3135, Inspiron 3200, Inspiron 3250, Inspiron 3252, Inspiron 3268, Inspiron 3470, Inspiron 3471, Inspiron 3472, Inspiron 3646, Inspiron 3647, Inspiron 3650, Inspiron 3655, Inspiron 3656, Inspiron 3662, Inspiron 3668, Inspiron 3670, Inspiron 3671, Inspiron 3700, Inspiron 3847, Inspiron 3880, Inspiron 3881, Inspiron 3891, Inspiron 3910, Inspiron 500m, Inspiron 5100, Inspiron 510m, Inspiron 5150, Inspiron 5160, Inspiron 5675, Inspiron 5676, Inspiron 5680, Inspiron 7000, Inspiron Chromebook 11 3181, Inspiron Chromebook 11 3181 2-in-1, Inspiron Chromebook 7486, Inspiron 13z N311z, Latitude 7030 Rugged Extreme Tablet, Latitude 3120, Latitude 3140, Latitude 3180, Latitude 3189, Latitude 3190 2-in-1, Latitude 3190, Latitude 5280/5288, Latitude 5285 2-in-1, Latitude 5289 2-in-1, Latitude 5290 2-in-1, Latitude 5290, Latitude 7200 2-in-1, Latitude 7210 2-in-1, Latitude 7212 Rugged Extreme Tablet, Latitude 7214 Rugged Extreme, Latitude 7220EX Rugged Extreme Tablet, Latitude 7220 Rugged Extreme Tablet, Latitude 7230 Rugged Extreme Tablet, Latitude 7280, Latitude 7285 2-in-1, Latitude 7290, Latitude 3300, Latitude 3301, Latitude 3310 2-in-1, Latitude 3310, Latitude 3320, Latitude 3330, Latitude 3340, Latitude 13 3379 2-in-1, Latitude 13 3380, Latitude 3390 2-in-1, Latitude 5300 2-in-1 Chromebook, Latitude 5300 2-in-1, Latitude 5300, Latitude 5310 2-in-1, Latitude 5310, Latitude 5320, Latitude 5330, Latitude 5340, Latitude 5350, Latitude 7300, Latitude 7310, Latitude 7320, Latitude 7320 Detachable, Latitude 7330, Latitude 7330 Rugged Extreme, Latitude 7340, Latitude 7350, Latitude 7350 Detachable, Latitude 7370, Latitude 7380, Latitude 7389 2-in-1, Latitude 7390 2-in-1, Latitude 7390, Latitude 9330, Latitude 3400, Latitude 3410, Latitude 3420, Latitude 3430, Latitude 3440, Latitude 3445 Chromebook, Latitude 3450, Dell Latitude 3480/3488, Latitude 3490, Latitude 5400 Chromebook, Latitude 5400, Latitude 5401, Latitude 5410, Latitude 5411, Latitude 5414 Rugged, Latitude 5420 Rugged, Latitude 5421, Latitude 5424 Rugged, Latitude 5430 Chromebook, Latitude 5430 Rugged, Latitude 5431, Latitude 5440, Latitude 5450, Latitude 5455, Latitude 5480/5488, Latitude 5490, Latitude 5491, Latitude 5495, Latitude 7400 2-in-1, Latitude 7400, Latitude 7410 Chromebook, Latitude 7410, Latitude 7414 Rugged, Latitude 7420, Latitude 7424 Rugged Extreme, Latitude 7430, Latitude 7440, Latitude 7450, Latitude 7455, Latitude 7480, Latitude 7490, Latitude 9410, Latitude 9420, Latitude 9430, Latitude 9440 2-in-1, Latitude 9450 2-in-1, Latitude 3500, Latitude 3510, Latitude 3520, Latitude 3530, Latitude 3540, Latitude 3550, Dell Latitude 3580/3588, Latitude 3590, Latitude 5500, Latitude 5501, Latitude 5510, Latitude 5511, Latitude 5520, Latitude 5521, Latitude 5530, Latitude 5531, Latitude 5540, Latitude 5550, Latitude 5580, Latitude 5590, Latitude 5591, Latitude 7520, Latitude 7530, Latitude 9510, Latitude 9520, Latitude 7640, Latitude 7650, Latitude 3150, Latitude 3160, Latitude 3350, Latitude 3460, Latitude 3470, Latitude 3560, Latitude 3570, Latitude 5175 2-in-1, Latitude 5179 2-in-1, Latitude 5404 Rugged, Latitude 5420, Latitude 5430, Latitude 7204 Rugged, Latitude 7275, Latitude 7404 Rugged, Latitude E5270, Latitude E5470, Latitude E5570, Latitude E7270, Latitude E7470, OptiPlex 3000 Tower, OptiPlex 3000 Micro, OptiPlex 3000 Small Form Factor, OptiPlex 3000 Thin Client, Optiplex 3010, OptiPlex 3011, OptiPlex 3020, OptiPlex 3020M, OptiPlex 3030 All-In-One, OptiPlex 3040 Micro, OptiPlex 3040 Small Form Factor, OptiPlex 3040 Tower, OptiPlex 3046 Tower, OptiPlex 3046 Micro, OptiPlex 3046 Small Form Factor, OptiPlex 3050 All-In-One, OptiPlex 3050 Tower, OptiPlex 3050 Micro, OptiPlex 3050 Small Form Factor, OptiPlex 3060 Tower, OptiPlex 3060 Micro, OptiPlex 3060 Small Form Factor, OptiPlex 3070 Tower, OptiPlex 3070 Micro, OptiPlex 3070 Small Form Factor, OptiPlex 3080 Tower, OptiPlex 3080 Micro, OptiPlex 3080 Small Form Factor, OptiPlex 3090 Tower, OptiPlex 3090 Micro, OptiPlex 3090 Small Form Factor, OptiPlex 3090 Ultra, OptiPlex 3240 All-in-One, OptiPlex 3280 All-In-One, Optiplex 5000 Tower, OptiPlex 5000 Micro, OptiPlex 5000 Small Form Factor, OptiPlex 5040 Tower, OptiPlex 5040 Small Form Factor, OptiPlex 5050 Tower, OptiPlex 5050 Micro, OptiPlex 5050 Small Form Factor, OptiPlex 5055 Tower, OptiPlex 5055 A Series Small Form Factor, OptiPlex 5055 Ryzen APU Tower, OptiPlex 5055 R Small Form Factor, OptiPlex 5055 Ryzen CPU Tower, OptiPlex 5055 Ryzen Small Form Factor, OptiPlex 5060 Tower, OptiPlex 5060 Micro, OptiPlex 5060 Small Form Factor, OptiPlex 5070 Tower, OptiPlex 5070 Micro, OptiPlex 5070 Small Form Factor, OptiPlex 5080 Tower, OptiPlex 5080 Micro, OptiPlex 5080 Small Form Factor, OptiPlex 5090 Tower, OptiPlex 5090 Micro, OptiPlex 5090 Small Form Factor, OptiPlex 5250 All-In-One, OptiPlex 5260 All-In-One, OptiPlex 5270 All-In-One, OptiPlex 5400 All-In-One, OptiPlex 5480 All-In-One, OptiPlex 5490 All-In-One, OptiPlex 7000 Tower, OptiPlex 7000 Micro, OptiPlex 7000 Small Form Factor, OptiPlex Micro 7010, OptiPlex Micro Plus 7010, OptiPlex Small Form Factor Plus 7010, OptiPlex Small Form Factor 7010, OptiPlex Micro 7020, OptiPlex Micro Plus 7020, OptiPlex Small Form Factor Plus 7020, OptiPlex Small Form Factor 7020, OptiPlex 7040 Tower, OptiPlex 7040 Micro, OptiPlex 7040 Small Form Factor, OptiPlex 7050 Tower, OptiPlex 7050 Micro, OptiPlex 7050 Small Form Factor, OptiPlex 7060 Tower, OptiPlex 7060 Micro, OptiPlex 7060 Small Form Factor, OptiPlex 7070 Tower, OptiPlex 7070 Micro, OptiPlex 7070 Small Form Factor, OptiPlex 7070 Ultra, OptiPlex 7071 Tower, OptiPlex 7080 Tower, OptiPlex 7080 Micro, OptiPlex 7080 Small Form Factor, OptiPlex 7090 Tower, OptiPlex 7090 Micro, OptiPlex 7090 Small Form Factor, OptiPlex 7090 Ultra, OptiPlex 7400 All-In-One, OptiPlex All-In-One 7410, OptiPlex All-in-One Plus 7410, OptiPlex All-in-One 7420, OptiPlex All-in-One Plus 7420, OptiPlex 7440 All-In-One, OptiPlex 7450 All-In-One, OptiPlex 7460 All-In-One, OptiPlex 7470 All-In-One, OptiPlex 7480 All-In-One, OptiPlex 7490 All-In-One, OptiPlex 7760 All-In-One, OptiPlex 7770 All-In-One, OptiPlex 7780 All-In-One, OptiPlex 9010 All-In-One, OptiPlex 9020 All-In-One, OptiPlex 9020M, OptiPlex 9030 All-In-One, OptiPlex XE, OPTIPLEX XE2, Optiplex XE3, OptiPlex XE4, Precision 3260 XE Compact, Precision 3280 XE Compact, Precision 3440 XE Small Form Factor, Precision 3450 XE Small Form Factor, Precision 3460 XE Small Form Factor, Precision 3640 XE Tower, Precision 3650 XE Tower, Precision 3660 XE Tower, Precision 3680 XE Tower, OptiPlex 7000 XE Micro, OptiPlex 7080 XE Micro Form Factor, Precision 3930 XL Rack, 7920 XL Rack, Precision 7960 XL Rack, Precision 3430 XL Small Form Factor, Precision 3630 XL Tower, 5820 XL Tower, Precision 5860 XL Tower, 7820 XL Tower, Precision 7875 XL Tower, 7920 XL Tower, Precision 7960 XL Tower, Precision 3470, Precision 3480, Precision 3490, Precision 5470, Precision 5480, Precision 5490, Precision 3520, Precision 3530, Precision 3540, Precision 3541, Precision 3550, Precision 3551, Precision 3560, Precision 3561, Precision 3570, Precision 3571, Precision 3580, Precision 3581, Precision 3590, Mobile Precision 3591, Precision 5520, Precision 5530 2 in 1, Precision 5530, Precision 5540, Precision 5550, Precision 5560, Precision 5570, Precision 7520, Precision 7530, Precision 7540, Precision 7550, Precision 7560, Precision 5680, Mobile Precision 5690, Precision 7670, Precision 7680, Precision 5750, Precision 5760, Precision 5770, Precision 7720, Precision 7730, Precision 7740, Precision 7750, Precision 7760, Precision 7770, Precision 7780, Precision 3240 Compact, Precision 3260 Compact, Precision 3280 Compact, Precision 3430 Small Form Factor, Precision 3431, Precision 3440 Small Form Factor, Precision 3450 Small Form Factor, Precision 3460 Small Form Factor, Precision 3630 Tower, Precision 3640 Tower, Precision 3650 Tower, Precision 3660 Tower, Precision 3930 Rack, Precision 5720 AIO, Precision 5820 Tower, Precision 5860 Tower, Precision 7820 Tower, Precision 7865 Tower, Precision 7920 Tower, Precision 7920 Rack, Precision 3510, Precision 5510, Precision 7510, Precision 7710, Precision 7960 Rack, Dell Precision Tower 3420, Dell Precision Tower 3620, Precision 3680 Tower, Dell Precision Tower 7810, Precision 7875 Tower, Precision 7960 Tower, Surface Pro 4, Vostro 5300, Vostro 5301, Vostro 13 5310, Vostro 5320, Vostro 5370, Vostro 5390, Vostro 5391, Vostro 3400, Vostro 3401, Vostro 3405, Vostro 3420, Vostro 3425, Vostro 14 3430, Vostro 14 3435, Vostro 14 3440, Vostro 3445, Vostro 3446, Vostro 14 3449, Vostro 3458, Vostro 3459, Vostro 14 3468, Vostro 3478, Vostro 3480, Vostro 3481, Vostro 3490, Vostro 3491, Vostro 5401, Vostro 5402, Vostro 14 5410, Vostro 5415, Vostro 5459, Vostro 14 5468, Vostro 5471, Vostro 5480, Vostro 5481, Vostro 5490, Vostro 3500, Vostro 3501, Vostro 15 3510, Vostro 15 3515, Vostro 3520, Vostro 3525, Vostro 15 3530, Vostro 15 3535, Vostro 15 3549, Vostro 3558, Vostro 3559, Vostro 15 3562, Vostro 15 3568, Vostro 3572, Vostro 3578, Vostro 3580, Vostro 3581, Vostro 3582, Vostro 3583, Vostro 3584, Vostro 3590, Vostro 3591, Vostro 5501, Vostro 5502, Vostro 15 5510, Vostro 5515, Vostro 15 5568, Vostro 5581, Vostro 5590, Vostro 7500, Vostro 15 7510, Vostro 15 7570, Vostro 15 7580, Vostro 7590, Vostro 5620, Vostro 5625, Vostro 16 5630, Vostro 16 5635, Vostro 16 5640, Vostro 7620, Vostro 3015, Vostro 3052, Vostro 3055, Vostro 3340, Vostro 5450, Vostro 5460 AIO, Vostro 3020 Tower Desktop, Vostro 3020 Small Desktop, Vostro 3030 Desktop, Vostro 3030 Small Desktop, Vostro 3070, Vostro 3250, Vostro 3252, Vostro 3267, Vostro 3268, Vostro 3300, Vostro 3350, Vostro 3360, Vostro 3450, Vostro 3460, Vostro 3470, Vostro 3471, Vostro 3546, Vostro 3550, Vostro 3555, Vostro 3560, Vostro 3561, Vostro 15 3565, Vostro 3650, Vostro 3653, Vostro 3660, Vostro 3667, Vostro 3668, Vostro 3669, Vostro 3670, Vostro 3671, Vostro 3681, Vostro 3690, Vostro 3700, Vostro 3710, Vostro 3750, Vostro 3800, Vostro 3881, Vostro 3888, Vostro 3890, Vostro 3900, Vostro 3900G Mini Tower, Vostro 3901, Vostro 3902, Vostro 3905, Vostro 3910, Vostro 500, Vostro 5090, Vostro 5460, Vostro 5470, Vostro 5560, Vostro 5880, Vostro 5890, Latitude E7270 mobile thin client, Latitude 3460 mobile thin client, Latitude 3480 mobile thin client, Latitude 5280 mobile thin client, XPS 13 7390 2-in-1, XPS 13 7390, XPS 13 9300, XPS 13 9305, XPS 13 9310 2-in-1, XPS 13 9310, XPS 13 9315 2-in-1, XPS 13 9315, XPS 13 Plus 9320, XPS 13 9340, XPS 13 9345, XPS 13 9350, XPS 13 9360, XPS 13 9365 2-in-1, XPS 13 9370, XPS 13 9380, XPS 14 9440, XPS 15 7590, XPS 15 9500, XPS 15 9510, XPS 15 9520, XPS 15 9530, XPS 15 9550, XPS 15 9560, XPS 15 9570, XPS 15 9575 2-in-1, XPS 16 9640, XPS 17 9700, XPS 17 9710, XPS 17 9720, XPS 17 9730, XPS 27 7760, XPS 8300, XPS 8500, XPS 8700, XPS 8900, XPS 8910, XPS 8920, XPS 8930, XPS 8940, XPS 8950, XPS 8960
...
Propiedades del artículo
Número del artículo: 000200106
Tipo de artículo: Solution
Última modificación: 14 mar 2025
Versión: 13
Encuentre respuestas a sus preguntas de otros usuarios de Dell
Servicios de soporte
Compruebe si el dispositivo está cubierto por los servicios de soporte.