Message « Driver Detection not Available » lors de la recherche automatisée de pilotes
Resumen: Cet article fournit des informations sur le message « Driver Detection not Available » qui s’affiche sur la page de téléchargement du pilote du support Dell.
Este artículo se aplica a
Este artículo no se aplica a
Este artículo no está vinculado a ningún producto específico.
No se identifican todas las versiones del producto en este artículo.
Síntomas
Lorsque vous cliquez sur le bouton Click for Updates sur la page Pilotes et téléchargements Dell , le message « Driver Detection not Availabl e » s’affiche : « Please try again later or use the link below to find drivers by Service Tag or see a list of drivers for your product. » (Voir Figure.1)

Figure.1Message « Driver Detection not Available »

Figure.1Message « Driver Detection not Available »
Causa
Le service est interrompu ou indisponible.
Resolución
- Maintenez votre ordinateur personnel à jour avec la dernière version de SupportAssist. Reportez-vous à la section Configuration matérielle requise.
- Assurez-vous d’être connecté en tant qu’administrateur.
- Ouvrez Task Manager, accédez à l’onglet Services et vérifiez si les services « SupportAssistAgent » et « DellClientManagementService » sont à l’état « Running ». Ces deux services doivent être en cours d’exécution pour que l’analyse du pilote fonctionne.
Si le système a été mis sous tension ou redémarré, veuillez patienter au moins 5 minutes avant de revenir sur le site Web de support pour rechercher des mises à jour.
De cette manière, les deux services seront entièrement opérationnels, ce qui permettra d’utiliser la fonctionnalité d’analyse des pilotes. Après avoir attendu 5 minutes, si l’état indique toujours « Stopped » (Arrêté) pour un ou les deux services, cliquez avec le bouton droit de la souris et choisissez « Start » (Démarrer).
Si les deux services s’affichent comme étant en cours d’exécution, passez à l’étape 3.
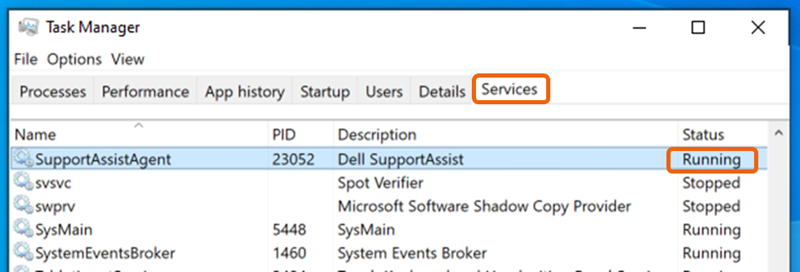
Figure 2 Gestionnaire des tâches
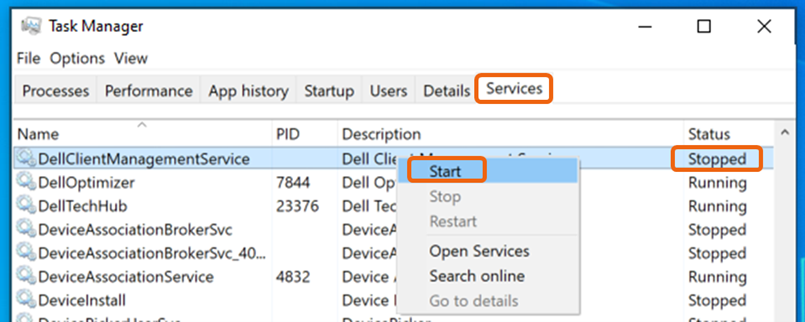
Figure 3 Service du Gestionnaire des tâches - Rechargez ou actualisez la page Web et réessayez de rechercher des mises à jour.
- Redémarrez le système et attendez au moins 5 minutes avant de revenir sur le site Web de support pour rechercher des mises à jour.
- Vérifiez si la fonctionnalité d’analyse des pilotes fonctionne dans l’application SupportAssist.
- Assurez-vous qu’un pare-feu ou une application antivirus ne bloque pas l’application SupportAssist.
- Configurez l’application SupportAssist pour qu’elle s’exécute automatiquement régulièrement afin de maintenir le service à jour sur les modifications nécessaires pour assurer le bon fonctionnement des analyses automatiques. Application >SupportAssistParamètres >Automatiser les analyses et les optimisations> Mettez à jour les pilotes et les logiciels : Hebdomadaire Recherchez les mises à jour en temps réel en définissant l’analyse pour qu’elle s’exécute immédiatement.
- Si après avoir suivi toutes les étapes précédentes, le problème n’est pas résolu, désinstallez l’application SupportAssist et réinstallez-la.
- Sous Windows 10 : Accédez à Démarrer >Paramètres >Applications, recherchez « Dell SupportAssist » sous « Applications et fonctionnalités », sélectionnez, puis cliquez sur Désinstaller.
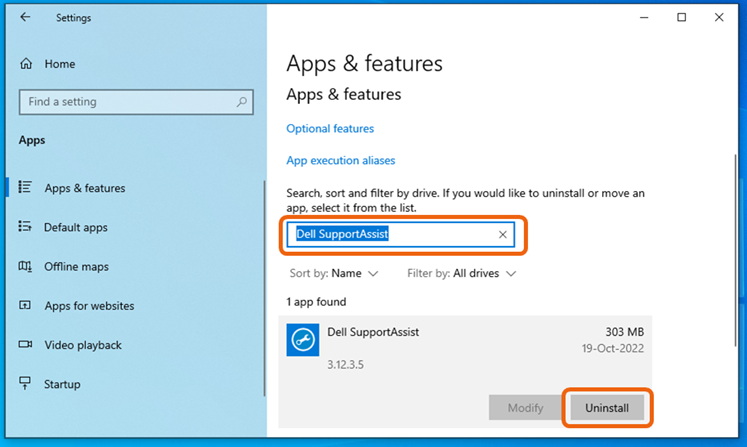
Figure 4 Dell SupportAssist - Sous Windows 11 : Accédez à Démarrer >Paramètres Applications >Installées> Applications, recherchez « Dell SupportAssist », cliquez sur les trois points (...) sur la droite et sélectionnez Désinstaller Remarque : il n’est pas nécessaire de désinstaller le plug-in Dell SupportAssist OS Recovery et Dell SupportAssist Remediation.
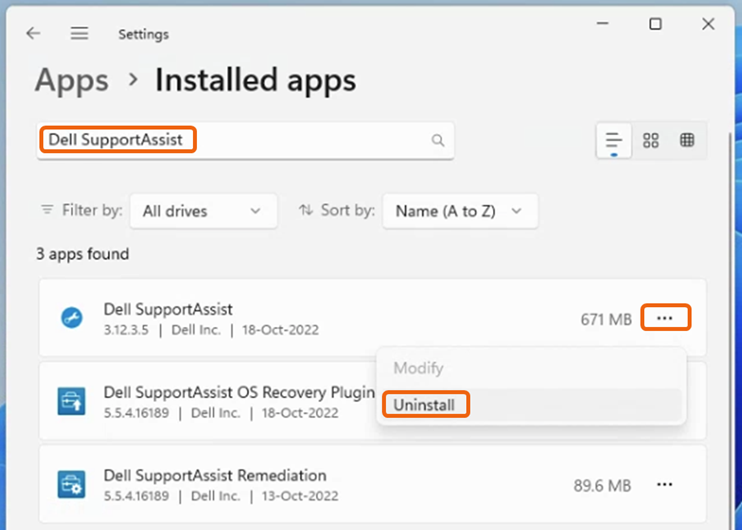
Figure 5 Installation de Dell SupportAssist - Redémarrez le système une fois la désinstallation de SupportAssist terminée.
- Revoyez le site Web de support et déclenchez la recherche de mises à jour. Cela déclenche une nouvelle installation de SupportAssist.
- Sous Windows 10 : Accédez à Démarrer >Paramètres >Applications, recherchez « Dell SupportAssist » sous « Applications et fonctionnalités », sélectionnez, puis cliquez sur Désinstaller.
Productos afectados
Desktops & All-in-Ones, Laptops, Tablets, WorkstationsPropiedades del artículo
Número del artículo: 000200106
Tipo de artículo: Solution
Última modificación: 01 oct 2024
Versión: 11
Encuentre respuestas a sus preguntas de otros usuarios de Dell
Servicios de soporte
Compruebe si el dispositivo está cubierto por los servicios de soporte.