Windows 10: Kan de aanmeldingsoptie Hello PIN niet toevoegen of gebruiken
Resumen: Problemen met de Windows Hello pincode in Windows 10 oplossen. Informatie over het wijzigen, resetten of instellen van uw Microsoft-pincode om aanmeldingsproblemen op te lossen en foutmeldingen op te lossen. ...
Síntomas
Betreffende besturingssystemen:
- Windows 10
Windows 10 Hello PIN optie werkt niet of geeft foutmeldingen?
In het besturingssysteem Windows 10 kunt u een pincode (Personal Identification Number) gebruiken als alternatieve aanmeldingsoptie. U kunt een pincode instellen en deze gebruiken in plaats van wachtwoorden. Door een pincode te gebruiken kunt u zich makkelijker aanmelden bij uw Windows-apparaten en verbinding maken met apps en andere online services zoals sociale netwerken.
Wanneer u probeert uw pincode voor Windows 10 te wijzigen of toe te voegen, kunt u problemen tegenkomen zoals:
- Foutmelding Er is iets misgegaan (code: 0x8009002d). Start uw apparaat opnieuw op om te zien of dat het probleem verhelpt. Wanneer u zich probeert aan te melden met Pin.
- Foutmelding Er is iets misgegaan. Probeer het later opnieuw wanneer u de pincode probeert toe te voegen of te wijzigen.
- Kan Windows Hello niet configureren wegens pincodeproblemen.
- Klikken op de optie Pincode toevoegen werkt niet.
- Pincode onjuist foutmelding, ook als u hebt gecontroleerd dat de juiste pincode is ingevoerd.
- De optie Pincode toevoegen wordt niet weergegeven onder de Aanmeldingsopties.
Causa
Niet van toepassing
Resolución
Instructies voor probleemoplossing
Volg de onderstaande gids om deze problemen op uw computer op te lossen:
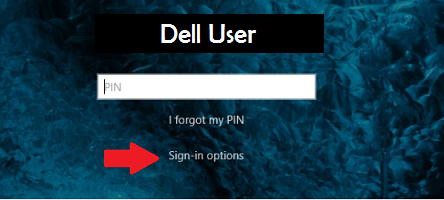
Afbeelding 1: (Alleen In het Engels) Windows-aanmeldingsscherm
Pincode instellen, maar werkt niet:
-
Als u zich niet kunt aanmelden bij Windows met behulp van de pincode vanwege foutmeldingen, klikt u op de koppeling Aanmeldingsopties op het Windows-aanmeldingsscherm en selecteert u de optie Microsoft Accountwachtwoord om u aan te melden bij de computer voor verdere probleemoplossing.
- U kunt de bestaande pincode verwijderen en een nieuwe pincode toevoegen vanuit het besturingssysteem
- Open het menu Start en selecteer Instellingen
- Klik op Accounts
- Kies Aanmeldingsopties in het menu aan de linkerkant
- Klik vervolgens op de knop Toevoegen onder de optie Pincode aan de rechterkant van het scherm
Aanmeldingsopties en -instellingen werken niet:
- De inhoud van de map NGC verwijderen:
- Open uw Verkenner en voer deze URL in C:\Windows\ServiceProfiles\LocalService\AppData\Local\Microsoft
- Klik met de rechtermuisknop op de map NGC en kies Eigenschappen in het menu dat verschijnt
- Ga naar het tabblad Beveiliging en klik op de knop Geavanceerd
- Ga naar het gedeelte Eigenaar boven in het venster en klik op de link Wijzigen
- In het veld Voer de objectnaam in om enter te selecteren moet u de gebruikersnaam van uw account op dat apparaat typen (wat een account op beheerdersniveau moet zijn) en op Namen controleren klikken
- Wanneer uw account wordt gevonden, selecteert u OK
- Uw account moet nu worden weergegeven bij Eigenaar
- Schakel het selectievakje in naast Eigenaar vervangen op subcontainers en objecten en klik op Toepassen en OK
- Nu kunt u de NGC-map openen
- Nadat u de NGC-map hebt geopend, selecteert u Alle bestanden en mappen in de map en verwijdert u ze
- Nadat de bestanden en mappen uit de map NGC zijn verwijderd, gaat u terug naar stap 1 om een nieuwe pincode toe te voegen