Windows 10: No se puede agregar ni utilizar la opción de inicio de sesión con PIN de Hello
Resumen: Solucionar problemas de PIN de Windows Hello en Windows 10. Obtenga información sobre cómo cambiar, restablecer o configurar su PIN de Microsoft para resolver problemas de inicio de sesión y mensajes de error. ...
Síntomas
Sistemas operativos afectados:
- Windows 10
¿La opción de PIN de Windows 10 Hello no funciona o da mensajes de error?
El sistema operativo Windows 10 permite utilizar un código de número de identificación personal (PIN) como una opción de inicio de sesión alternativa. Puede establecer un PIN y usarlo en lugar de contraseñas. El uso de un PIN facilita el inicio de sesión en sus dispositivos Windows y la conexión a aplicaciones y otros servicios en línea, como las redes sociales.
Cuando intente cambiar o agregar un inicio de sesión con PIN en Windows 10, es posible que encuentre problemas como los siguientes:
- Mensaje de error Algo salió mal (código: 0x8009002d). Reinicie su dispositivo para ver si eso soluciona el problema. Cuando intenta iniciar sesión con PIN.
- Mensaje de error : Se produjo un error. Vuelva a intentarlo más tarde cuando intente agregar o modificar el PIN.
- No se puede configurar Windows Hello debido a problemas relacionados con el PIN.
- Hacer clic en la opción Agregar PIN no hace nada.
- Error de PIN incorrecto, incluso cuando verifica que se ingresó el PIN correcto.
- La opción Agregar PIN no aparece en las opciones de inicio de sesión .
Causa
No corresponde
Resolución
Guía de solución de problemas
Siga la guía a continuación para resolver estos problemas en la computadora:
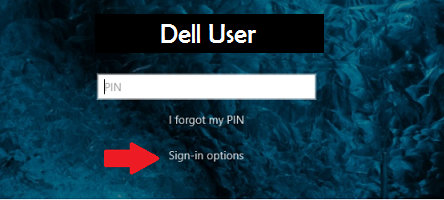
Figura 1: (Solo en inglés) Pantalla de inicio de sesión de Windows
Configuración de PIN, pero no funciona:
-
Si no puede iniciar sesión en Windows con el PIN debido a los mensajes de error, haga clic en el enlace Opciones de inicio de sesión en la pantalla de inicio de sesión de Windows y seleccione la opción Contraseña de la cuenta de Microsoft para iniciar sesión en la computadora para obtener más información sobre la solución de problemas.
- Puede eliminar el PIN existente y agregar uno nuevo desde el interior del sistema operativo
- Abra el menú Inicio y seleccione Configuración
- Haga clic en Cuentas
- Seleccione Opciones de inicio de sesión en el menú del lado izquierdo
- Luego haga clic en el botón Agregar debajo de la opción PIN en el lado derecho de la pantalla
Las opciones y los ajustes de inicio de sesión no funcionan:
- Eliminación del contenido de la carpeta NGC:
- Abra el explorador de archivos e ingrese esta URL C:\Windows\ServiceProfiles\LocalService\AppData\Local\Microsoft
- Haga clic con el botón secundario en la carpeta NGC y elija Propiedades en el menú que aparece
- Vaya a la pestaña Seguridad y haga clic en el botón Avanzado
- Busque la sección Propietario en la parte superior de la ventana y haga clic en el enlace Cambiar
- En el campo Ingrese el nombre del objeto para seleccionar Ingresar , debe escribir el nombre de usuario de su cuenta en ese dispositivo (que debe ser una cuenta de nivel de administrador) y haga clic en Comprobar nombres
- Cuando encuentre su cuenta, seleccione Aceptar
- Su cuenta ahora debería aparecer frente al propietario
- Marque la casilla de verificación junto a Reemplazar propietario en subcontenedores y objetos y haga clic en Aplicar y Aceptar
- Ahora puedes entrar en la carpeta NGC
- Una vez que haya abierto la carpeta NGC, seleccione Todos los archivos y carpetas en ella y elimínelos
- Una vez que los archivos y las carpetas se eliminen de la carpeta NGC, vuelva al paso 1 para agregar un nuevo PIN