Hur man skapar en genvägsikon för Windows-avstängning för Windows 11 och 10
Resumen: Lär dig hur du skapar en genvägsikon för Windows-avstängning för snabb åtkomst. Följ den här guiden för att konfigurera en genväg för avstängning av Windows 11 och 10 och upptäck hur du stänger av din PC eller dator för snabbare systemavstängningar. ...
Este artículo se aplica a
Este artículo no se aplica a
Este artículo no está vinculado a ningún producto específico.
No se identifican todas las versiones del producto en este artículo.
Instrucciones
Du kanske har märkt att Windows 11 och Windows 10 kräver fler steg för att stängas av än tidigare versioner av Windows. Du kan skapa en avstängningsknapp för att minska antalet steg som krävs för att stänga av systemet.
För att göra detta måste du skapa en genväg som du kan fästa på startskärmen, fästa i aktivitetsfältet eller använda från ditt huvudskrivbord. Jag har instruktioner för dig här för att slutföra denna process i avsnittet nedan.
Du kan följa dessa steg-för-steg-instruktioner för att skapa en avstängningsgenväg.
- Högerklicka på skrivbordet och välj alternativet Ny > genväg .
- I fönstret Skapad genväg anger du "shutdown /s /t 0" som plats (det sista tecknet är en nolla), skriv inte citattecknen (" "). När du har angett platsen klickar du på Nästa för att gå till nästa steg.
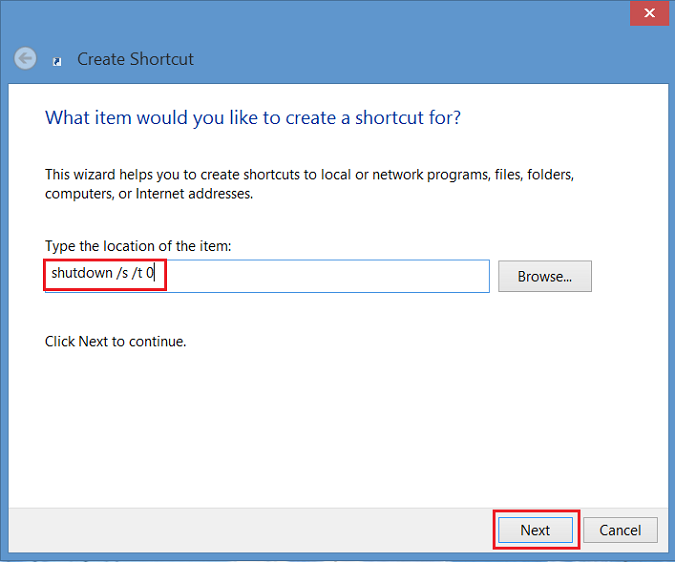
Bild 1 - Skapa ett genvägsfönster - Ange ett namn på genvägen. I det här exemplet användes "Shutdown". Klicka på Slutför. En genväg visas på skrivbordet i Windows 8.
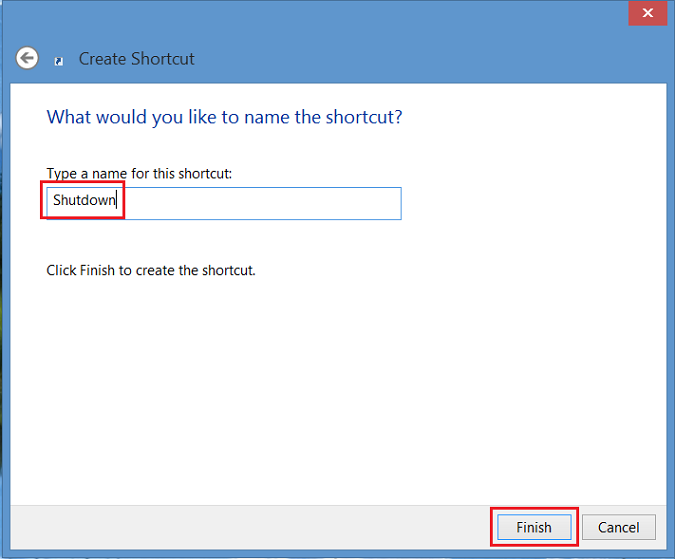
Bild 2 - ange ett namn för genvägen - Högerklicka på den nya avstängningsikonen, välj Egenskaper och en dialogruta visas. Den här dialogrutan visar att genvägen inte har någon ikon. Klicka på Ändra ikon och klicka sedan på OK för att lägga till ikonen.
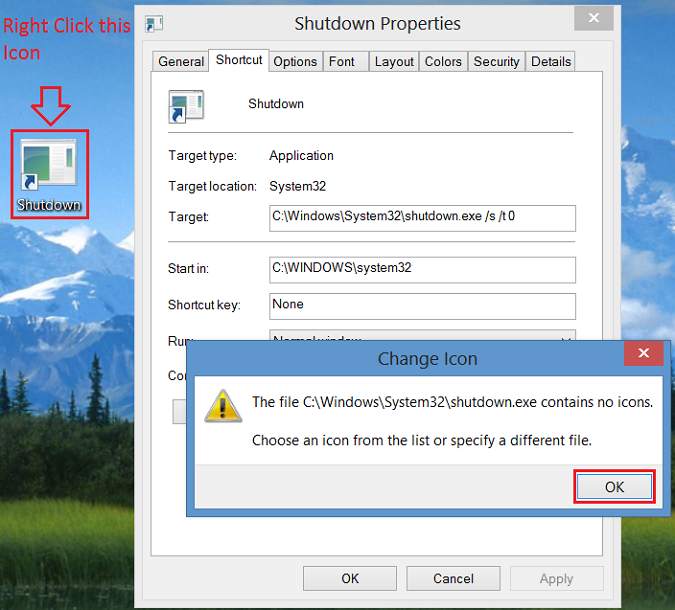
Bild 3 – högerklicka på den nya avstängningsikonen - Klicka nu på knappen Ändra ikon och välj strömknappsikonen . När du har valt klickar du två gånger på OK för att spara ändringen.
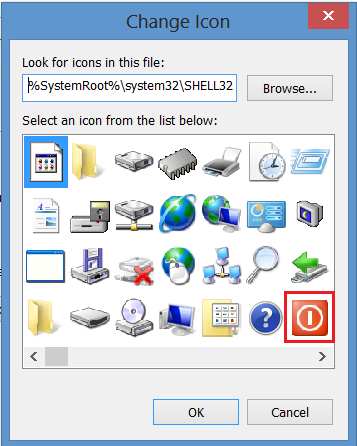
Bild 4 - Ändra ikon - En genväg till avstängningsknappen visas nu på skrivbordet. Högerklicka på den och välj Fäst på Start or Fäst i aktivitetsfältet för att lägga till i aktivitetsfältet. Du kan också flytta ikonen dit du vill på skrivbordet.
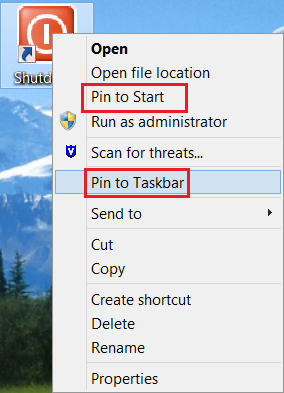
Bild 5 – Fäst på startskärmen eller fäst i aktivitetsfältet
Productos afectados
Operating SystemsPropiedades del artículo
Número del artículo: 000123375
Tipo de artículo: How To
Última modificación: 11 oct 2024
Versión: 6
Encuentre respuestas a sus preguntas de otros usuarios de Dell
Servicios de soporte
Compruebe si el dispositivo está cubierto por los servicios de soporte.