如何為 Windows 11 和 10 建立 Windows 關機捷徑圖示
Resumen: 瞭解如何建立 Windows 關機捷徑圖示,以便快速存取。請依照本指南設定 Windows 11 和 10 關機捷徑,並探索如何關閉您的個人電腦或電腦,以更快關閉系統電源。
Este artículo se aplica a
Este artículo no se aplica a
Este artículo no está vinculado a ningún producto específico.
No se identifican todas las versiones del producto en este artículo.
Instrucciones
您可能已經注意到,Windows 11 和 Windows 10 需要比以前版本的 Windows 更多的關機步驟。若要減少關閉系統所需的步驟數,您可以建立關機按鈕。
為此,您必須創建一個快捷方式,您可以將該快捷方式固定到“開始”、“固定到任務欄”或從主桌面使用。我在這裡為您提供了完成以下部分中此過程的說明。
您可以按照這些逐步說明建立關機捷徑。
- 在桌面上按一下滑鼠右鍵,然後選取 新增 > 捷徑 選項。
- 在“創建的快捷方式”視窗中,輸入“shutdown /s /t 0”作為位置(最後一個字元為零),不要鍵入引號 (“ ”)。輸入位置后,按兩下一步 轉到下一步。
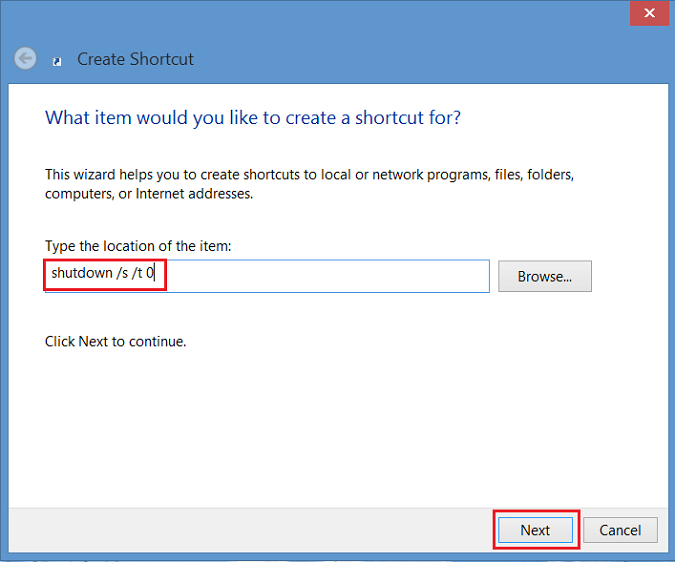
圖1 - 建立快捷方式視窗 - 現在輸入捷徑的名稱。在此範例中,使用「關機」。按一下完成。您的 Windows 8 桌面上會出現捷徑。
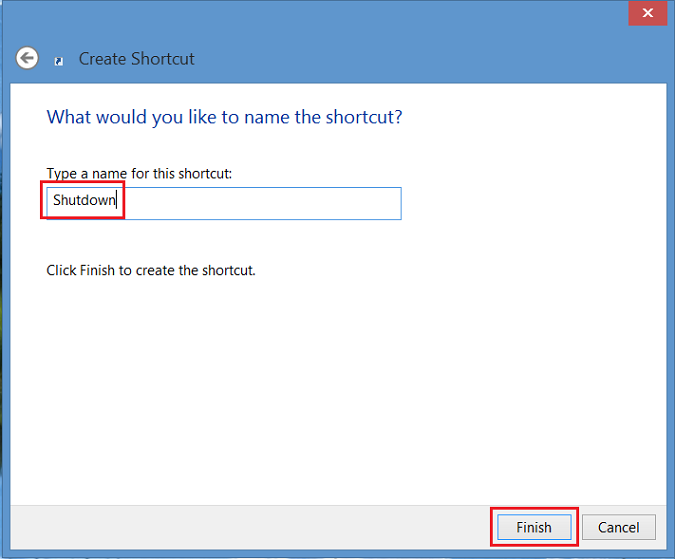
圖2 - 輸入快捷方式的名稱 - 以滑鼠右鍵按一下新的關機圖示,選取 內容 ,隨即會顯示對話方塊。此對話框會通知您此快捷方式沒有圖示。按一下變更圖示,然後按一下確定以新增圖示。
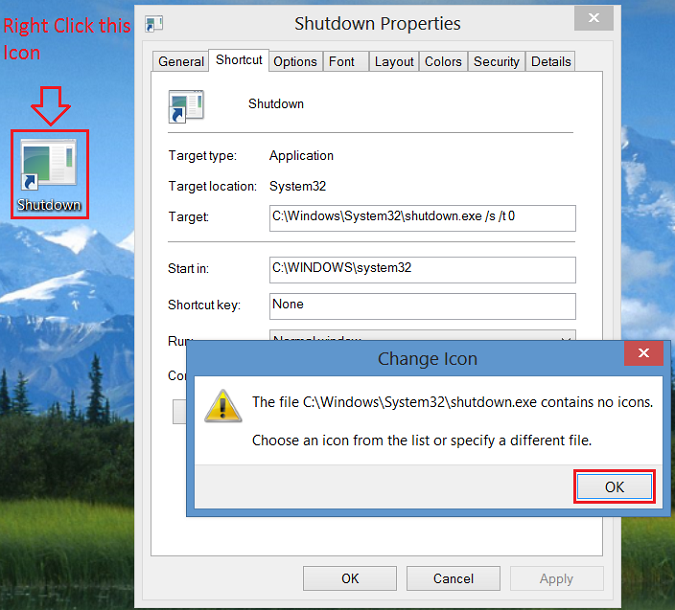
圖3 - 右鍵按下新的關機圖示 - 現在按一下 變更圖示 按鈕,然後選取 電源按鈕 圖示。選取後,在 確定 上按兩次以儲存變更。
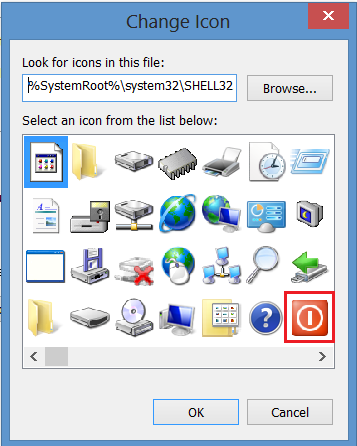
圖4 - 更改圖示 - 現在,桌面上會出現關機按鈕快捷鍵。右鍵按下它,然後選擇 「固定到開始」 螢幕或 「固定到任務列 」以添加到任務列。您也可以將圖示移動到桌面上所需的位置。
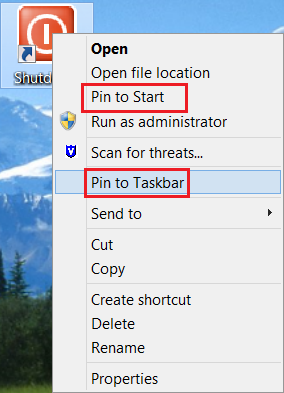
圖 5 - 固定到「開始」螢幕或「固定到工作列」
Productos afectados
Operating SystemsPropiedades del artículo
Número del artículo: 000123375
Tipo de artículo: How To
Última modificación: 11 oct 2024
Versión: 6
Encuentre respuestas a sus preguntas de otros usuarios de Dell
Servicios de soporte
Compruebe si el dispositivo está cubierto por los servicios de soporte.