Chromebook 3110 og 3110 2-i-1 RMA Shim-prosess
Summary: Trinn for å bruke Chrome RMA Shim-verktøyet når et hovedkort byttes ut på Chromebook 3110 og 3110 2-i-1.
This article applies to
This article does not apply to
This article is not tied to any specific product.
Not all product versions are identified in this article.
Symptoms
Ingen informasjon om symptom.
Cause
Ingen informasjon om årsak.
Resolution
Chromebook RMA Shim
Hvis hovedkortet skal skiftes ut, kjører du RMA Shim. USB-nøkkelen for RMA Shim sendes med hovedkortet for utskifting ved service.
Merk: Følgende bilder er av Chromebook 3110, men den samme prosessen gjelder for Chromebook 3110 2-i-1-versjonen.
Deaktivere skrivebeskyttet
For å utføre en RMA Shim-prosedyre må skrivebeskyttelsesfunksjonen for Chromebook først deaktiveres.
Merk: Hvis du kjører RMA Shim etter at du har byttet ut hovedkortet, trenger du ikke å følge trinnene nedenfor for å deaktivere skrivebeskyttelse. Nye hovedkort leveres med Write Protect deaktivert som standard.
Slik deaktiverer du Skrivebeskyttelse:
- Slå Chromebook av.
- Koble strømadapteren fra Chromebook (figur 1).

Figur 1 - Ta av bunndekselet fra Chromebook. Se brukerveiledningen (Chromebook 3110 og Chromebook 3110 2-i-1) for instruksjoner om hvordan du tar av basedekslet.
- Koble batterikabelen fra hovedkortet (figur 2).
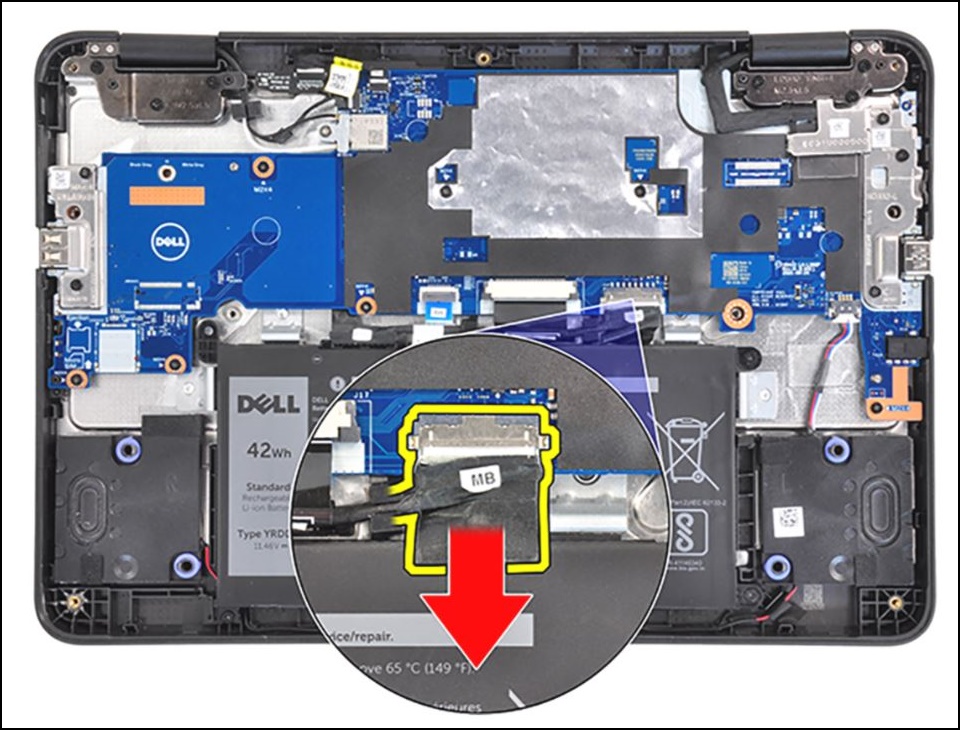
Figur 2 - Fjern den ene M2x4-skruen som fester skjermkabelbraketten, og ta deretter ut braketten.
Forsiktig: Både strømadapteren og batterikabelen MÅ kobles fra før du fortsetter med dette trinnet. Hvis du ikke kobler fra begge, kan det føre til at Chromebook kortslutter.

Figur 3 - Fjern den ene M2.5x5-skruen (vist i rødt nedenfor) og den ene M2x4-skruen (vist i gult nedenfor) som fester venstre I/O-brakett, og ta deretter ut braketten (figur 4).
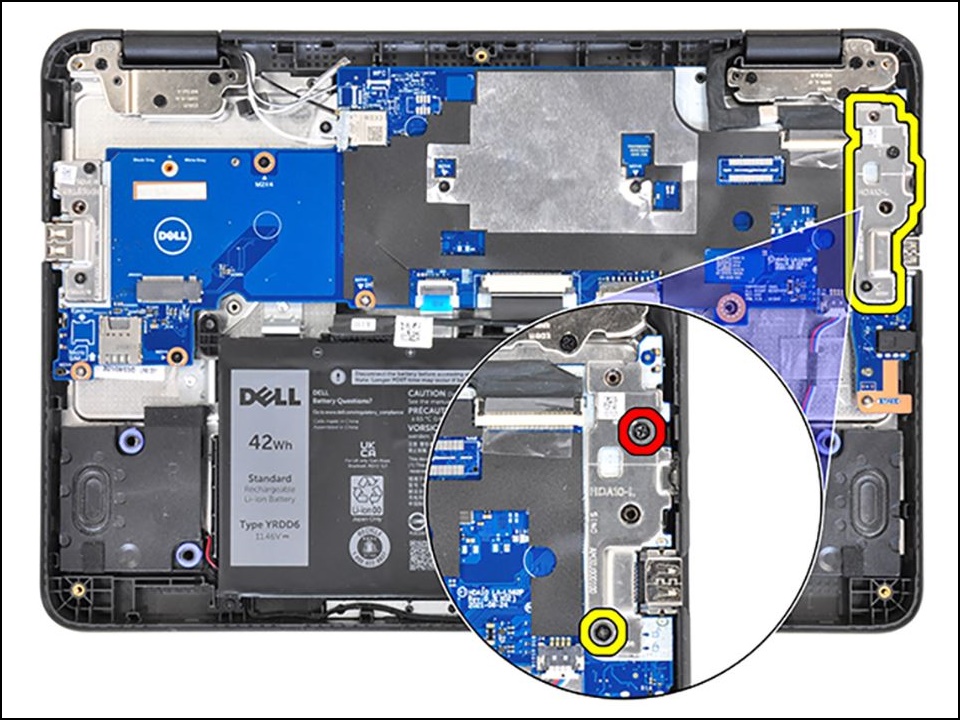
Figur 4 - Fest den ene M2x4-skruen til skruehullet for skrivebeskyttelsen på hovedkortet (figur 5).
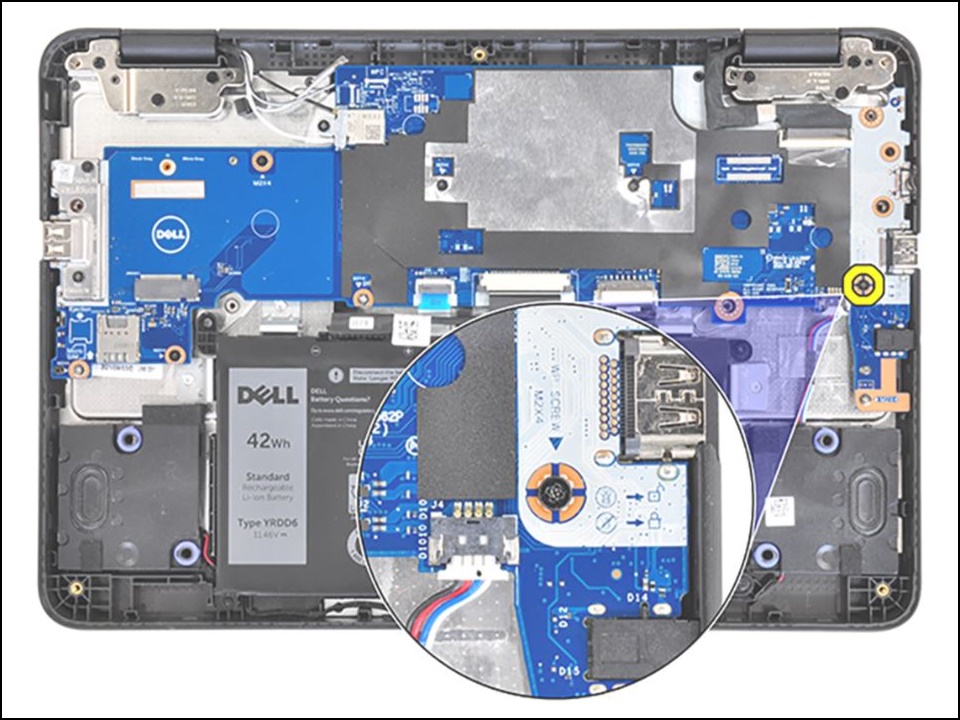
Figur 5 - Koble batterikabelen til hovedkortet igjen (figur 6).
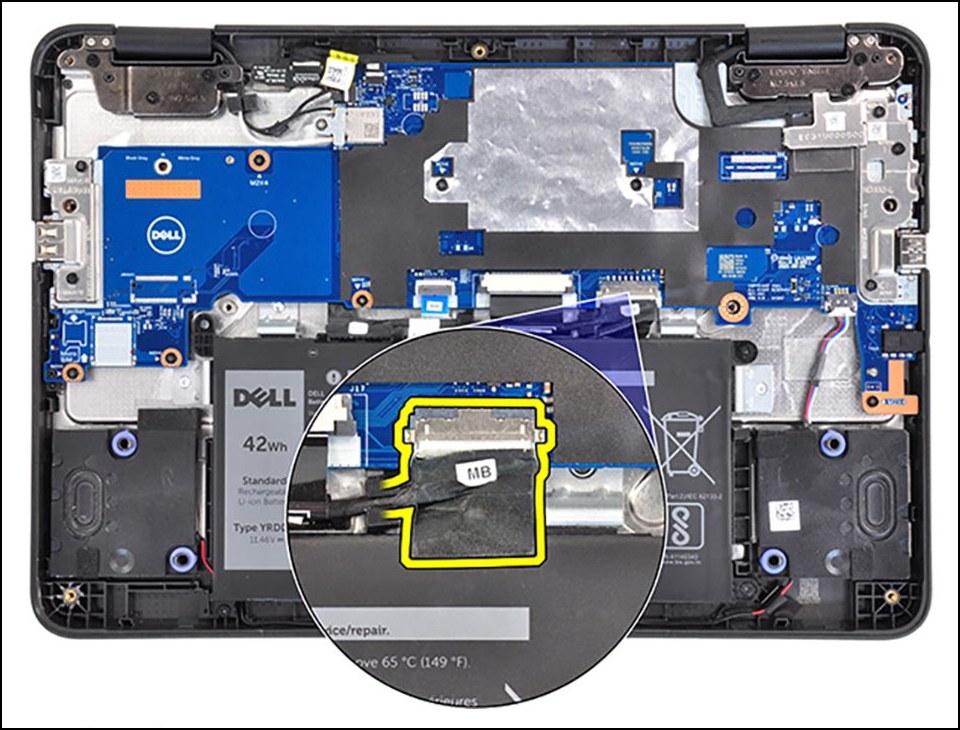
Figur 6 - Koble strømadapteren til Chromebook (figur 7).

Figur 7 - Fortsett med RMA shim-prosedyrene.
Overgang til utviklermodus
- Sett USB-nøkkelen for RMA Shim inn i USB-porten.
- Koble strømadapteren til Chromebook.
- Trykk og hold inne Esc + Refresh + Power i omtrent 2 sekunder.
Merk: Noen nye hovedkort leveres i utviklermodus med skrivebeskyttet (WP) deaktivert. I stedet for å vise gjenopprettingsskjermen, starter Chromebook fra USB-nøkkelen for RMA Shim og setter inn installasjonsmenyen for CrOS Factory Shim. Hvis du ser oppsettmenyen for CrOS Factory Shim, går du til Installing the RMA Shim.
- Chromebook starter opp og viser meldingen nedenfor, trykk på Ctrl + D (figur 8).
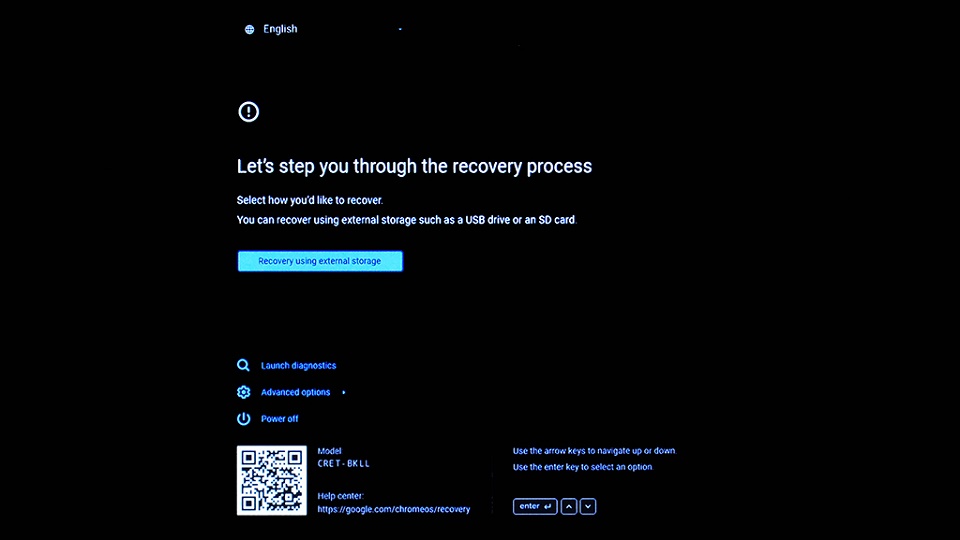
Figur 8 - Velg Bekreft på bekreftelsesskjermen, og trykk på Enter for å klargjøre Chromebook for å gå til utviklermodus. Chromebook starter på nytt (figur 9).
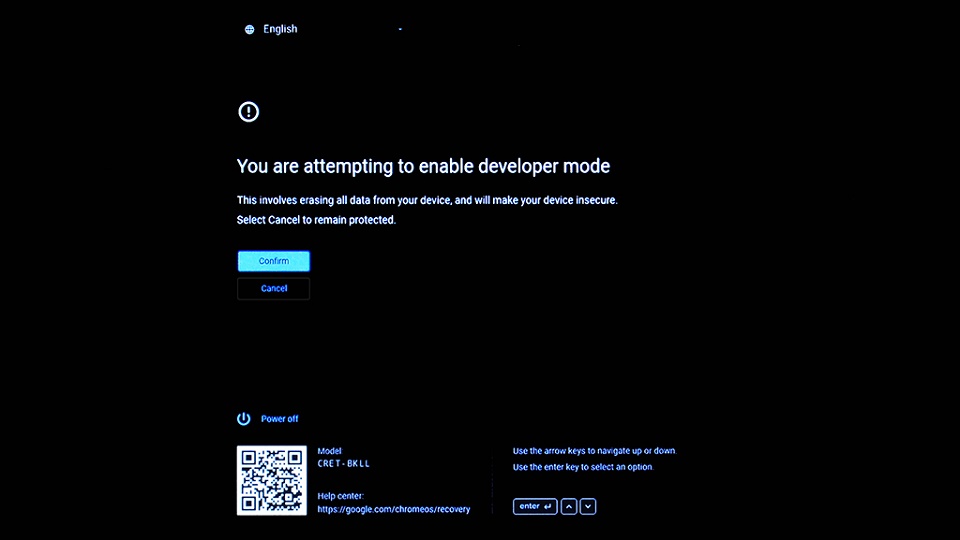
Figur 9 - Når du ser skjermbildet for utviklermodus, trykker du på og holder nede Esc + Refresh + Power-tastene i omtrent 2 sekunder for at Chromebook skal starte opp fra USB-nøkkelen for RMA Shim (figur 10).
Merk: Hvis du ikke trykker på og holder nede Esc + oppdater + av/på-tastene innen 30 sekunder etter at du har sett skjermen (og før du hører to pip), bruker Chromebook lengre tid (2–3 minutter) før den starter opp fra USB-nøkkelen for RMA Shim.
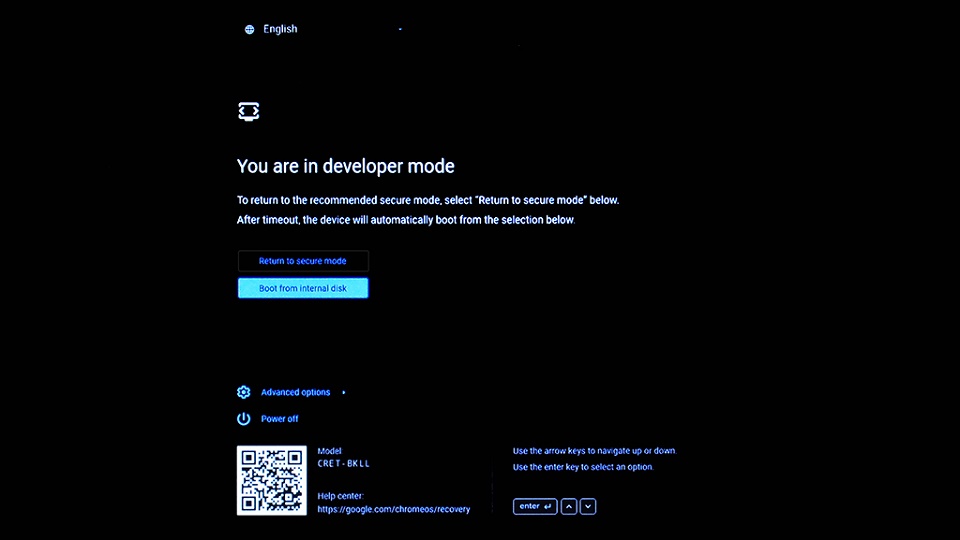
Figur 10
Sette inn RMA Shim
Før du begynner, noterer du deg og noterer deg SKU-informasjonen som vises på etiketten på innsiden av basedekslet, da denne informasjonen er nødvendig når du kjører RMA Shim (figur 11).
Figur 11
Merk: Hvis tilgangspanelet ikke har en etikett, etiketten er uleselig eller fjernet? Du kan følge disse trinnene for å identifisere hva det er:
- Gå til Dell Support-nettstedet.
- Skriv inn service-ID-en din
- Klikk på Vis produktspesifikasjoner .
- Etiketten er oppført sammen med etikettbokstaven. (eksempel. LBL, SKU ID 0X01, X, datamaskinmodell.)
- RMA Shim vil begynne å laste. Når du kommer til skjermbildet nedenfor, trykker du på i og trykker deretter på Enter for å begynne å installere RMA Shim-filen (figur 12).
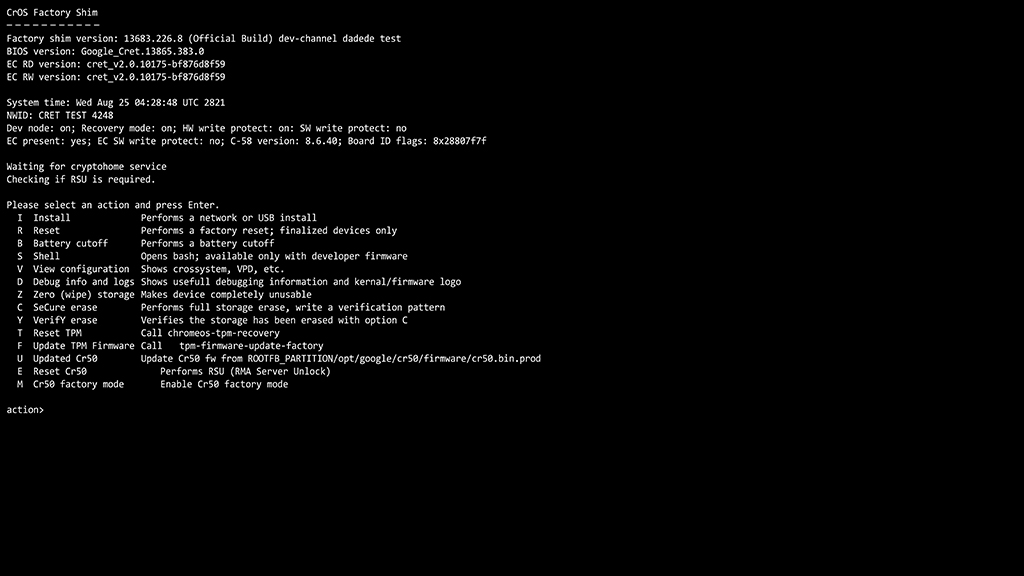
Figur 12 - USB-nøkkelen for RMA Shim laster deretter inn alle de nødvendige filene for å starte RMA Shim-prosessen. Dette tar ca. 7 minutter å fullføre. Når installasjonsprosessen er fullført, trykker du på Enter for å starte Chromebook på nytt. Denne prosessen tar ca. 2 minutter (figur 13).
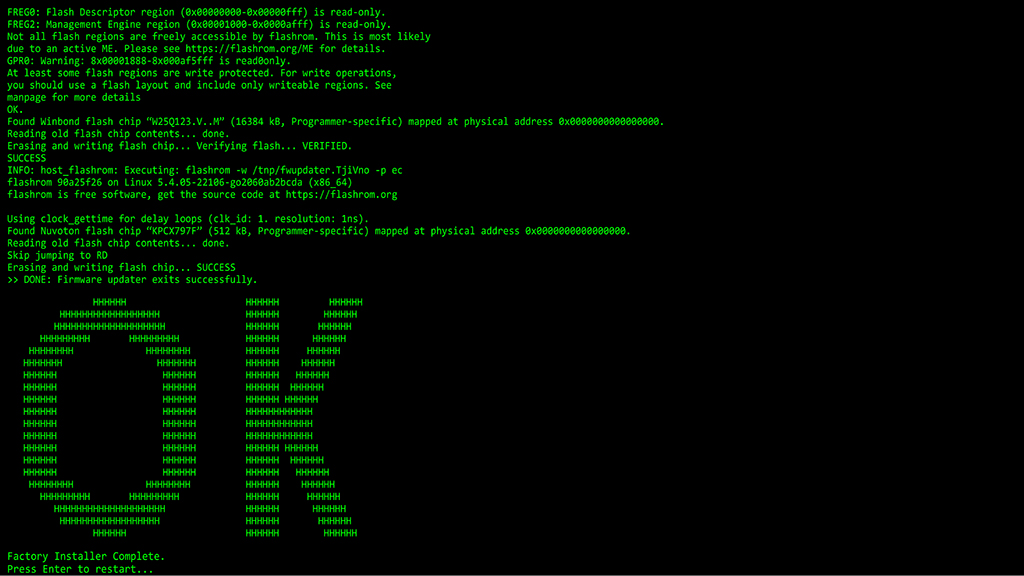
Figur 13 - Når Chromebook starter på nytt, fjerner du USB-nøkkelen for RMA Shim fra USB-porten.
Kjøre RMA Shim
- Når RMA Shim-skjermbildet vises, trykker du på Mellomrom for å starte RMA Shim-prosessen. RMA Shim leser Chromebook-dataene (figur 14).
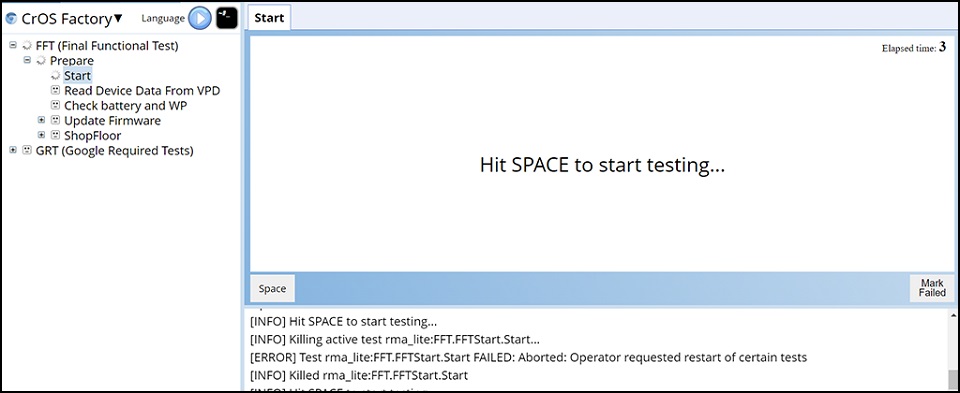
Figur 14 - Når skjermbildet Avslutningstest vises, trykker du på Mellomrom for å slå av Chromebook (figur 15 og 16).
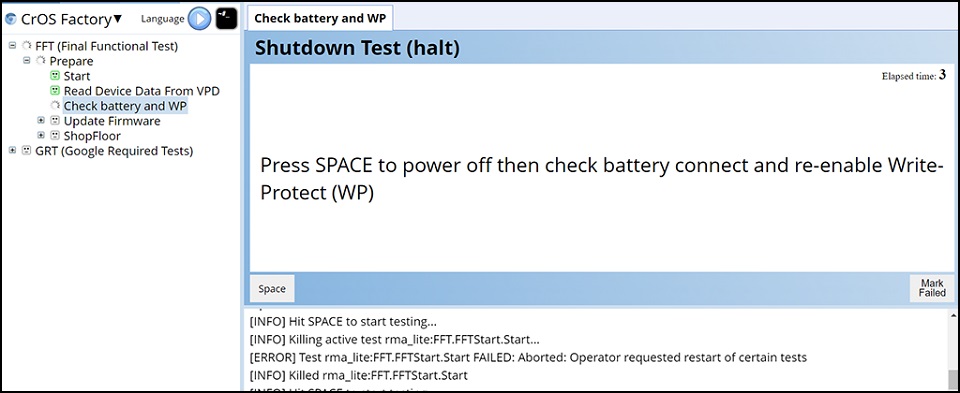
Figur 15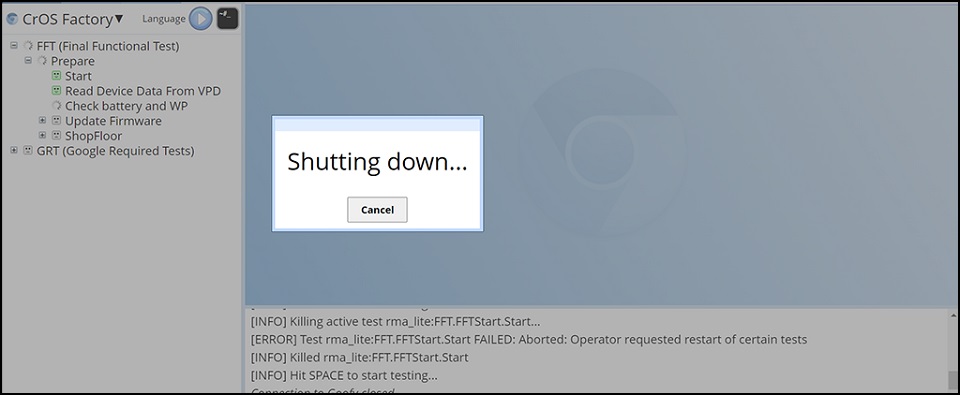
Figur 16 - Etter omstart vil RMA Shim lese Chromebook-dataene og deretter starte med å oppdatere fastvaren. Det tar ca. tre minutter før Chromebook starter på nytt automatisk (figur 16 og 17).
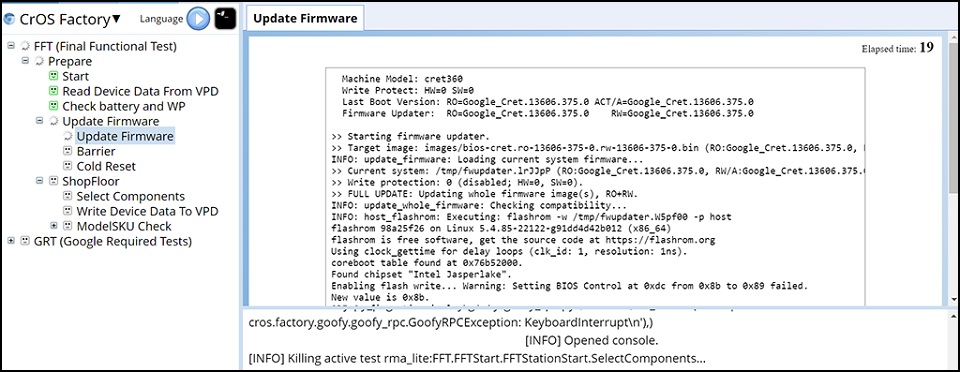
Figur 17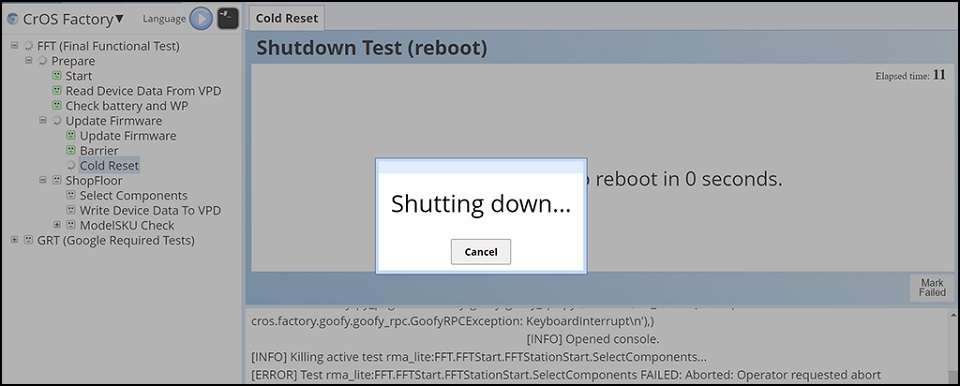
Figur 18 - Når Chromebook starter på nytt, kommer RMA Shim inn i butikketasjen (figur 19). I delen Butikketasje kan du tilpasse de unike systemfeltene. For service-ID skriver du inn den gyldige service-ID-en fra etiketten på basedekslet (figur 20).
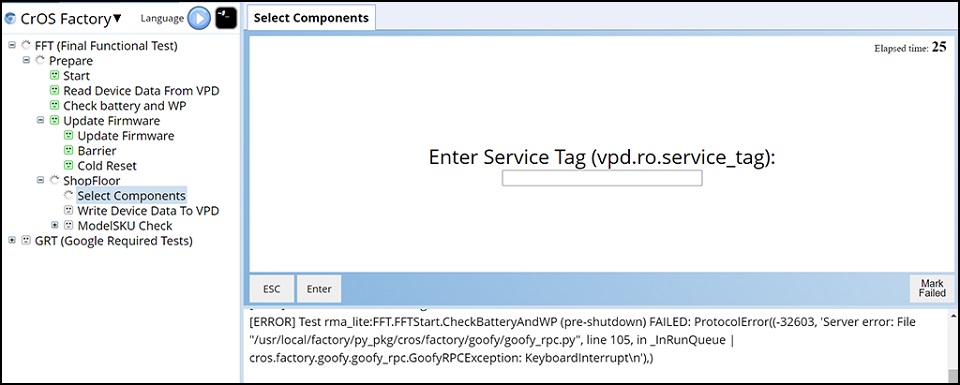
Figur 19
Figur 20 - Velg riktig modellnavn, og trykk på Enter (figur 21).
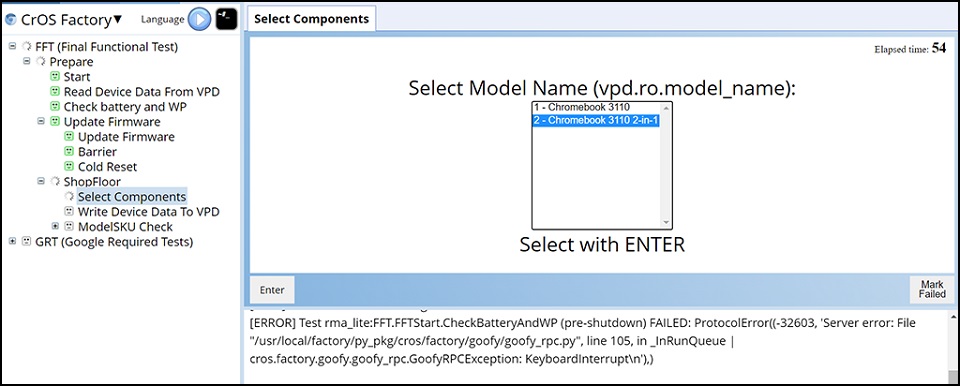
Figur 21.
Merk: Bildet nedenfor er kun ment som referanse. Velg riktig modellnavn basert på det faktiske basedekslet eller arbeidsordrebilletten til Chromebooken som kjører RMA Shim (figur 22).

Figur 22. - Velg region og tastaturoppsett, og trykk deretter på Enter (figur 23).
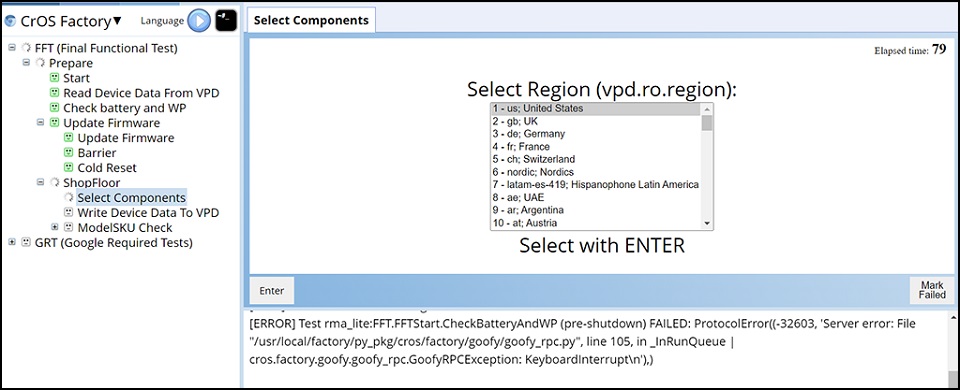
Figur 23. - For informasjon om D-dørs SKU (figur 11) velger du SKU-en for basedekslet som vises på etiketten inne i basedekslet, og trykker deretter på Enter. Chromebook begynner å oppdatere Chromebook-informasjonen (figur 24).
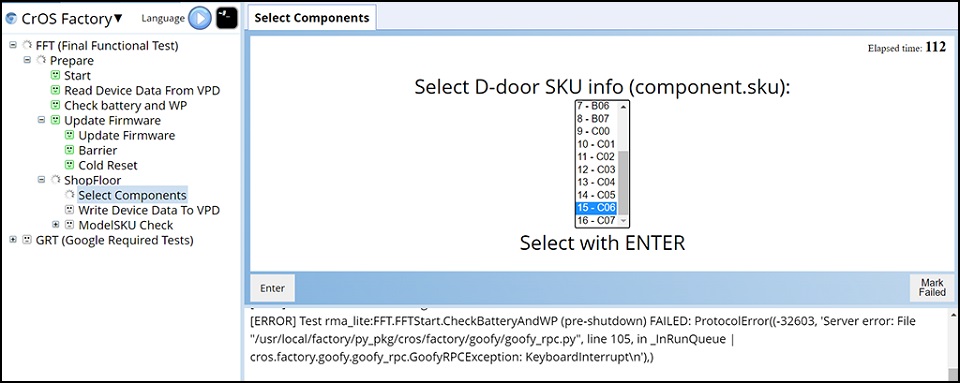
Figur 24. - Når RMA Shim har oppdatert Chromebook-informasjonen, starter Chromebook på nytt automatisk, og går deretter inn i RMA Shim-prosessen på nytt (figur 25).
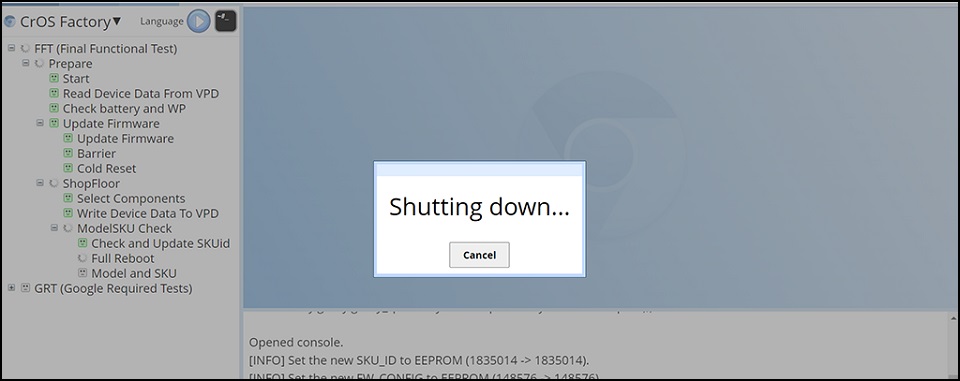
Figur 25.
Nødvendige Google-tester
- Når RMA Shim har gått inn i Googles påkrevde tester, starter Chromebook på nytt automatisk for å fullføre prosessen (figur 26–28).
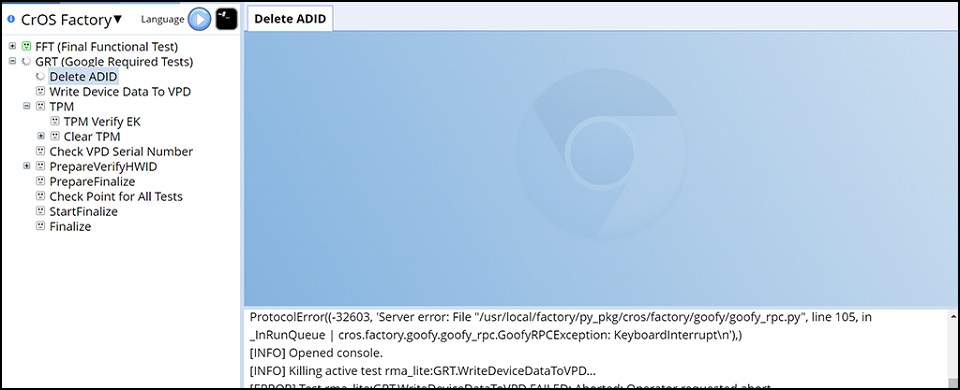
Figur 26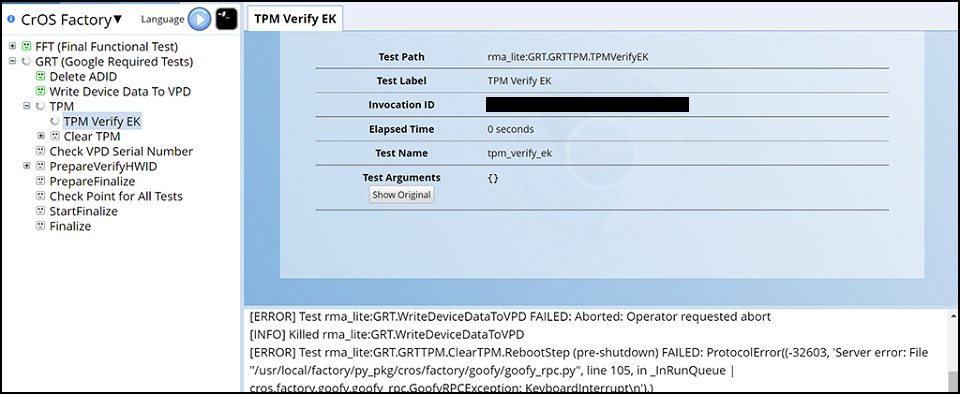
Figur 27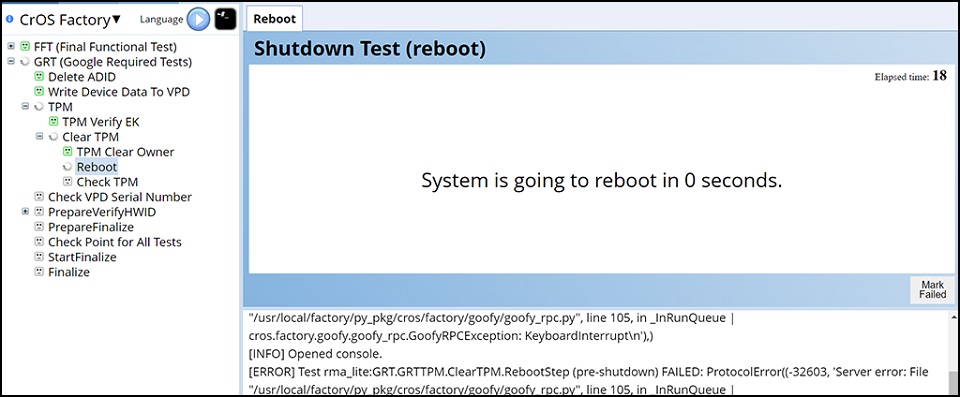
Figur 28 - Når Chromebook starter på nytt, bekrefter Googles påkrevde tester maskinvarestatusen og forbereder deretter Chromebooken på å gå inn i fullføringsfasen . Denne prosessen tar ca. 3 minutter (figur 29 og 30).
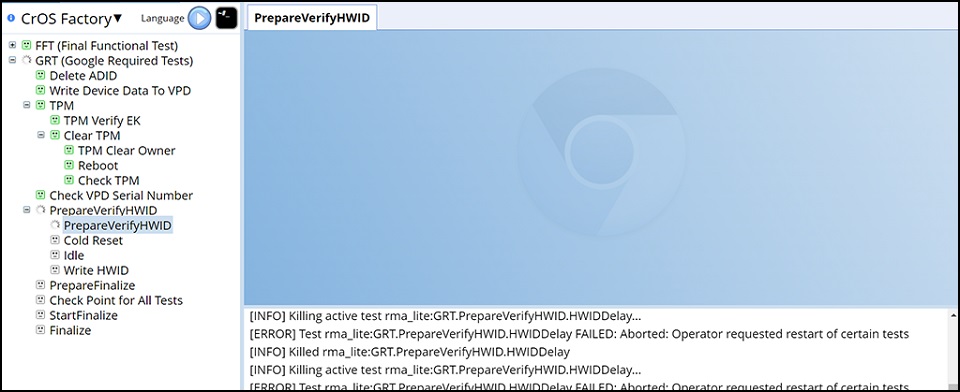
Figur 29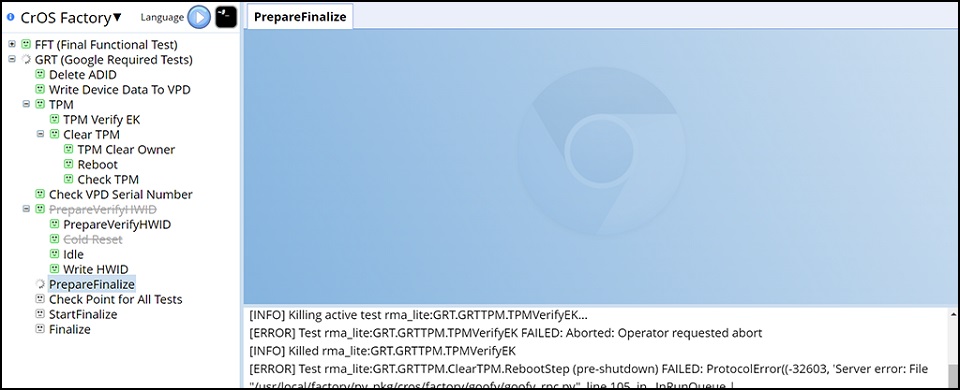
Figur 30 - Før du går inn i fullføringsfasen , sjekker Googles påkrevde tester fullføringen av alle tidligere fullførte tester (figur 31).
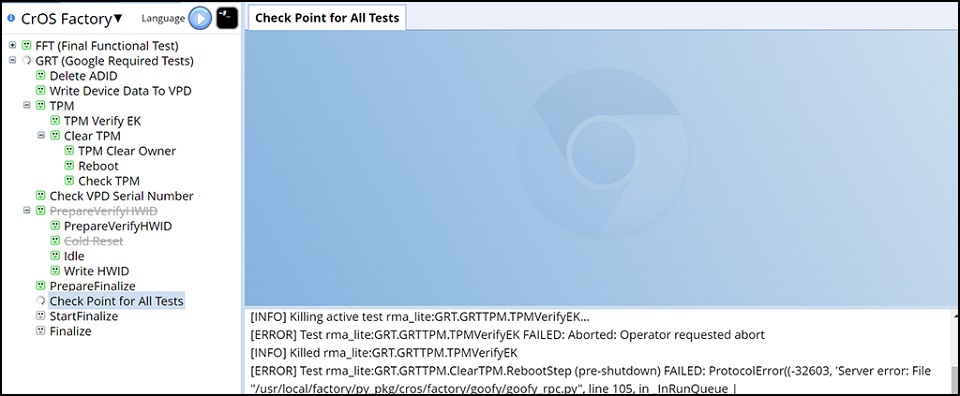
Figur 31. - Trykk på mellomrom for å starte ferdigstillelsesprosessen (figur 32).
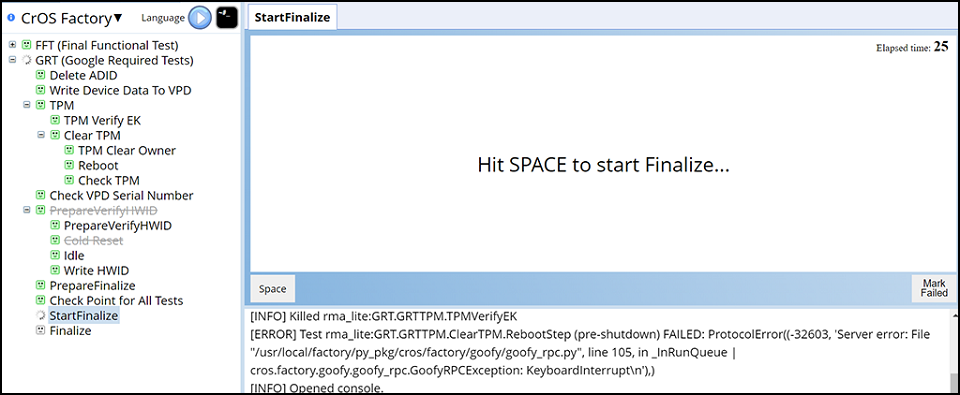
Figur 32. - Google Nødvendige tester er i sluttføringsfasen, og RMA Shim sletter alle testloggene fra Chromebook. Denne prosessen tar ca. 2 minutter (figur 33).
Merk: IKKE slå av eller start Chromebook på nytt, eller trykk på noen taster og knapper på Chromebook når Google Nødvendige tester er i fullføringsfasen. Feil bruk forårsaker uventede feil i Chromebook.
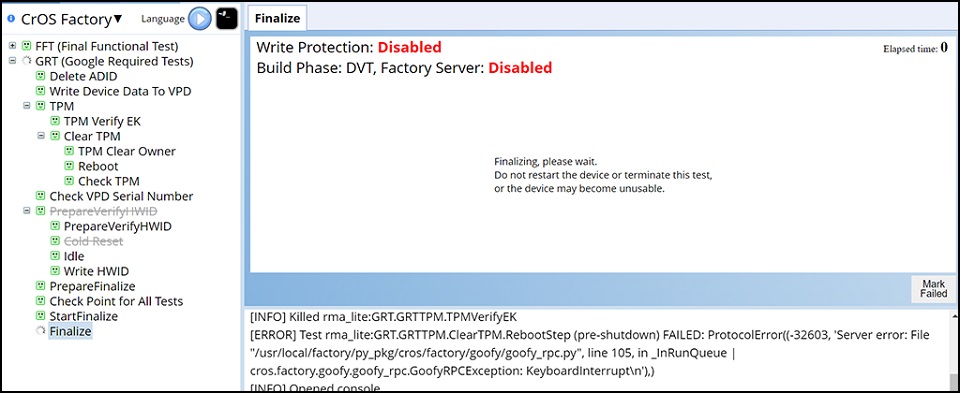
Figur 33. - Chromebook starter på nytt igjen etter fullføringsfasen og starter slettingsprosessen (figur 34).

Figur 34. - Når RMA Shim er fullført, setter det siste trinnet Chromebook i fraktmodus. Ta ut strømadapteren når du blir bedt om det (figur 35).
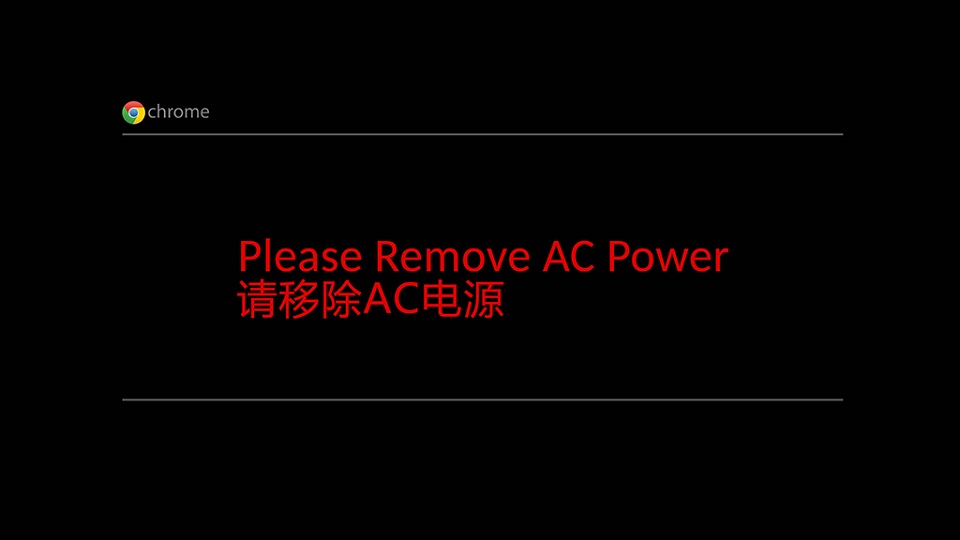
Figur 35.
Merk: IKKE lukk lokket umiddelbart. Vent til Chromebook fullfører overgangen til "Forsendelsesmodus" Hvis du lukker lokket umiddelbart, blir det avbrudd og operativsystemet blir ødelagt. - Batteriet er låst i det siste trinnet. Dette betyr at Chromebook settes i "Fraktmodus" Chromebook krever at vekselstrøm kobles til neste gang Chromebook må slås på. Den slås ikke på uten strømforsyningen selv om batteriet er fulladet (figur 36).
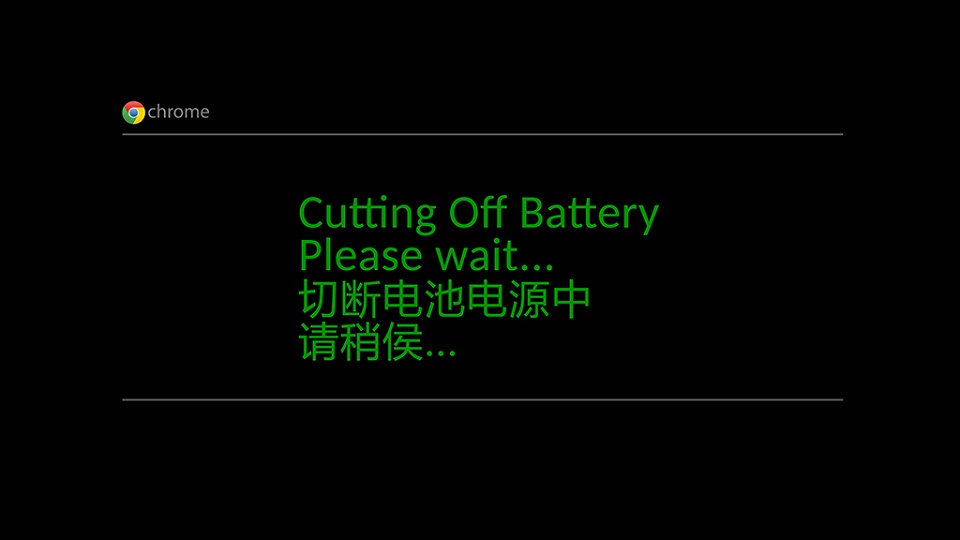
Figur 36.
Merk: Koble til nettstrøm og strømforsyning på Chromebook. Chromebook skal vise velkomstskjermbildet for Google OS.
Affected Products
Chromebook 3110 2-in-1, Chromebook 3110Article Properties
Article Number: 000209812
Article Type: Solution
Last Modified: 05 Nov 2024
Version: 2
Find answers to your questions from other Dell users
Support Services
Check if your device is covered by Support Services.