Dell P2422H Monitor Usage and Troubleshooting Guide
Summary: Explore the comprehensive Dell P2422H Monitor guide, covering setup, troubleshooting, and FAQs. Learn to maximize your monitor's performance effortlessly.
Instructions

For help with video or display issues such as: No video or no display, blank or black screen, flickering, resolution or color issues, horizontal or vertical lines and so forth see an expanding section below.
The key features of the Dell P2422H monitor are:
- 1920 x 1080 resolution, with full-screen support for lower resolutions
- Digital connectivity with DisplayPort and HDMI
- Quipped with one USB upstream port and 4 SuperSpeed USB 5 Gbps (USB3.2 Gen 1).
- Plug-and-play capability if supported by your computer.
- On-Screen Display (OSD) adjustments for ease of setup and screen optimization
- Power and joystick buttons lock.
- Removable stand and Video Electronics Standards Association (VESA) 100 mm mounting holes for flexible mounting solutions
- Supports Dell Display Manager
- Tilt, swivel, height, and rotating adjustment.
- ≤0.3 W standby power when in the sleep mode
- Optimize eye comfort with a flicker-free screen and low blue light feature.
- The monitor use Low Blue Light panel and compliance with TUV Rheinland (Hardware Solution) at factory reset/default setting model (Preset mode: Standard)
This section provides some specifications of the Dell P2422H monitor. To learn more about the specifications of the Dell P2422H monitor, see the User's Guide at the Dell Manuals website.
| Panel technology |
|
|---|---|
| Maximum resolution |
|
| Viewing angle |
|
| Contrast ratio |
|
| Response time |
|
| Color gamut |
|
| Color depth |
|
| Ports and connectors |
|
Ensuring that your Dell monitor is set up properly. Assembling the monitor stand and setting up the monitor ergonomically. Connecting the cables and organizing them. These only help make the viewing experience the best it possibly can be.
Attaching the stand
The standard monitor stand is detached when the monitor is shipped from the factory. To learn more about attaching the standard monitor stand. See the Setting Up the Monitor section in the User's Guide of your Dell P2422H monitor.
To learn how to set up any other stand with a monitor, see the respective stand setup guide for setup instructions.
Ergonomics
Where you put your monitor is almost as important as what model you buy. The monitor should be directly in front of you, at an arm’s length away (between 20-40 inches from your eyes). The top edge of the screen at eye level when you are sitting comfortably. You may need to adjust your chair height or the height of the monitor to achieve this.
Connecting your monitor to the PC
To connect your Dell P2422H monitor to your PC:
- Turn off your computer and disconnect the power cable.
- Connect the DisplayPort cable (shipped with your monitor) from your monitor to the computer.
- Connect the HDMI or VGA cable (optional purchase) from your monitor to the computer.
- Connect the USB upstream cable (shipped with your monitor) to an appropriate USB 3.0 port on your computer.
- Connect the USB peripherals to the SuperSpeed USB 5 Gbps (USB3.2 Gen 1) on the monitor.
- Connect the power cables from your computer and monitor into a wall outlet.
- Turn on the Monitor.
To learn more about connecting your monitor to the PC, see the Dell knowledge-base article: How do I connect a monitor to a PC?
Dell P2422H monitor orientation must always be in landscape mode. This includes any wall-mounted monitors and monitors on a stand. In a multiple monitor setup, the Dell P2422H should not be rotated either to 180° (landscape).
When setting up your Dell P2422H monitor, ensure that the monitor front panel buttons is on the bottom right.

Figure 1: Dell P2422H Wall Mounting (optional)
(Screw dimension: M4 x 10 mm)
See the documentation that shipped with the VESA-compatible wall mounting kit.
- Place the display on a soft cloth or cushion at the edge of the desk.
- Remove the stand.
- Remove the four screws that secure the display back cover.
- Install the mounting bracket from the wall mounting kit to the display.
- To mount the monitor on the wall, see the documentation that shipped with the wall mounting kit.

Figure 2: 90° Orientation
When you tap or press the joystick, the Menu Launcher appears to let you access the OSD main menu and shortcut functions.
To select a function, move the joystick.
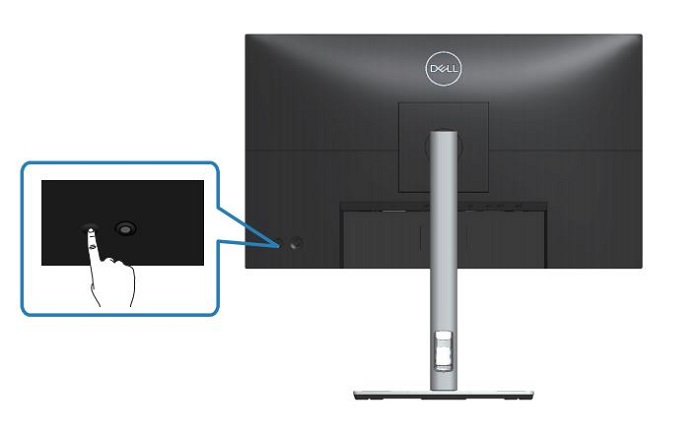
Figure 2: Dell P2422H Power Button and OSD Joystick
| Button | Function | Description |
|---|---|---|
| Button 1 | Power button (with LED indicator). | Solid white light indicates that the monitor is On and fully functional. Blinking white light indicates the power save mode. |
| Joystick Control | Controls to make adjustments to the On-Screen Display. |
|
Resetting a monitor to factory defaults can help resolve many video or display issues. To reset your Dell P2422H monitor to factory default settings, follow these instructions:
- Press on the joystick on the monitor to enter the On-Screen Display (OSD) Menu.
- Press up or down on the joystick to highlight Others option in the menu and press on the joystick to select.
- Press up or down to highlight Factory Reset option in the menu and press on the joystick to select.
- Press on the joystick to confirm the reset action.

Figure 3: Dell P2422H On-Screen Display (OSD) Menu
If your Dell monitor has a blank or black screen, fuzzy or blurry image, flickering, distorted or any other screen abnormalities, running a diagnostic test helps determine if the Dell monitor is functioning normally. To learn more about diagnostic options on a Dell monitor, see the Dell knowledge-base article: How do I run diagnostics on a Dell monitor?
It is always essential to isolate the monitor while troubleshooting your computer for the following scenarios:
- No Power - Your computer is not powering ON or showing any signs of power.
- No POST - Your computer is not showing any indication of activity, the screen might be blank and will not display the Dell logo during start-up.
- No Video - You are unable to see any display on the screen, able to hear the windows chime but no display is seen.
Your Dell P2422H Monitor provides a self-test feature check that allows you to check whether the monitor is functioning properly. If the monitor and computer are properly connected but the monitor screen remains dark, run the monitor self-test by performing the following steps:
- Turn off both your computer and the monitor.
- Unplug the video cable from the back of the computer. To ensure proper Self-Test operation, remove the video cables (VGA, DVI, HDMI, or DisplayPort) from the back of the computer.
- Turn on the monitor.
- Turn off your monitor and reconnect the video cable: Then turn on both your computer and the monitor.
- If your monitor screen remains blank after you use the previous procedure, check your video card (GPU) and computer, because your monitor is functioning properly.
Your Dell P2422H monitor has a built-in diagnostic tool. It helps to determine if the screen abnormality you are experiencing is a problem with the monitor or with the video card on your computer.
If you observe any screen anomalies, you should isolate the monitor by performing the built-in diagnostics (BID).

Figure 4: Dell P2422H Joystick Control
- Ensure that the screen is clean (no dust particles on the surface of the screen).
- Press the joystick button to launch the OSD Main Menu.
- Move the joystick button to select Others → Self-Diagnostic to initiate the self-diagnostic process.
- When initiated, a gray screen appears. Inspect the screen for abnormalities.
- Switch the joystick button. The color of the screen changes to red. Inspect the screen for abnormalities.
- Repeat step 5 and inspect the screen when it displays the colors green, blue, black, and white followed by the on-screen text.
- The test is complete when the text screen appears. To exit, tap the joystick button again.
If you do not detect any screen abnormalities in the diagnostics test, the monitor is functioning properly. Check the video card (GPU) and the computer.
If you notice any abnormalities in the diagnostics test, contact Dell Technical Support for repair options.
During the LCD Monitor manufacturing process, it is not uncommon for one or more pixels to become fixed in an unchanging state. Which is hard to see and do not affect the display quality or usability. For more information, see the Dell knowledge-base article Dell LCD Monitor Pixel Guidelines.
This section provides information about troubleshooting steps that can help resolve the most common issues with the Dell P2422H monitor. Alternatively, to learn more about troubleshooting common issues on Dell monitors, see the Dell knowledge-base article Troubleshooting Display or Video Issues on a Dell Monitor or use our Monitor self-help Guide.
| Common Problem | What User Experiences | Possible Solution |
|---|---|---|
| No Video - Power LED Off | No picture |
|
| No Video - Power LED On | No picture or no brightness |
|
| Poor Focus | Picture is fuzzy, blurry, or ghosting. |
|
| Shaky or Jittery Video | Wavy picture or fine movement |
|
| Missing Pixels | LCD screen has spots. |
|
| Stuck-On/Off Pixels | LCD screen has bright spot. |
|
| Brightness Problems | Picture too dim or too bright. |
|
| Geometric Distortion | Screen not centered correctly. |
Note: When using DisplayPort input, the positioning adjustments are not available.
|
| Horizontal or Vertical Lines | Screen has one or more lines. |
Note: When using DisplayPort input, the positioning adjustments are not available.
|
| Synchronization Problems | Screen is scrambled or appears torn. |
|
| Safety-Related Issues | Visible signs of smoke or sparks |
|
| Intermittent Problems | Monitor malfunctions on and off. |
|
| Missing Color | Picture does not have color. |
|
| Wrong Color | Picture color is not good. |
|
| Image Retention from a Static Image Left on the Monitor for a Long Period | Faint shadow from the static image appears on the screen. |
|
| Screen image is too small. | Image is centered on screen, but does not fill entire viewing area. |
|
| Image Ghosting | Fast-moving images leave a trail of shadow images. | On certain video and applications with fast-moving images, imaging ghosting, which appears as a trailing shadow, may occur. Change the Response Time to Fast in the Display menu. |
| No Input Signal when user controls are pressed. | No picture, the power LED light is white. |
|
| The picture does not fill the entire screen. | The picture cannot fill the height or width of the screen. |
|
| No Video, No Display | No video when connecting docking, dongle, or Blu-ray DVD players | Due to legacy platform cannot recognize or output 1920 x 1080, we suggest changing EDID to lower resolution to cover this compatibility problem.
|
| Unable to switch back to native resolution (1920 x 1080) after Picture by Picture is turned off. | Dell P2422H supports Picture by Picture (PBP) mode. Picture by Picture (PBP) mode is two side-by-side images with each image that is displayed at 2560 x 1440 resolution. When the monitor is connected to a PC using HDMI and PBP mode is turned off, the monitor may display images at the lower resolution (2560 x 1440) rather than automatically switching to the native resolution (1920 x 1080). |
|
| Display mode changes from "Second screen only" to "Extended mode" after opening and closing the laptop LCD. | The display mode on your PC reverts to "Duplicate" or "Extend,." This depends on which was selected before you changed to "Second screen only" or "Projector only" when you close and open the laptop screen. When you close and then reopen the lid on a laptop, the Connecting and Configuring Displays (CCD) feature in Windows automatically reverts the display mode to the last active selection. This behavior is by design in Microsoft Windows. |
Switch to the display mode that you want after you close and reopen the laptop screen manually:
|
| Monitor blinks twice when connected to PC with Nvidia NVS 310 video or graphics card. | When the monitor is turned-off and back on, the monitor may blink twice. This issue may occur if the PC is using a Nvidia Graphic NVS 310 card and graphics card resolution setting is 2560 x 1600. |
To resolve this issue, manually set the resolution to 2560 x 1440 using the Nvidia Control Panel.
|
| Monitor has sound icon when Dell P2422H is connected to a laptop using HDMI. | Dell P2422H does not support audio or sound using HDMI. Speakers or headphones must be connected using the audio connector on the PC. |
To resolve the audio icon displaying, update the video or graphics (GPU) driver to the latest version. To learn how to download and update a device driver, see the Dell knowledge-base article How do I download and install a device driver? |
| Monitor will not display Blu-Ray video after the monitor is powered-off and powered on. | If the monitor is powered-off and powered-on when displaying the Blu-Ray video, the Blu-ray player may lose the data signal from the system to the monitor. |
|
| Cannot enable YCbCr color mode on the monitor. | When monitor is connect to the PC using HDMI, the video or graphics card (GPU) controls the YCbCr setting. | Disable the YCbCr setting from the video or graphics utility like Intel HD Graphics Control Panel. |
| Monitor will not support the YCbCr color format when a USB Type-C to HDMI dongle is connected from the monitor to the PC. | Some combinations of USB Type-C to HDMI dongle and video or graphics card (GPU) are not compatible to support the YCbCr color format. |
|
| When changing the monitor’s resolution from Windows Display Settings, the image quality may not be good. | Windows Display Settings and the resolution settings on the laptop's video or graphics utility may not be compatible. | Change the resolution using the video or graphics card (GPU) utility like Intel HD Graphics Control Panel. |
| No video when the monitor is connected to a Dell docking station. | The monitor may not receive video signals from the PC when connected to a Dell docking station. | To learn more about how to set up and configure the Dell P2422H monitor with a Dell docking station. See your System Requirements and Supported Configuration in the support site. |
| Light leak from the monitor | The monitor appears to have light leak from the edges in a dark room. | This is normal behavior of the monitor. Dell consumer monitors are inspected at 150-lux ambient lighting (similar to typical office lighting). Dell UltraSharp and Gaming monitors are inspected with a tighter criteria of 70-lux ambient lighting (dimly lit room but not dark). |
| Color variation on the corners of the monitor | The monitor appears to have color variation on the corners of the screen. | The optimal viewing position for the monitor is from the center of the screen. Dell P2422H monitor uses a curved IPS panel, the corners of the screen may appear slight yellowish or pinkish, especially when viewing in dark room. This is normal IPS panel behavior and typically does not affect the overall viewing performance.
|
| No video when a Blu-Ray, DVD player or PS4 is connected to the monitor using HDMI. | The monitor does not display any video when an external Blu-ray, DVD player or PS4 is connected. | Dell P2422H monitor is factory default set at HDMI EDID with three Block (Detailed Timing Descriptor) to support 1920 x 1080 @ 60 Hz. To display a resolution of 3840 x 1080 @ 60 Hz or lower, you need to switch the monitor HDMI EDID from three Block to two Block.
To display 1920 x 1080 resolution over HDMI again, you need to switch the monitor back to HDMI EDID 3 Block. Follow Steps 1 & 2, and Select Disable. |
| Horizontal stripes when watching online videos using Microsoft Movies and TV app, Microsoft Internet Explorer or Microsoft Edge | Unwanted horizontal stripes appear on the video playback window when viewing online videos on YouTube using Microsoft Internet Explorer or Microsoft Edge browser. They are also seen while watching online videos using the Movies and TV app. |
|
| Troubleshooting USB Issues | ||
|---|---|---|
| Specific Symptoms | What User Experiences | Possible Solution |
| USB interface is not working. | USB peripherals are not working. |
|
| High-Speed USB 3.0 interface is slow. | High-Speed USB 3.0 peripherals working slowly or not working at all |
|
| Wireless USB peripherals stop working when a USB 3.0 device is plugged in. | Wireless USB peripherals responding slowly or only working as the distance between itself and its receiver decreases. |
|
| USB Type-C port does not supply power. | USB peripherals cannot be charged. |
|
| USB ports on the monitor do not work when the monitor is connected to a PC using USB Type-C. | If the monitor is powered-off and powered-on too quickly, the laptop will not recognize the system change. |
|
| Monitor does not wake up using the USB keyboard or mouse that is connected to the monitor. | In sleep mode, the monitor does not receive power to the USB 3.0 ports. | Wake up the laptop PC using the built-in keyboard or touchpad |
To learn more about how to view or download the User Guides and Manuals for your Dell product. See the Dell knowledge-base article Manuals and Documentation for your Dell Product.
- Dell P2422H - User’s Guide
- Dell P2422H - Quick Setup Guide
- Dell P2422H - Dell Display Manager User’s Guide
Frequently asked questions
Using Windows Display Settings
In Windows 10, Windows 8 or 8.1 and Windows 7:
- For Windows 8 and Windows 8.1 only, select the Desktop tile to switch to classic desktop view.
- Right-click the desktop and click Screen Resolution.
- Click the dropdown list of the Screen Resolution and select 1920 x 1080.
- Click OK
Using Nvidia Control Panel
To change the resolution using the Nvidia Control Panel:
- Right-click the desktop and click Nvidia Control Panel.
- Click the + symbol next to Display on the left pane.
- Select Change Resolution under Display.
- In the dropdown menu on the right pane, select the resolution 1920 x 1080.
- Click Apply.
Using AMD Catalyst Control Center
To change the resolution using the AMD Catalyst Control Center:
- Right-click the desktop and click AMD Catalyst Control Center.
- Click the + symbol next to Display on the left pane.
- Select Change Resolution under Display.
- In the dropdown menu on the right pane, select the resolution 1920 x 1080.
- Click Apply.
To reset the Dell P2422H Monitor to factory defaults, see the Reset to Factory Settings section of this article.
The Dell P2422H monitor has two built-in diagnostics that are available:
- Self-Test Feature Check - The self-test feature check on the Dell P2422H monitor allows you to check whether the monitor is functioning properly.
- Built-In Self-Test - The Dell P2422H monitor has a built-in self-test that helps you identify if the screen abnormality is with the monitor or the video card (GPU) on your computer. When you notice screen abnormalities like distortion, clarity, horizontal or vertical lines, color fade. It is always a good practice to isolate the monitor by running the Built-In Diagnostics.
To learn how to run a diagnostic test, see the Running Diagnostics on Dell P2422H Monitor section of this Dell knowledge-base article.
The Troubleshooting section of this Dell knowledge-base article provides information about troubleshooting common issues with the Dell P2422H monitor. The section has troubleshooting steps on how to resolve power issues, video issues, color or clarity issues, distortion issues, horizontal or vertical lines, brightness issues or pixel issues and so on.
To navigate the On-Screen Display (OSD) menu, use the buttons on the monitor. The monitor control buttons are usually on the right side, either on the side, front, or bottom of the monitor. To access the On-Screen Display (OSD) menu, press Button 5 on the monitor.
For more information about using the On-Screen Display (OSD) menu and different menu options See the Operating Your Monitor section in the User's Guide of your Dell P2422H monitor.
.More monitor information like the model number, firmware version and Service Tag can be accessed from the monitor's OSD (On-Screen Display).
- Press on the joystick (Figure 1) on the monitor to enter the On-Screen Display (OSD) Menu.
- Press up or down to highlight Others option in the menu and press on the joystick to select.
- Press up or down to highlight Model Number or Firmware Version option in the menu and press on the joystick to select.
- Press on the joystick to exit the OSD menu.
Dell P2422H supports both DisplayPort 1.4 connectivity with your PC. If the video or graphics card (GPU) on your PC supports DisplayPort 1.2, it is required to change the monitor to DisplayPort 1.2 mode.
- Press on the joystick (Figure 4) on the monitor to enter the On-Screen Display (OSD) Menu.
- Press up or down to highlight Input Source in the menu and press on the joystick to select.
- Press up or down to highlight DP in the menu.
- Press and hold on the joystick for approximately 10 s until the DisplayPort configuration message appears.

Figure 4: Dell P2422H Power Button and OSD Joystick
- Press on the joystick to select Disable and change the display mode to DisplayPort version 1.2 2
Dell P2422H supports both HDMI 2.0 and HDMI 1.4 connectivity with your PC. If the video or graphics card (GPU) on your PC supports HDMI 1.4, it is required to change the monitor to HDMI 1.4 mode.
- Press on the joystick (Figure 5) on the monitor to enter the On-Screen Display (OSD) Menu.
- Press up or down to highlight Input Source in the menu and press on the joystick to select.
- Press up or down to highlight HDMI in the menu.
- Press and hold on the joystick for approximately 10 s until the HDMI configuration message appears.

Figure 5: Dell P2422H Power Button and OSD Joystick
- Press on the joystick to select Disable and change the display mode to HDMI version 1.4
Dell P2422H monitor orientation must always be in landscape mode. This includes any wall-mounted monitors and monitors on a stand. In a multiple monitor setup, the Dell P2422H should not be rotated either to 180° (landscape) or 90° (portrait).
When setting up your Dell P2422H monitor, ensure that the monitor front panel buttons is on the bottom right.
Additional Information
Recommended Articles
Here are some recommended articles related to this topic that might be of interest to you.