如何在 UEFI 配置的计算机中访问 RAID 控制器设置
Summary: 本文是有关在 Precision、OptiPlex、Alienware 和其他戴尔产品上的 UEFI BIOS 和 IRST 用户界面中访问和管理 RAID 的指南。UEFI BIOS 配置中的 RAID 配置无法通过传统的 CTRL+I 或 CTRL+H 热键组合进行访问。
Instructions
传统热键组合无法访问基本输入/输出系统 (BIOS) 廉价磁盘冗余阵列 (RAID) 控制器配置只读内存 (ROM)。其中,在 Precision、OptiPlex、Alienware 和其他戴尔计算机上,BIOS 配置为统一可扩展固件接口 (UEFI) 启动模式。通过本文了解如何启动和管理 RAID 阵列。
概览
如果具有 RAID 控制器的 Precision、OptiPlex、Alienware 或其他戴尔产品配置为 UEFI 启动模式,则会影响热键。由于此配置,使用 CTRL + I、CTRL + H 或其他热键组合无法打开 BIOS 中内置的 RAID 设置实用程序。
仅当 BIOS 配置为传统启动模式时,才支持对 RAID 设置功能的热键访问。
在大多数情况下,可以通过 Windows 中的英特尔快速存储技术 (IRST) 界面等来管理 RAID。如果您无法在 Windows 中管理 RAID 阵列,则应从 UEFI BIOS F12 设备配 菜单访问 RAID 配置。
在 IRST 用户界面中创建恢复阵列
RAID 设置实用程序运行并允许配置计算机的 RAID 阵列。请参见图 2-19,了解 UEFI 模式下英特尔集成 RAID 的示例。可以从英特尔快速存储技术 (IRST) 用户界面或者从 RAID BIOS 配置英特尔集成 RAID。
下面是 IRST 用户界面 (UI) 和 UEFI BIOS 在配置英特尔集成 RAID 过程中的示例。其他 RAID 控制器可能有不同的界面,但基本配置功能应该类似。
恢复阵列
通过 IRST 用户界面,您可以从操作系统内轻松创建 RAID 阵列配置。
- 使用英特尔集成 RAID 控制器和英特尔快速存储技术用户界面创建恢复阵列(默认)。(请参见图 1。)
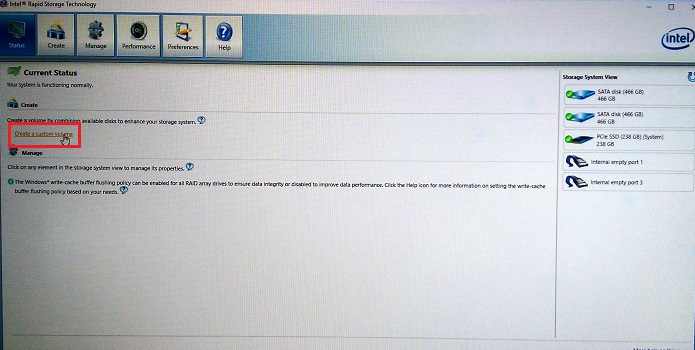
图 1.创建恢复 RAID 阵列的第一步 - 选择您要创建的 RAID 阵列的类型。(请参见图 2。)
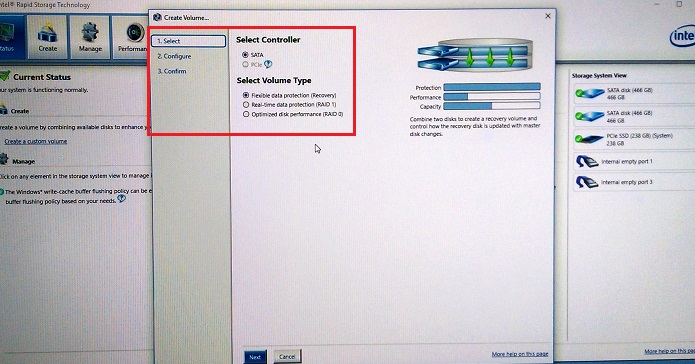
图 2.RAID 阵列选择项 - 在 RAID 阵列中配置选定的驱动器。(请参见图 3。)

图 3.选择恢复阵列中的磁盘分配。 - 确认创建恢复卷。(请参见图 4。)
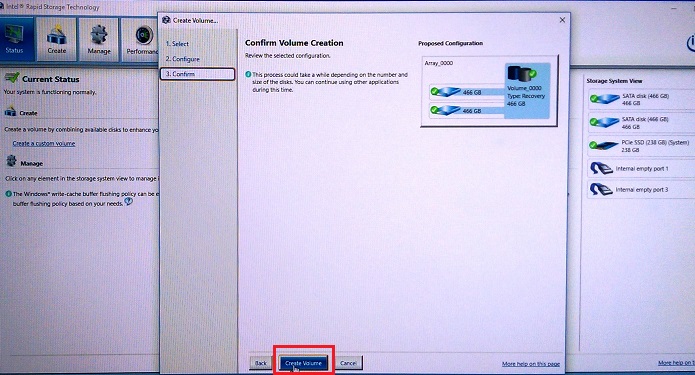
图 4.创建恢复卷阵列。 - 在卷创建完成时单击 OK。(请参见图 5。)
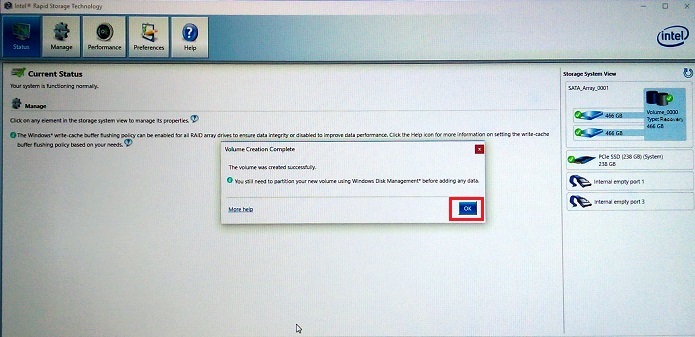
图 5.恢复卷阵列创建完成。
如何在 UEFI 模式下访问 RAID BIOS
在 UEFI BIOS 模式下配置这些计算机时,可从 F12 预启动菜单访问 RAID 设置。
开机进入戴尔徽标启动屏幕时按 F12 键。然后,从 F12 预启动菜单中显示的列表中选择设备配置。(请参见图 6。)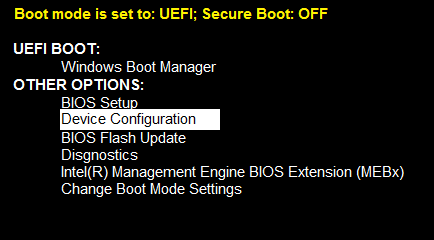
图 6.UEFI 预引导菜单,“设备配置”选项
在 IRST 用户界面中创建 RAID 1(镜像)
- 使用英特尔集成 RAID 控制器和英特尔快速存储技术用户界面创建 RAID 1 阵列(镜像)。(请参见图 7。)
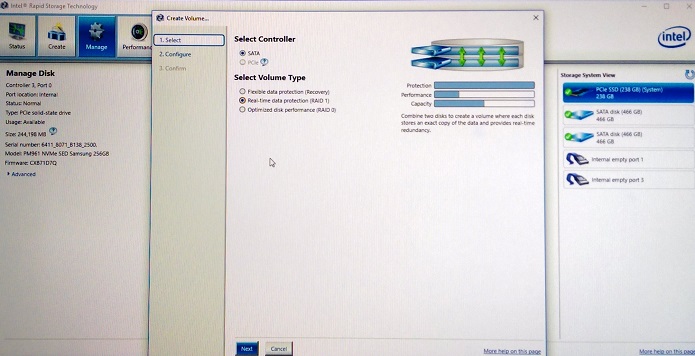
图 7.创建 RAID 1 阵列(镜像)。 - 选择用来创建 RAID 阵列的驱动器。(请参见图 8。)
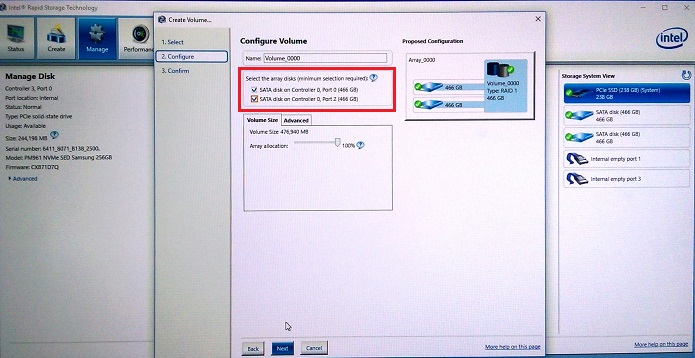
图 8.RAID 1(镜像)驱动器选择。 - 可以选择 RAID 1 阵列的大小(默认为 100%)。(请参见图 9.)
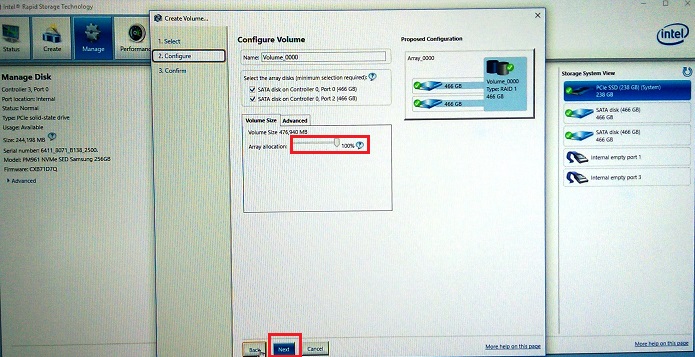
图 9.选择 RAID 1 阵列的大小。 - 确认 RAID 1 卷。(请参见图 10。)
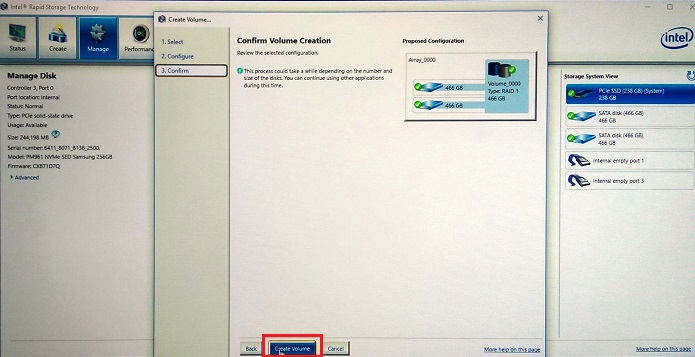
图 10.确认 RAID 1 卷。 - 卷创建完成。(请参见图 11。)
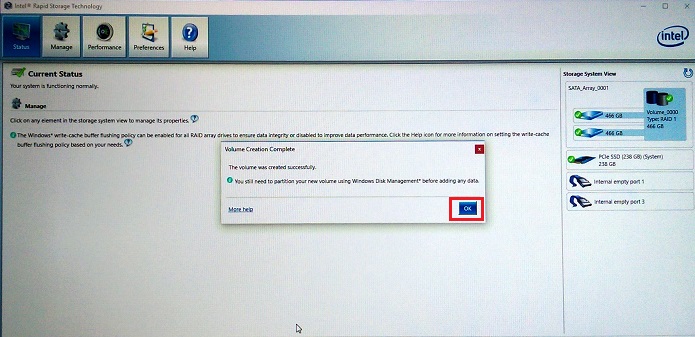
图 11.RAID 1 卷创建完成。
在 UEFI BIOS 中创建 RAID 阵列
您还可以从 F12 设备配置菜单访问的 UEFI RAID BIOS 中创建 RAID 卷(参见上面的图 6)。
- 在选择设备配置并按 Enter 键后,系统便会显示 RAID 状态页面。要创建 RAID 阵列,请确保“Create RAID Volume”(创建 RAID 卷)高亮显示(使用箭头键),然后按 Enter 键以启动阵列创建过程。(请参见图12。)
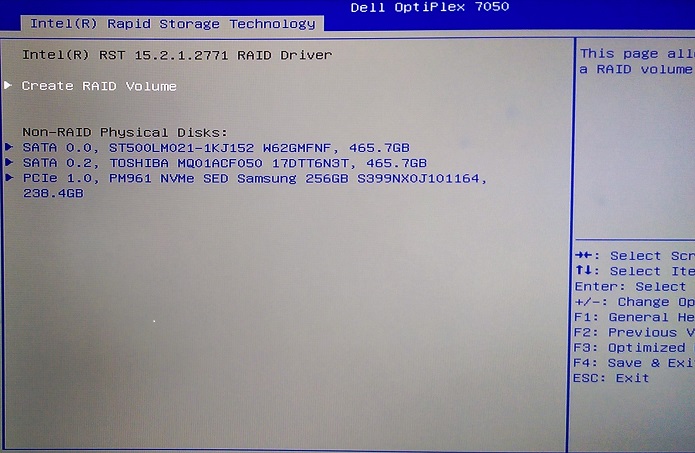
图 12.创建 RAID 卷。 - 在此配置中,我们使用“+”键,从默认 RAID 1(镜像)更改为 RAID 0(条带)选项。(请参见图13。)
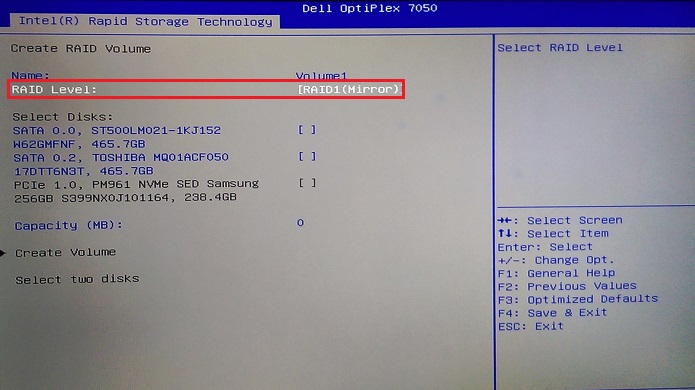
图 13.从默认 RAID 1 更改为 RAID 0 条带化阵列。 - 在选择阵列类型后,您必须选择要在阵列中配置的驱动器。使用箭头键高亮显示选中的驱动器,然后按 Enter 键以选择要添加的驱动器。(请参阅图 14.)
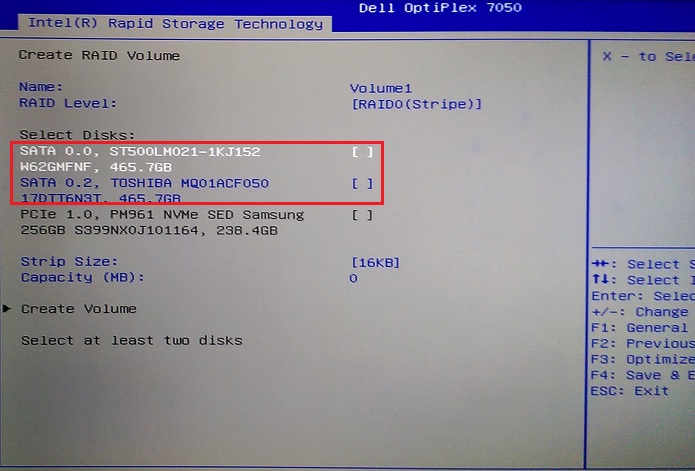
图 14.选择要添加到阵列中的第一个驱动器。 - 驱动器上会出现一个屏幕框,使用箭头键高亮显示选择空间,键入“X”进行选择,然后按 Enter 键以完成驱动器选择。(请参见图 15。)
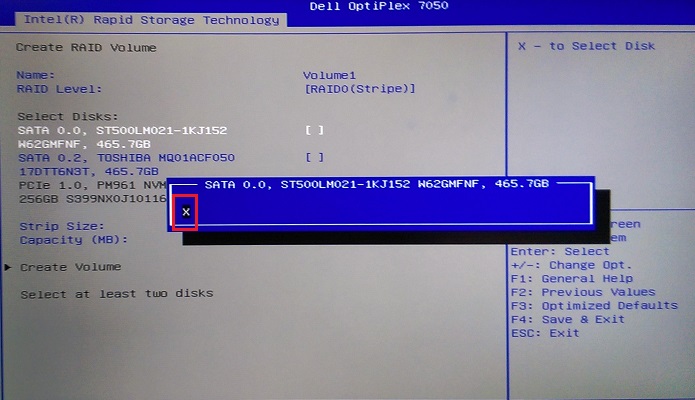
图 15.驱动器选择屏幕。 - 对第二个、第三个、甚至第四个驱动器(取决于驱动器和机箱配置)重复选择过程(请参阅图 16)。
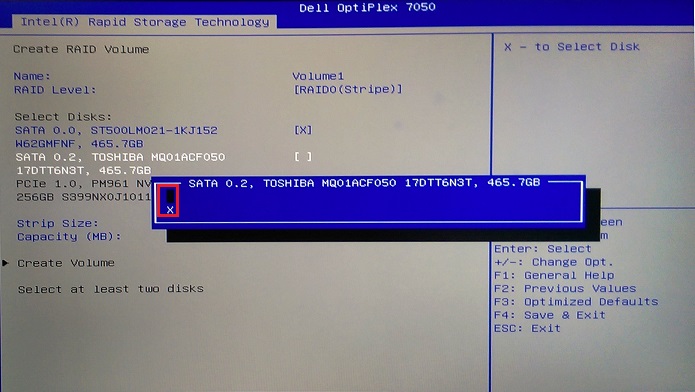
图 16.为阵列选择第二个驱动器。 - 使用箭头键转至“Create Volume” 选项,在选择了至少两个驱动器后便会变为可用。(请参见图 17。)
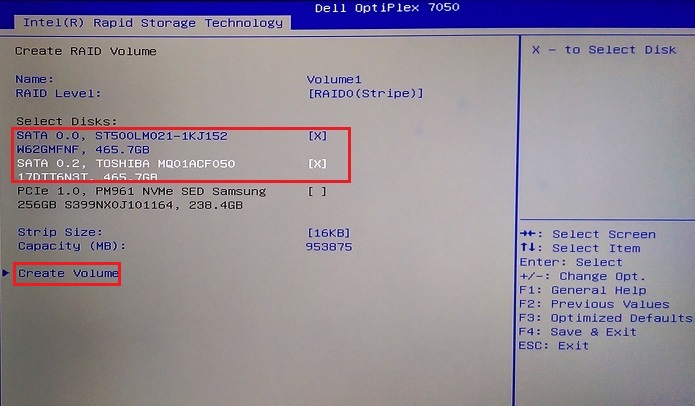
图 17.完成驱动器选择后创建卷。 - 阵列完成后,您可以看到阵列的状态。(请参见图 18。)
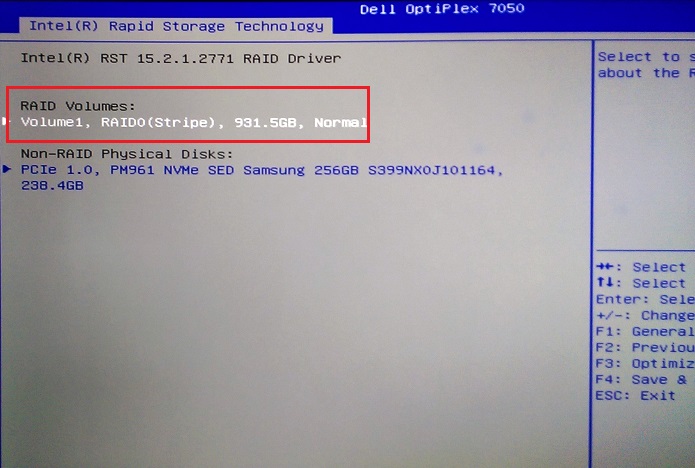
图 18.阵列完成后的阵列状态。
在 UEFI BIOS 中删除阵列
如果阵列已经存在,就会有一个可用于删除阵列的选项。选择删除选项后,您必须确认阵列删除,并且您会收到卷正在被擦除的警告。(参见下面的图 19.。)
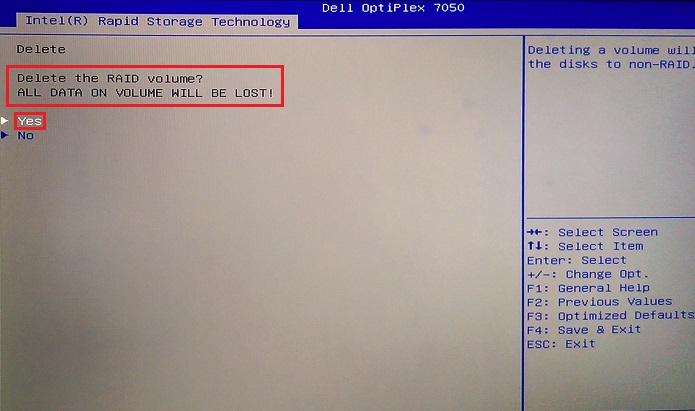
图 19.在 UEFI BIOS 中删除阵列的确认。
Additional Information
推荐的文章
以下是您可能会感兴趣的与此主题相关的一些推荐文章。